In this article, we will explore the configuration options available for the built-in firewall in Windows 10.
June 2025: Enhance your computer’s performance and eliminate errors with this cutting-edge optimization software. Download it at this link
- Click here to download and install the optimization software.
- Initiate a comprehensive system scan.
- Allow the software to automatically fix and repair your system.
Overview of Windows Defender Firewall
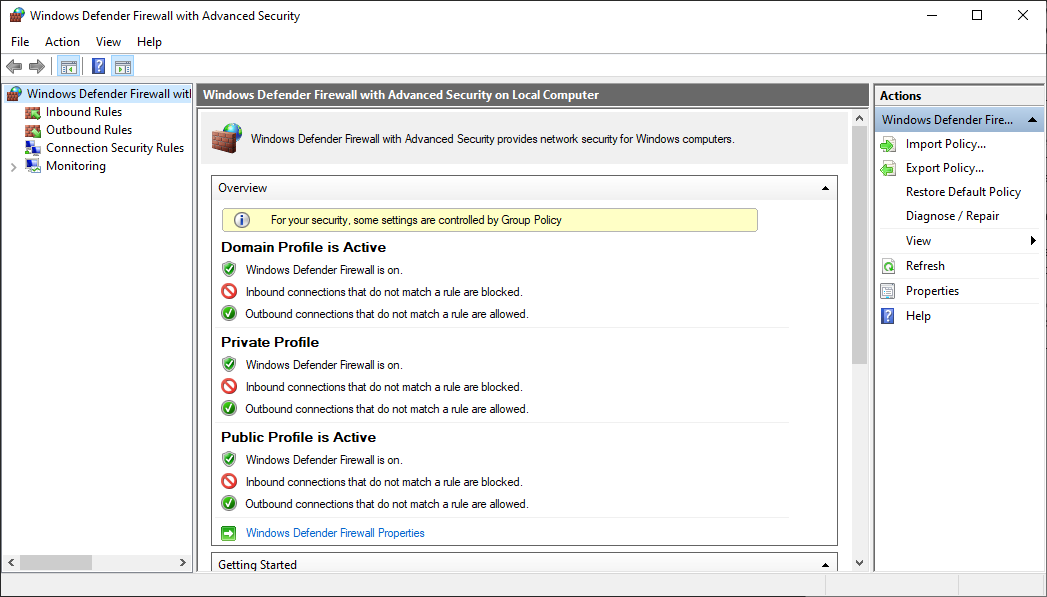
Windows Defender Firewall Overview:
Windows Defender Firewall is a built-in feature of Windows 10 that helps protect your computer from unauthorized access and potential security threats. It acts as a barrier between your computer and the internet or other networks, monitoring and controlling the incoming and outgoing network traffic.
With Windows Defender Firewall, you can configure the level of protection that suits your needs. You can choose to allow or block specific apps or services from accessing the network, and even create custom rules to control the traffic flow.
To configure Windows Defender Firewall, follow these steps:
1. Open the Control Panel by searching for it in the Start menu.
2. In the Control Panel, click on “System and Security” and then “Windows Defender Firewall.”
3. In the left-hand panel, click on “Allow an app or feature through Windows Defender Firewall.”
4. Here, you will see a list of apps and features that are allowed or blocked by the firewall. To change the settings, click on the “Change settings” button.
5. To allow an app through the firewall, check the box next to it. To block an app, uncheck the box. You can also click on the “Allow another app…” button to add a new app to the list.
6. If you want to create a custom rule, click on the “Advanced settings” link in the left-hand panel. This will open the Windows Defender Firewall with Advanced Security window, where you can create and manage rules for inbound and outbound connections.
Remember to regularly update your Windows Defender Firewall settings to ensure maximum protection for your computer and network.
Rule Creation and Configuration
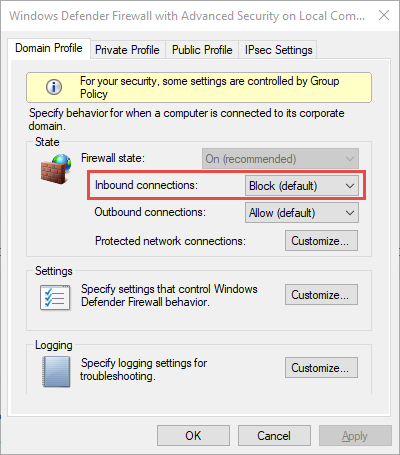
- Create a new rule to allow or block specific traffic in the Windows 10 built-in firewall.
- Open the Windows Security app by clicking on the Start button and selecting Settings. Then, click on Update & Security and choose Windows Security.
- In the Windows Security app, click on Firewall & network protection located on the left-hand side.
- Under the Inbound connections section, click on Advanced settings.
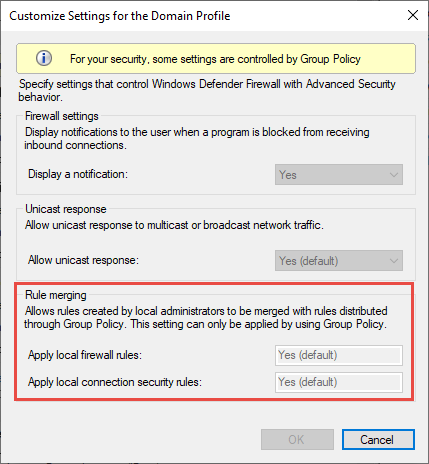
- In the Windows Defender Firewall with Advanced Security window, click on Inbound Rules located on the left-hand side.
- To create a new rule, click on New Rule in the right-hand panel.
- Choose the type of rule to create.
- Select the desired Rule Type that best suits your needs. For example, Program, Port, or Predefined rules.
- Click Next to proceed.
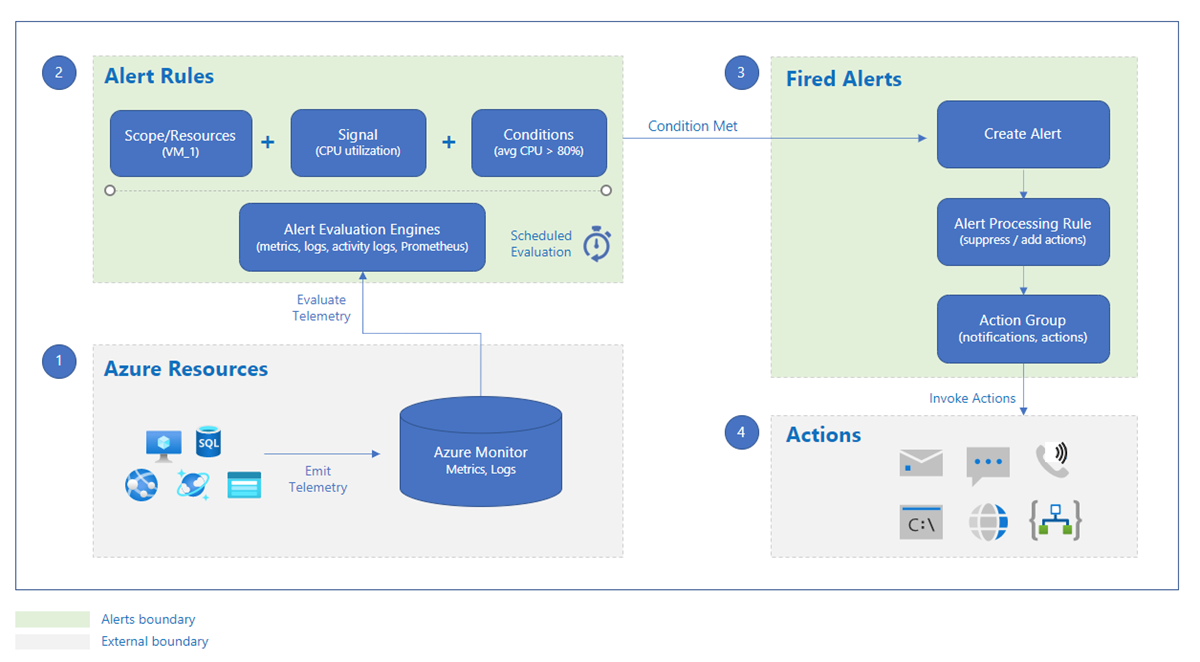
- Configure the rule settings.
- In the Program dialog box, choose whether the rule should apply to all programs or only specific ones.
- If selecting specific programs, browse and select the executable files or enter the path to the program.
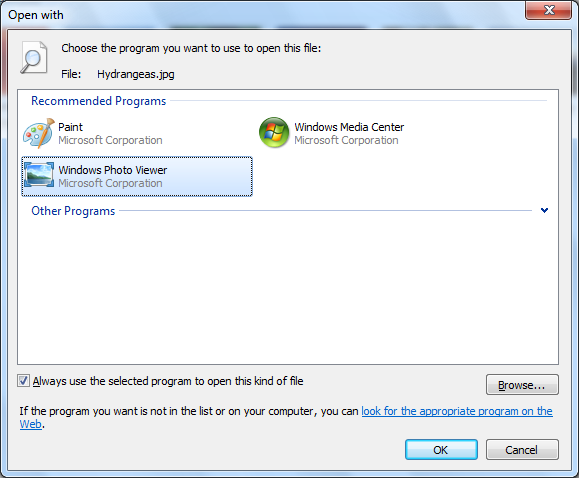
- Click Next to continue.
- Specify the action to be taken by the rule.
- Choose whether to Allow or Block the connection.
- Click Next to proceed.
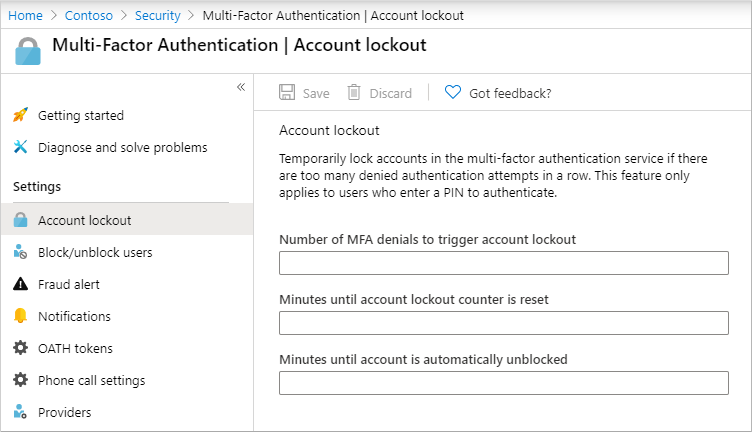
- Specify the profile(s) to which the rule applies.
- Select the appropriate profile(s) (Domain, Private, Public) for the rule.
- Click Next to continue.
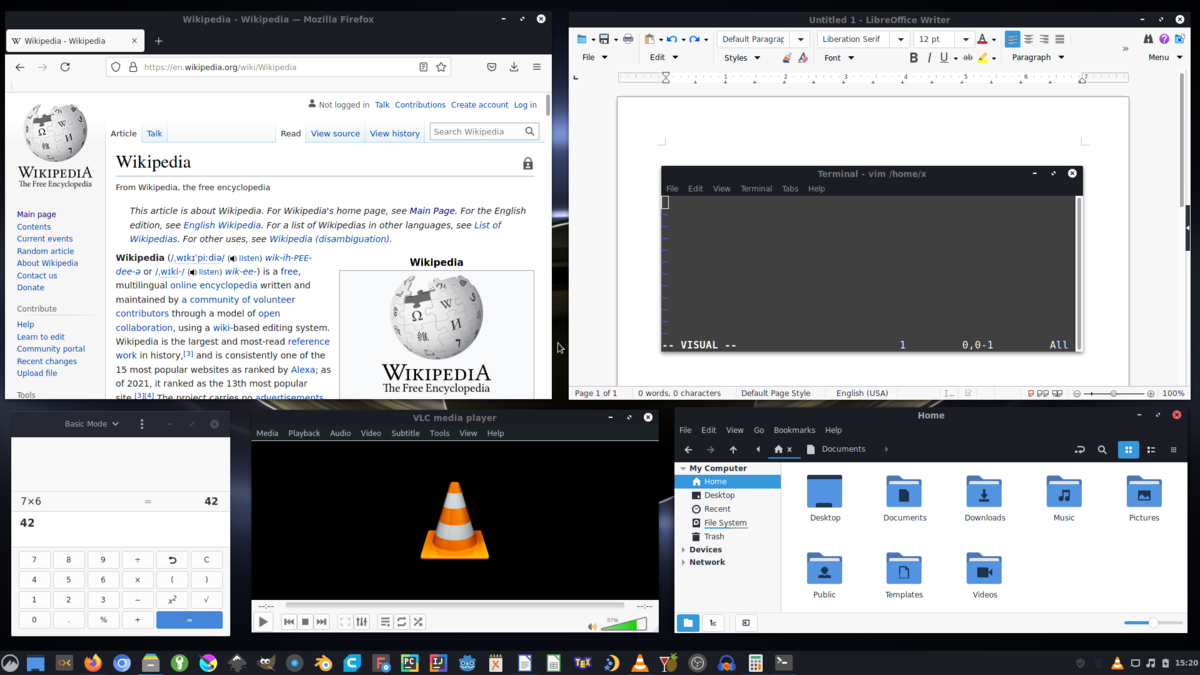
- Provide a name and description for the rule.
- Enter a Name and Description for the rule to easily identify its purpose.
- Click Finish to create the rule.
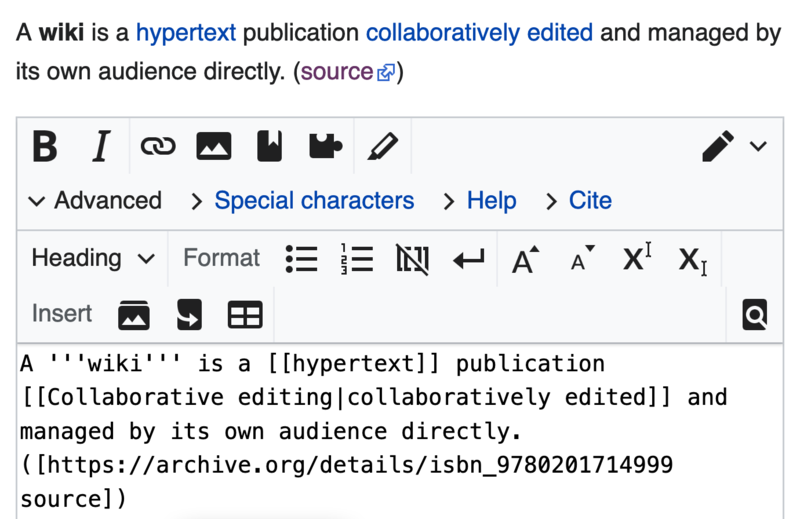
Additionally, Fortect can address causes of freezing or slowdowns, such as damaged registry, missing files, or excessive junk, allowing the firewall and other programs to run smoothly.
Checking and Modifying Firewall Settings
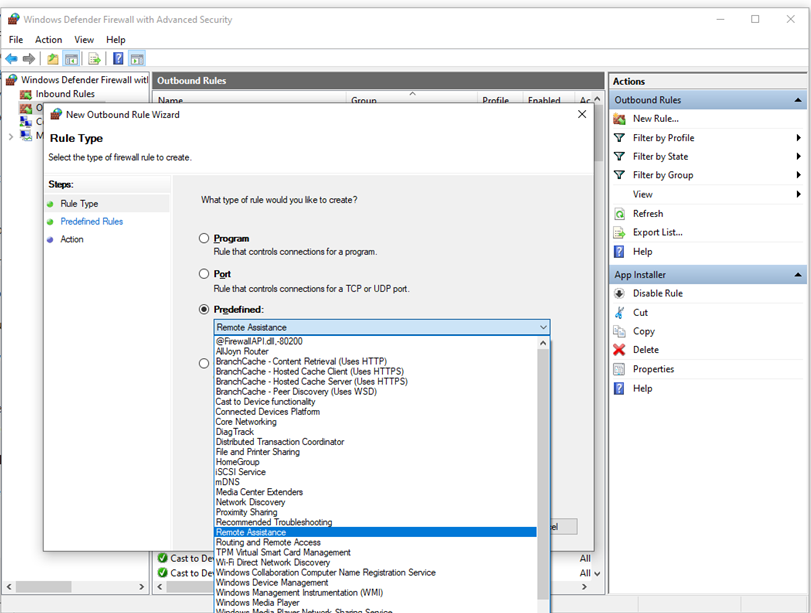
| Firewall Setting | Description | How to Check | How to Modify |
|---|---|---|---|
| Inbound Rules | Determines what network traffic is allowed to reach your computer from the network or internet. | 1. Open Windows Security by clicking on the Start menu and selecting “Settings”. 2. Click on “Update & Security” and then select “Windows Security”. 3. In the Windows Security app, click on “Firewall & network protection”. 4. Under “Firewall & network protection”, click on “Allow an app through firewall”. 5. A list of inbound rules will be displayed. |
1. Open Windows Security and navigate to “Firewall & network protection”. 2. Click on “Allow an app through firewall”. 3. To modify an existing rule, locate the app or program in the list and check the boxes for the types of networks (Private or Public) you want to allow. 4. To add a new rule, click on “Change settings” and then “Allow another app”. Select the app or program and choose the networks you want to allow. |
| Outbound Rules | Determines what network traffic is allowed to leave your computer and connect to the network or internet. | Same as above | Same as above |
| Advanced Firewall Settings | Allows you to configure more specific rules for programs, services, and ports. | 1. Open Windows Security and navigate to “Firewall & network protection”. 2. Click on “Advanced settings”. 3. The Windows Firewall with Advanced Security window will open, displaying the advanced configuration options. |
1. Open Windows Security and navigate to “Firewall & network protection”. 2. Click on “Advanced settings”. 3. In the Windows Firewall with Advanced Security window, you can create, modify, or delete rules by right-clicking on the corresponding section (Inbound Rules, Outbound Rules, Connection Security Rules, etc.) and selecting the desired action. |
| Domain Profile | Applies firewall settings when your computer is connected to a domain network. | Same as above | Same as above |
| Private Profile | Applies firewall settings when your computer is connected to a private network, such as a home or work network. | Same as above | Same as above |
| Public Profile | Applies firewall settings when your computer is connected to a public network, such as a Wi-Fi hotspot. | Same as above | Same as above |
Understanding Firewall Behavior and Effects
When configuring the Windows 10 built-in firewall, it is important to understand its behavior and effects on your computer network’s security. The firewall acts as a barrier between your computer and potential threats from the internet or other networks.
The firewall can be configured to allow or block communication based on various factors such as IP addresses, communication protocols, and application software. By default, the firewall is set to a balanced configuration that provides a good level of protection without disrupting normal network operations.
To customize the firewall settings, you can use the Control Panel or the Windows Defender Security Center. Open the Control Panel and navigate to the “System and Security” section. Click on “Windows Defender Firewall” to access the firewall settings. In the Windows Defender Security Center, you can find the firewall settings under the “Firewall & network protection” section.
Within the firewall settings, you can create inbound and outbound rules to control the flow of network traffic. Inbound rules determine which incoming network packets are allowed or blocked, while outbound rules control the flow of outgoing network packets. By defining these rules, you can specify which applications or services are allowed to communicate through the firewall.
It is important to periodically review and update your firewall rules to ensure they align with your current network security requirements. Regularly monitor your network traffic using packet analyzers or firewall logs to identify any unauthorized or suspicious communication. This will help you detect and mitigate any potential security threats.
Firewalls play a critical role in protecting your computer and network from malware, unauthorized access, and other security risks. By understanding the behavior and effects of the Windows 10 built-in firewall, you can enhance the security of your system and maintain a secure computing environment.
Remember that a firewall is just one layer of defense in a comprehensive security strategy. It is important to implement other security measures, such as strong authentication, encryption, and regular software updates, to effectively safeguard your computer and network.
By taking the time to understand firewall behavior and effects, you can make informed decisions when configuring your Windows 10 built-in firewall and ensure the protection of your computer and network.
Restoring Default Firewall Settings
To restore the default firewall settings on your Windows 10 computer, follow these simple steps:
1. Open the Windows Defender Firewall settings:
– Press the Windows key + R to open the Run dialog box.
– Type “control firewall.cpl” and press Enter.
– The Windows Defender Firewall window will open.
2. Click on the “Restore Defaults” option:
– In the left pane, click on the “Restore Defaults” link.
– A new window will appear with a warning message.
3. Confirm the restoration:
– Read the warning message carefully, as restoring defaults will remove any custom firewall settings you have made.
– If you still want to proceed, click on the “Restore Defaults” button.
4. Restart your computer:
– After the restoration process is complete, it is recommended to restart your computer for the changes to take effect.
By following these steps, you can easily restore the default firewall settings on your Windows 10 computer. This ensures that your computer is protected by the built-in firewall and helps safeguard against potential security threats.
Remember, maintaining a well-configured firewall is crucial for your computer’s security. It acts as a barrier between your computer and the internet, monitoring incoming and outgoing network traffic to block unauthorized access and protect your sensitive data.
For more information on Windows 10 firewall configuration or other security features, visit the Microsoft website or consult the Windows 10 user guide.
It is highly recommended to enable and regularly update the Windows 10 built-in firewall to ensure enhanced security and protection against unauthorized access and potential threats. Download this tool to run a scan
