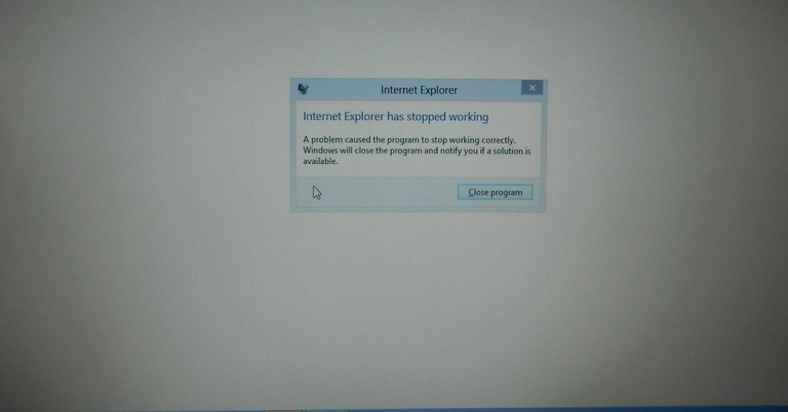If you are experiencing issues with Windows Explorer not responding, it can be frustrating and disruptive to your workflow.
July 2025: Enhance your computer’s performance and eliminate errors with this cutting-edge optimization software. Download it at this link
- Click here to download and install the optimization software.
- Initiate a comprehensive system scan.
- Allow the software to automatically fix and repair your system.
Recognizing the Symptoms
If you’re experiencing Windows Explorer not responding, there are a few key symptoms to watch out for. One common sign is frequent freezing or crashing of File Explorer when trying to open folders or files. Another symptom is sluggish performance, where File Explorer takes longer than usual to respond to commands. You may also notice error messages popping up, indicating a problem with Windows Explorer.
Pay attention to any unusual behavior like icons flickering on the desktop or the taskbar disappearing and reappearing. These are potential signs of a Windows Explorer issue.
In some cases, you might encounter an error message stating “Windows Explorer has stopped working” or “Windows Explorer is not responding.” This is a clear indicator that there is a problem that needs to be addressed. Additionally, if you notice that certain tasks in File Explorer are not functioning properly, such as copying or moving files, it could be a symptom of the underlying issue.
If you experience any of these symptoms, it’s important to take action to resolve the problem and prevent further issues with your Microsoft Windows system.
Identifying the Cause
To identify the cause of the Windows Explorer not responding problem, start by checking for any recently installed software or updates that may be causing conflicts.
Next, run a full system scan using your antivirus software to rule out any potential malware infections that could be impacting the performance of Windows Explorer.
If the issue persists, try booting your computer in safe mode to see if the problem is related to any third-party software or drivers.
Additionally, check for any recent changes in settings or configurations that may have triggered the problem.
You can also try updating Windows and device drivers to ensure that you have the latest software installed.
Comprehensive Resolutions
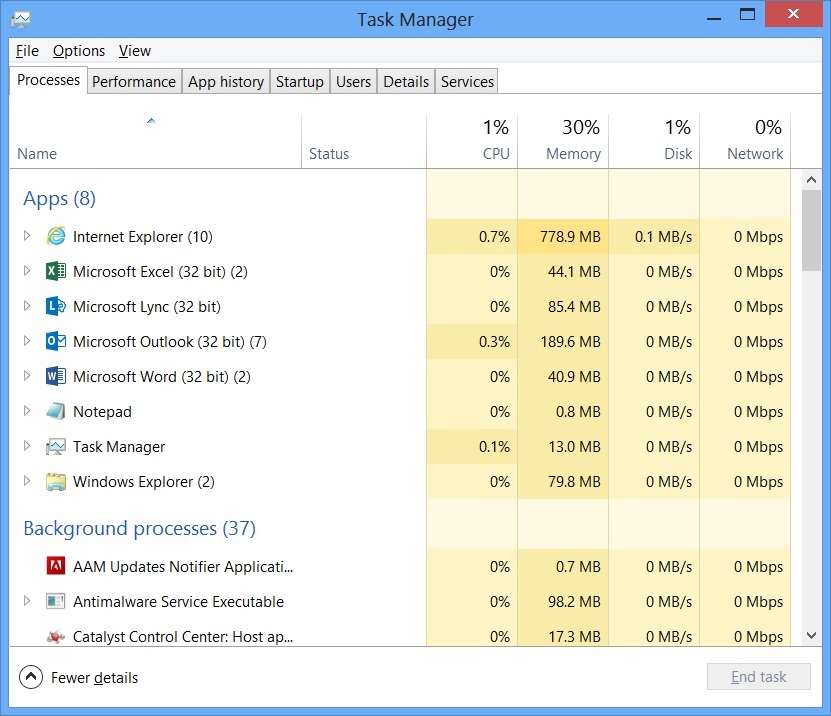
1. Restart Windows Explorer: Press Ctrl + Shift + Esc to open Task Manager. Locate Windows Explorer, right-click on it, and select Restart.
2. Check for Windows Updates: Make sure your Windows operating system is up to date by going to Settings > Update & Security > Windows Update.
3. Run a Full System Scan: Use your antivirus software to perform a full system scan to check for any malware or viruses that may be causing the issue.
4. Clear Windows Explorer History: Go to File Explorer Options > General Tab > Clear File Explorer History.
5. Boot in Safe Mode: Restart your computer and press F8 before the Windows logo appears to boot in Safe Mode. Check if the issue persists in Safe Mode.
6. Check for Corrupted Files: Open Command Prompt (cmd.exe) as an administrator and run the command sfc /scannow to scan for and repair corrupted system files.
7. Disable Unnecessary Startup Programs: Go to Task Manager > Startup and disable any unnecessary programs that may be causing conflicts with Windows Explorer.
Updating Video Drivers
To update your video drivers and potentially fix the Windows Explorer not responding problem, follow these steps:
1. Download the latest video driver: Visit the website of your video card manufacturer and locate the latest driver for your specific model. Download the driver to your computer.
2. Uninstall the current video driver: Press the Windows key + X on your keyboard and select Device Manager. Locate your video card under the Display adapters section, right-click on it, and select Uninstall device. Check the box that says “Delete the driver software for this device” and then click Uninstall.
3. Install the new video driver: Run the downloaded driver file and follow the on-screen instructions to install the new driver. Restart your computer after the installation is complete.
4. Update Windows: Press the Windows key + I on your keyboard to open the Settings app. Go to Update & Security > Windows Update and click on Check for updates. Install any available updates for your system.
By updating your video drivers and keeping your Windows system up to date, you may be able to resolve the Windows Explorer not responding issue.
Running System File Checker
To fix the Windows Explorer not responding problem, you can try running the System File Checker tool. This built-in Windows utility scans for and repairs corrupted system files that may be causing the issue.
Here’s how to run System File Checker:
1. Press the Windows key + R to open the Run dialog box.
2. Type cmd and press Enter to open the Command Prompt.
3. In the Command Prompt window, type sfc /scannow and press Enter.
4. Wait for the scan to complete. This may take some time depending on your system’s performance.
5. Once the scan is finished, follow any on-screen instructions provided by the tool.
6. Restart your computer to apply the repairs made by System File Checker.
Running System File Checker can help resolve Windows Explorer not responding issues by fixing any underlying system file corruption. If the problem persists after running the tool, you may need to further troubleshoot the issue or seek additional assistance.
Scanning for Viruses and Malware
To scan for viruses and malware on your Windows computer, it is important to regularly run a full system scan using a reliable antivirus software. Make sure to update your antivirus program’s virus definitions before scanning to ensure it can detect the latest threats. Running a full system scan can help identify and remove any malicious software that may be causing your Windows Explorer to become unresponsive.
If you suspect that your computer is infected with malware, you can also perform a custom scan of specific folders or files where the infection may be hiding. Be sure to scan your Downloads folder, as this is a common location for malware to be stored. Additionally, scanning your external storage devices, such as USB drives, is important to prevent the spread of malware.
In addition to using antivirus software, you can also use Windows Defender, which is built into Windows 10 and Windows 11, to scan for viruses and malware. Open Windows Security by clicking on the Start button, then selecting Settings > Update & Security > Windows Security. From there, you can run a quick scan or a full scan to check for any threats on your computer.
By regularly scanning for viruses and malware, you can help keep your computer running smoothly and prevent issues such as Windows Explorer not responding.
Initiating Safe Mode for Startup Problems
If Windows Explorer is not responding, one solution is to initiate Safe Mode to troubleshoot startup problems. To do this, reboot your computer and press F8 repeatedly until the Advanced Boot Options menu appears. Select “Safe Mode” from the list and press Enter. Safe Mode will load with minimal drivers and services, allowing you to diagnose the issue.
Once in Safe Mode, you can run a virus scan using Microsoft Security Essentials or another trusted antivirus program to check for any infections that may be causing the problem. You can also check for any recent changes or updates that may have triggered the issue and undo them if necessary.
If Windows Explorer is still not responding in Safe Mode, you can try performing a System Restore to revert your system to a previous state where the issue was not present. Alternatively, you can check for any corrupt system files using the Command Prompt by running the “sfc /scannow” command.
Conducting a Clean Boot for Troubleshooting
To troubleshoot the Windows Explorer not responding problem, you can try conducting a Clean Boot. This will help determine if a third-party application is causing the issue.
To perform a Clean Boot, press the Windows key + R, type “msconfig” and hit Enter. In the System Configuration window, go to the Services tab and check the box next to “Hide all Microsoft services.” Click on “Disable all” and then go to the Startup tab. Click on “Open Task Manager” and disable all the startup items.
Restart your computer and see if the Windows Explorer not responding issue persists. If the problem is resolved, you can enable services and startup items one by one to identify the culprit.
Restarting File Explorer via Task Manager
To restart File Explorer via Task Manager, simply follow these steps:
1. Open Task Manager by pressing Ctrl + Shift + Esc on your keyboard.
2. Once Task Manager is open, locate the “Windows Explorer” process under the “Processes” tab.
3. Right-click on “Windows Explorer” and select “Restart” from the context menu.
This will effectively restart File Explorer, which may resolve any issues you are experiencing with it not responding.
Clearing File Explorer History
To clear File Explorer history, click on the View tab in File Explorer. Then, click on the Options button on the far right. In the Folder Options window, go to the General tab. Under the Privacy section, click on the Clear button next to Clear File Explorer history. Click OK to confirm and close the window.
This process will remove all recent files and folders from the File Explorer history. Once you have cleared the history, try reopening File Explorer to see if the issue is resolved. If File Explorer is still not responding, you may need to further troubleshoot the problem by checking for any system updates, running a full antivirus scan, or restarting your computer.
Extending System Partition
| Step | Description |
|---|---|
| 1 | Open Disk Management by right-clicking on Start and selecting Disk Management. |
| 2 | Right-click on the system partition that you want to extend and select Extend Volume. |
| 3 | Follow the wizard to extend the partition using available disk space. |
| 4 | Click Finish to complete the process. |
F.A.Qs
How do I fix Windows Explorer?
To fix Windows Explorer, you can restart the File Explorer in Task Manager, manually restart the Explorer.exe process via Command Prompt, run a System File Checker Scan, clear File Explorer history, change display settings, extend the system partition if it is full, or create a new user account.
Why Windows Explorer has stopped working?
Windows Explorer has stopped working because of outdated or corrupt video drivers. Updating to the latest video driver can help resolve this issue.
How do you reset Windows Explorer?
To reset Windows Explorer, you can open Task Manager by pressing Ctrl+Shift+Esc, then select “Run new task” in Windows 8 or 10 (or “Create new task” in Windows 7). Type “explorer.exe” into the run box and click “OK” to relaunch Windows Explorer.