If you’ve ever encountered the frustrating black screen in Windows Media Player, you’ll know how much of a hindrance it can be. Fortunately, there are a few simple solutions to get your media player up and running again.
July 2025: Enhance your computer’s performance and eliminate errors with this cutting-edge optimization software. Download it at this link
- Click here to download and install the optimization software.
- Initiate a comprehensive system scan.
- Allow the software to automatically fix and repair your system.
Causes of Blank Screen in Windows Media Player
Causes of Blank Screen in Windows Media Player can be due to a variety of issues. One reason could be a problem with the video codec. Another possible cause is the Windows Media Player Network Sharing Service. It’s also possible that the issue is related to the Windows operating system. The video black screen issue can also occur when trying to burn a DVD or CD. In some cases, it may be due to a problem with the audio CD burner. If you’re experiencing a black screen in Windows Media Player, there are a few methods you can try to fix the problem. Step 1: Check your video codec and update if necessary. Step 2: Restart the Windows Media Player Network Sharing Service. Step 3: Adjust the video hardware acceleration settings. By following these methods, you can hopefully resolve the video black screen error and get back to enjoying your media content.
Methods to Fix Blank Screen When Playing Videos
- Open Device Manager by pressing Windows Key + X.
- Locate and expand Display Adapters.
- Right-click on your display adapter and select Update Driver.
- Follow the prompts to install the latest driver.
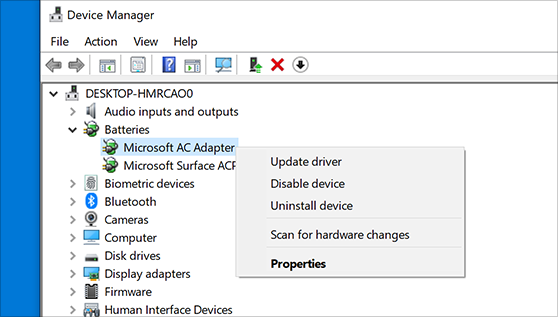
- Restart your computer and try playing the video again.
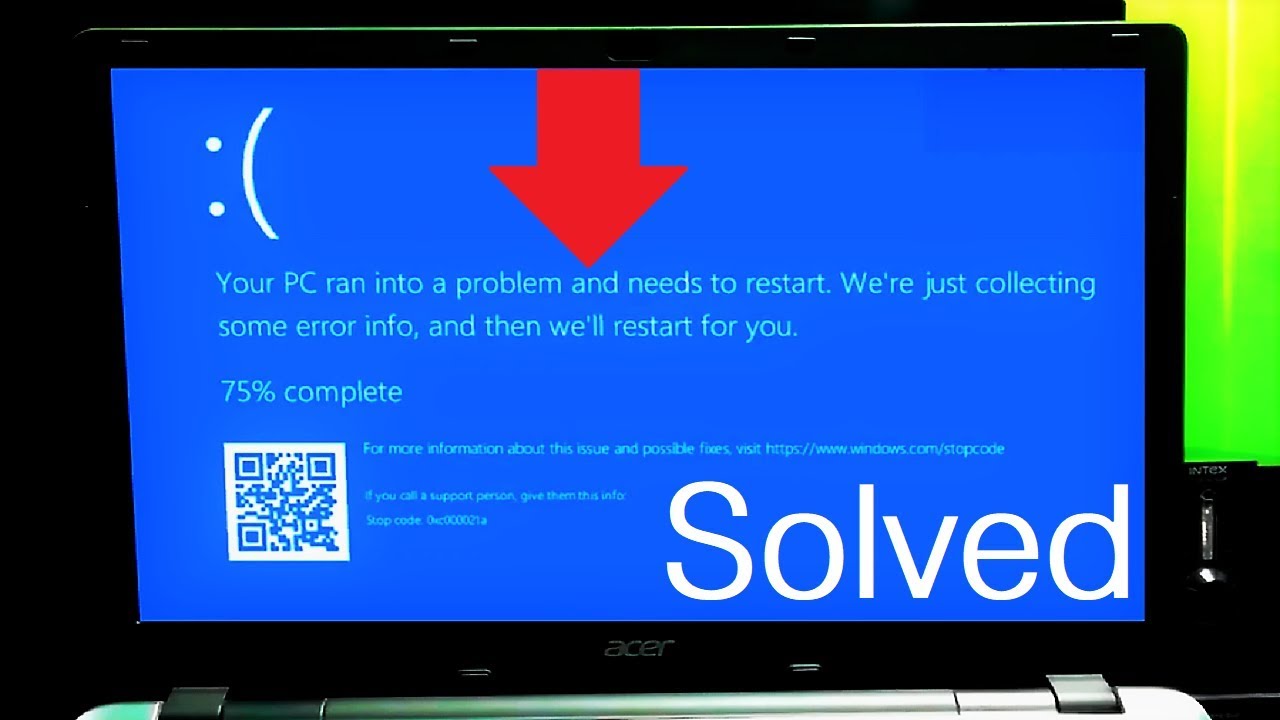
Method 2: Disabling Hardware Acceleration
- Open Windows Media Player.
- Click Tools in the menu bar and select Options.
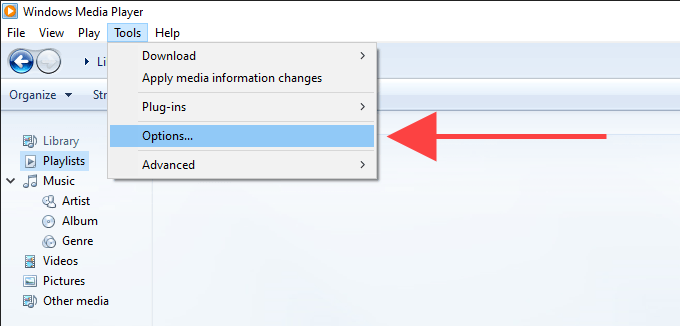
- Click on the Performance tab.
- Under Video Acceleration, clear the checkbox next to Use video mixing renderer.
- Click Apply and OK.
- Restart Windows Media Player and try playing the video again.
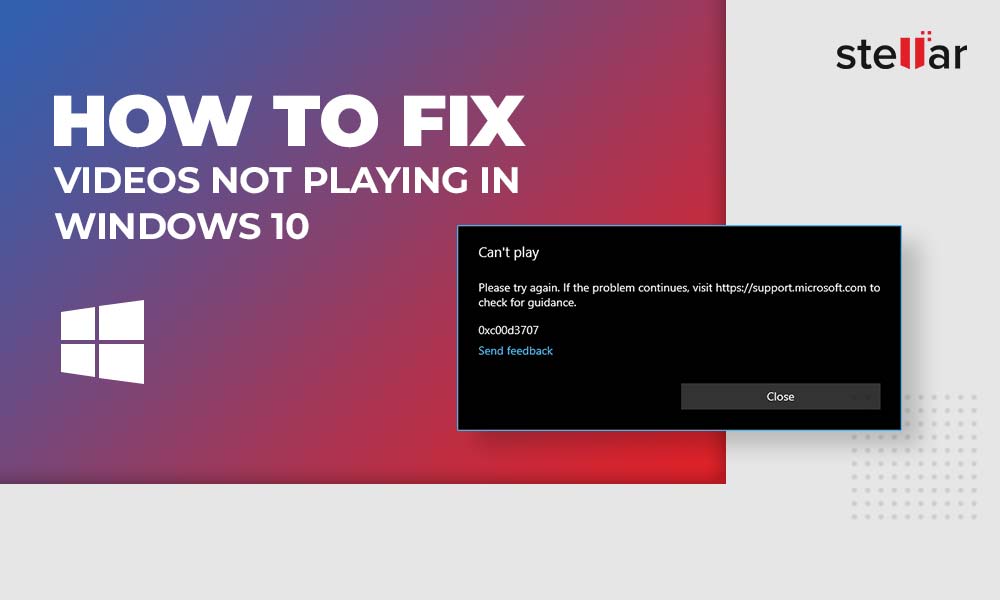
Method 3: Running Windows Media Player Troubleshooter
- Press Windows Key + I to open Settings.
- Click on Update & Security.
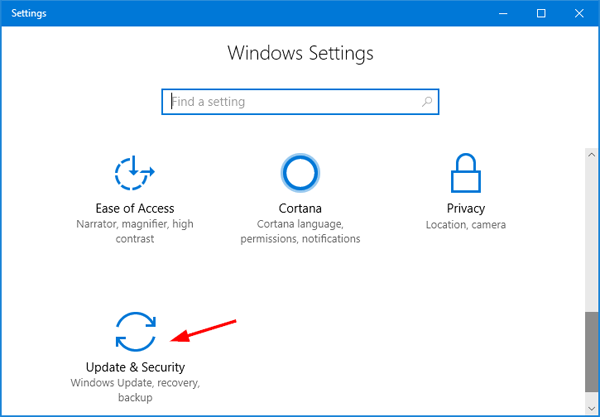
- Click on Troubleshoot in the left pane.
- Scroll down to Windows Media Player and click Run the troubleshooter.
- Follow the prompts to complete the troubleshooter.
- Restart your computer and try playing the video again.
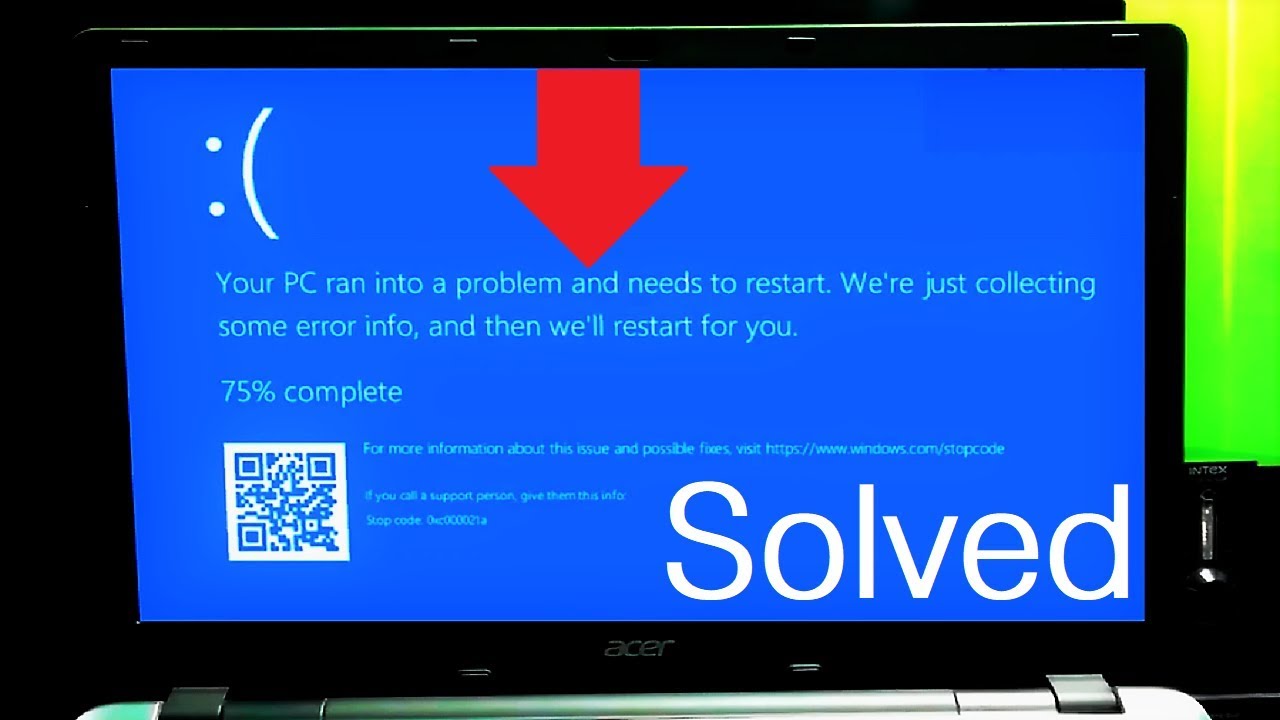
Method 4: Using a Different Media Player
- Download and install a different media player, such as VLC Media Player.
- Open the new media player and try playing the video.
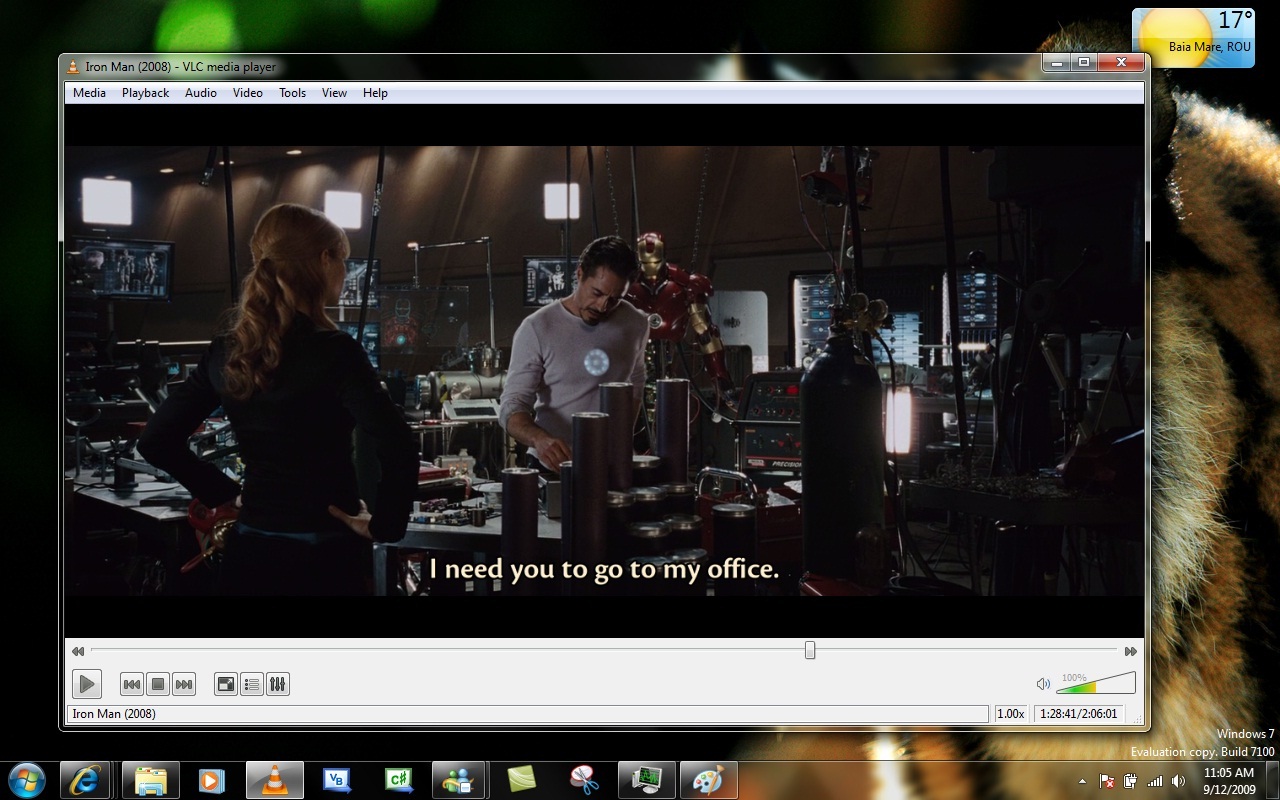
- If the video plays correctly, the issue is with Windows Media Player.
Repairing Corrupted Video Files Causing Blank Screen
It also addresses issues such as freezing programs, damaged DLL files, and even severe problems like the Blue Screen of Death. With Fortect, you can expect smoother and more reliable performance from your Windows Media Player.
Option Explicit
Dim WMP As Object
Set WMP = CreateObject("WMPlayer.OCX")
If WMP.currentMedia.sourceURL = "" Then
WMP.fullScreen = False
WMP.uiMode = "none"
WMP.settings.volume = 100
WMP.currentMedia.sourceURL = "C:\Users\UserName\Music\Sample.mp3"
WMP.controls.play
End If
The above code uses the Windows Media Player ActiveX control to check if the current media source is empty and then sets some properties to initialize the player with a sample media file. This approach may not necessarily fix the blank screen issue, but it can help to eliminate some potential causes by resetting the player’s settings and preferences. However, this code snippet is just a sample and may not be suitable for all scenarios.
Clearing Cache and Temporary Files to Prevent Blank Screen
Clearing your cache and temporary files can help prevent a blank screen in Windows Media Player. To do this, follow these steps:
Step 1: Press the Windows key + R to open the Run box.
Step 2: Type “%localappdata%\Microsoft\Windows\INetCache” and click OK.
Step 3: Select all the files and folders in the INetCache folder and delete them.
Step 4: Press the Windows key + R again to open the Run box.
Step 5: Type “%temp%” and click OK.
Step 6: Select all the files and folders in the Temp folder and delete them.
After completing these steps, restart your computer and try playing your videos again. If the issue persists, try other solutions such as updating your graphics drivers or reinstalling Windows Media Player. Don’t hesitate to seek further information or assistance if needed.
Disabling Conflicting Apps and Nagle’s Algorithm to Avoid Blank Screen
To fix the black screen issue in Windows Media Player, you can disable conflicting apps and Nagle’s Algorithm. First, disable any apps that may be conflicting with Media Player by opening the Task Manager and ending any unnecessary processes. Then, disable Nagle’s Algorithm by accessing the Registry Editor and changing the TcpAckFrequency value to 1. This will help improve network performance and prevent the blank screen. Another solution is to update your video drivers by going to the manufacturer’s website and downloading the latest version. If none of these solutions work, try uninstalling and reinstalling Media Player. Don’t forget to check that your audio and video files are compatible with Media Player before attempting to play them.
Re-registering DLL Files to Fix Windows Media Player
| Re-registering DLL Files to Fix Windows Media Player | |
|---|---|
| Step | Description |
| Step 1 | Open the Command Prompt as an administrator. |
| Step 2 | Type “regsvr32 jscript.dll” and press Enter. Wait for the confirmation message before proceeding to the next step. |
| Step 3 | Type “regsvr32 vbscript.dll” and press Enter. Wait for the confirmation message before proceeding to the next step. |
| Step 4 | Close the Command Prompt and restart Windows Media Player. |
Reinstalling Windows Media Player for Troubleshooting Blank Screen
To reinstall Windows Media Player to fix the black screen issue, follow these steps:
– Click on the Start menu and type “Control Panel” in the search bar.
– Open Control Panel and go to “Programs and Features.”
– Click on “Turn Windows features on or off” on the left side of the screen.
– Find “Media Features” and expand the menu.
– Uncheck the box next to “Windows Media Player” and click “OK.”
– Restart your computer.
– Repeat the first three steps, but this time check the box next to “Windows Media Player” and click “OK.”
– Windows Media Player should now be reinstalled, and the black screen problem should be fixed.
If this approach doesn’t work, you may need to check for updates or try a different solution.
Note that if you’re trying to burn an MP3 CD or DVD, you’ll need a blank CD or DVD and an audio CD burner or DVD burner, respectively. Make sure you have a blank disc that’s compatible with your burner before attempting to burn a disc.
It is recommended to avoid using Windows Media Player Blank as it may indicate a potential issue or error with the program. Download this tool to run a scan
