Introducing an essential guide to resolving the frustrating issue of unresponsive pages in the Chrome and Edge browsers. Discover effective troubleshooting techniques and quick fixes to restore smooth browsing experiences effortlessly.
July 2025: Enhance your computer’s performance and eliminate errors with this cutting-edge optimization software. Download it at this link
- Click here to download and install the optimization software.
- Initiate a comprehensive system scan.
- Allow the software to automatically fix and repair your system.
Troubleshooting browser responsiveness issues
1. Check for memory glitches: Memory leaks and other memory-management problems can cause browsers to become unresponsive. Close any unnecessary tabs and extensions to free up memory.
2. Clear cache: Cached data can sometimes cause issues. Clear the cache in your browser settings to fix potential problems.
3. Update your browser: Ensure you have the latest version of Chrome or Edge installed. Updates often include bug fixes and performance improvements.
4. Disable problematic extensions: Some extensions may conflict with your browser, causing it to become unresponsive. Disable extensions one by one to identify the culprit.
5. Adjust DNS settings: Problems with DNS servers can also lead to unresponsive pages. Try changing your DNS settings to a reliable option like Google DNS or OpenDNS.
Remember to restart your browser after making any changes. These steps should help resolve browser responsiveness issues and improve your browsing experience.
Optimizing browser performance
1. Check for updates: Ensure your browser is up to date with the latest version. Updates often include bug fixes and performance improvements.
2. Disable extensions: Extensions can sometimes conflict with web pages. Temporarily disable them to see if the issue persists.
3. Clear cache: Accumulated cache can slow down your browser. Clear it regularly to free up memory and improve performance.
4. Reset browser settings: Resetting your browser to default settings can resolve various issues. Be aware that this will remove your personalized settings.
5. Use a lighter theme: Some themes consume more system resources. Switch to a lighter theme to optimize performance.
6. Close unnecessary tabs: Open tabs consume memory. Close any tabs not in use to free up resources for better performance.
Remember, these steps apply to both Chrome and Edge browsers.
Resolving unresponsive page errors
Resolving Unresponsive Page Errors
When encountering unresponsive page errors in Chrome and Edge, there are a few steps you can take to troubleshoot and fix the issue.
1. Check for memory glitches: Close any unnecessary tabs and extensions to free up memory and improve performance.
2. Clear cache and cookies: Go to settings and clear browsing data to remove any stored data that might be causing conflicts.
3. Update your browser: Make sure you’re running the latest version of Chrome or Edge to benefit from bug fixes and improvements.
4. Disable hardware acceleration: Go to settings and disable hardware acceleration to reduce the strain on your system’s resources.
5. Reset browser settings: Restore your browser settings to default to eliminate any customized settings that could be causing issues.
Remember, these steps can help resolve common page unresponsive errors, but if the problem persists, it may be worth seeking further assistance or considering software alternatives.
Updating and resetting the browser
Updating and Resetting Your Browser: Troubleshoot and Fix Page Unresponsive in Chrome & Edge
If you’re encountering the dreaded “Page Unresponsive” error in Google Chrome or Microsoft Edge, we have got you covered. Updating and resetting your browser can often resolve this issue. Here’s how:
Updating Google Chrome:
1. Launch Chrome and click the three-dot menu in the top-right corner.
2. Go to “Help” and select “About Google Chrome.”
3. If an update is available, Chrome will automatically download and install it.
4. Restart your browser to apply the update.
Resetting Google Chrome:
1. Open Chrome’s settings by clicking the three-dot menu and selecting “Settings.”
2. Scroll down and click on “Advanced.”
3. Under “Reset and clean up,” select “Restore settings to their original defaults.”
4. Click “Reset settings” to confirm.
Updating Microsoft Edge:
1. Launch Edge and click the three-dot menu in the top-right corner.
2. Go to “Help and feedback” and select “About Microsoft Edge.”
3. Edge will automatically check for updates and install them if available.
4. Restart your browser to complete the update.
Resetting Microsoft Edge:
1. Open Edge’s settings by clicking the three-dot menu and selecting “Settings.”
2. Scroll down and click on “Reset settings.”
3. Click “Restore settings to their default values” and confirm by clicking “Reset.”
Updating and resetting your browser can help resolve various issues, including unresponsive pages. Give it a try and get back to smooth browsing in no time.
It can also automatically fix issues with missing or corrupt DLL files, which are crucial for program functioning. Fortect even repairs causes of the Blue Screen of Death, such as incompatible DLLs, drivers, and Windows bugs. Lastly, it can compare the current operating system with a healthy version and restore vital system files for a smooth OS recovery.
Clearing cache and cookies for improved performance
Clearing cache and cookies can help improve the performance of your browser and fix page unresponsiveness issues.
To clear cache and cookies in Chrome, follow these steps:
1. Open Chrome and click on the three-dot menu in the top right corner.
2. Go to “More tools” and select “Clear browsing data.”
3. Choose the time range and make sure “Cached images and files” and “Cookies and other site data” are selected.
4. Click on “Clear data” to remove the cache and cookies.
In Microsoft Edge, the process is similar:
1. Open Edge and click on the three-dot menu in the top right corner.
2. Go to “Settings” and select “Privacy, search, and services.”
3. Under “Clear browsing data,” click on “Choose what to clear.”
4. Select “Cached data and files” and “Cookies and other site data.”
5. Click on “Clear” to clear the cache and cookies.
Clearing cache and cookies can help resolve various issues, including page unresponsiveness and Chrome errors. Give it a try if you’re experiencing any browser-related problems.
Disabling hardware acceleration and sandbox mode
To troubleshoot and fix the issue of page unresponsiveness in Chrome and Edge, you can try disabling hardware acceleration and sandbox mode. These steps can help improve browser performance and resolve certain errors.
1. Disable Hardware Acceleration:
– In Chrome, click the three-dot menu and select “Settings.”
– Scroll down and click “Advanced” to expand the options.
– Under the “System” section, toggle off “Use hardware acceleration when available.”
2. Disable Sandbox Mode:
– For Chrome, right-click the shortcut icon and select “Properties.”
– In the “Target” field, add “–no-sandbox” at the end (after the quotation mark).
– For Edge, open a command prompt as an administrator and enter “cd %PROGRAMFILES(X86)%\Microsoft\Edge\Application\[version]\”
– Replace “[version]” with the actual version number and press Enter.
– Next, type “msedge.exe –no-sandbox” and hit Enter.
Remember to restart your browser after applying these changes. Feel free to explore other troubleshooting steps if needed.
Checking antivirus and removing unnecessary browser extensions
- Disable antivirus temporarily
- Open Task Manager by pressing Ctrl+Shift+Esc
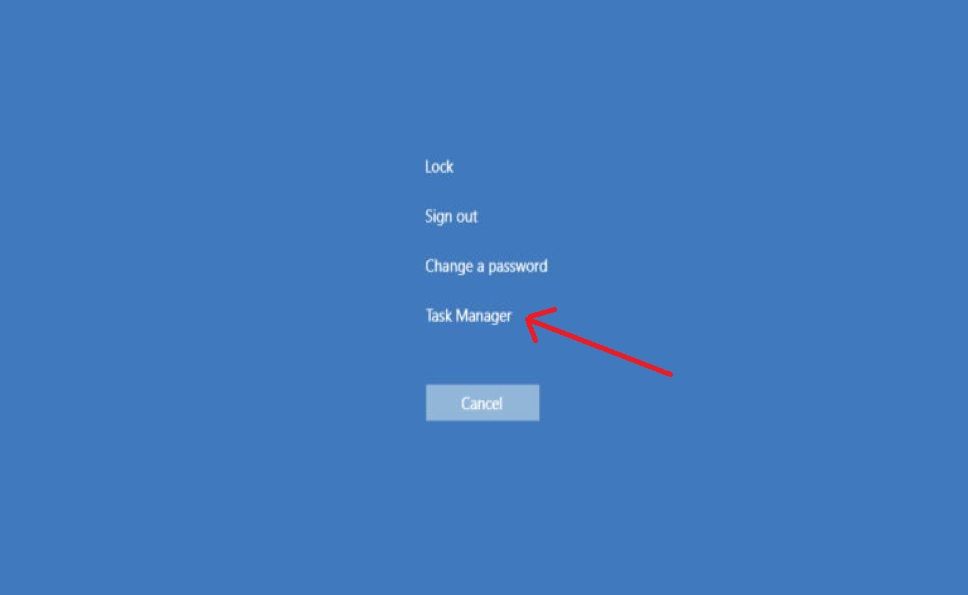
- Click on the “Processes” tab
- Locate and select the antivirus software process
- Click on the “End Task” button
- Open Chrome or Edge browser
- Click on the three-dot menu icon at the top-right corner of the browser window
- Select “Settings” from the drop-down menu
- Scroll down and click on “Extensions”
- Review the list of installed extensions
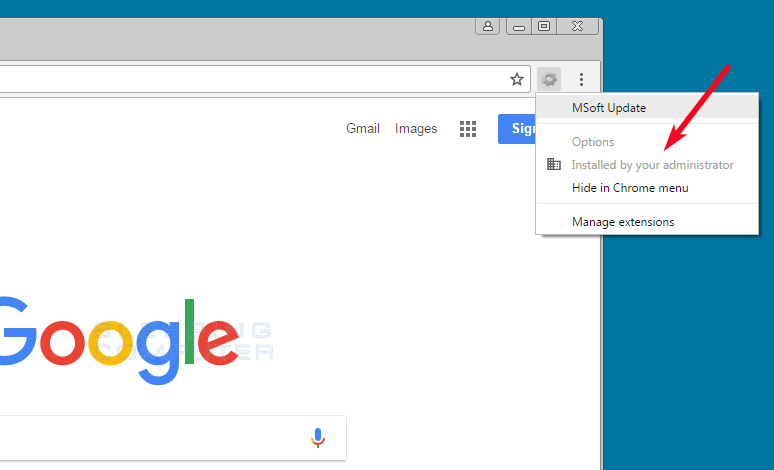
- Identify and remove any unnecessary or suspicious extensions
- Click on the “Remove” button next to each unwanted extension
- Confirm the removal by clicking “Remove” on the confirmation dialog
- Restart the browser
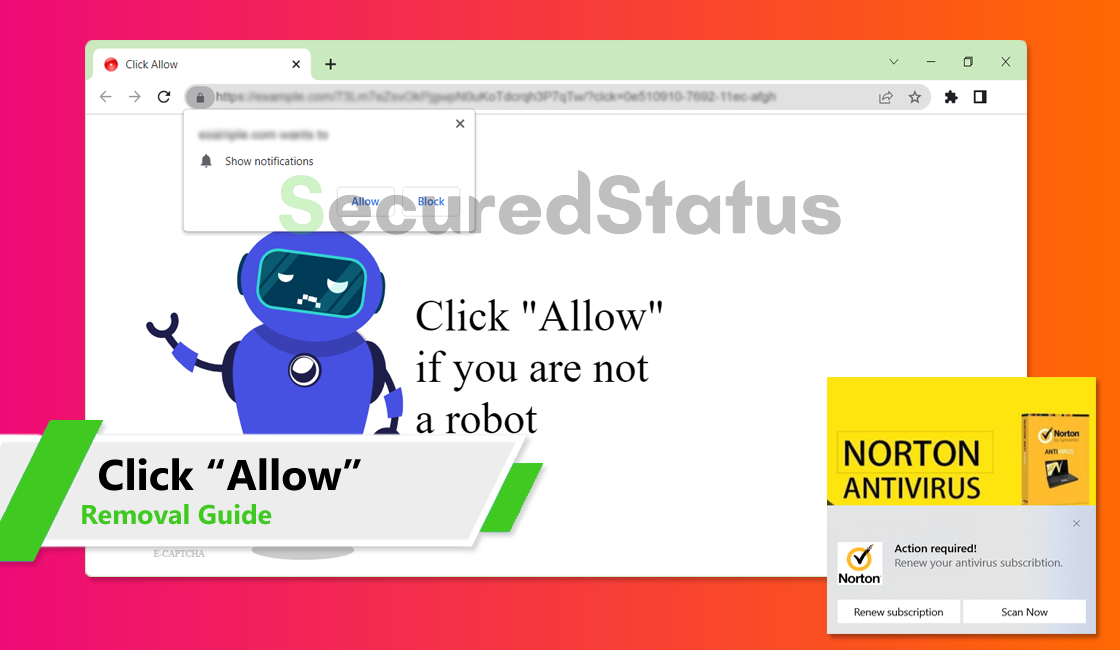
- Re-enable antivirus software
Adjusting browser settings for better responsiveness
Adjusting Browser Settings for Better Responsiveness
To troubleshoot and fix page unresponsive issues in Chrome and Edge, adjusting browser settings can help improve responsiveness. Here are some direct instructions to follow:
1. Clear browsing data: Go to Settings > Privacy and Security > Clear browsing data. Select the desired time range and check the relevant options, such as cookies and cache, then click “Clear data.”
2. Disable extensions: Go to Extensions and disable any extensions that may be causing issues. Restart the browser to apply the changes.
3. Reset browser settings: Go to Settings > Reset settings and click “Restore settings to their original defaults.” Confirm the action and restart the browser.
4. Update browser: Go to Settings > About and check for updates. Install any available updates for Chrome or Edge.
5. Increase RAM allocation: In cases of memory leaks or insufficient resources, increasing the RAM allocation for the browser can help. Check your PC’s specifications and adjust the settings accordingly.
If the webpage is not responding, try refreshing the page or clearing your browser cache to resolve the issue. Download this tool to run a scan
