Unlock the true potential of your iMac display as we unravel the secrets to fixing those perplexing and unusual colors that may have been plaguing your visual experience.
July 2025: Enhance your computer’s performance and eliminate errors with this cutting-edge optimization software. Download it at this link
- Click here to download and install the optimization software.
- Initiate a comprehensive system scan.
- Allow the software to automatically fix and repair your system.
Troubleshooting Display Issues on Your iMac
If you’re experiencing weird colors on your iMac display, follow these troubleshooting steps to fix the issue.
1. Check Display Settings: Ensure that the display settings are properly configured. Go to System Preferences > Displays and adjust the resolution, brightness, and color profiles if needed.
2. Reset NVRAM/PRAM: Resetting the NVRAM/PRAM can help resolve display problems. Restart your iMac and hold down the Command + Option + P + R keys until you hear the startup sound twice.
3. Calibrate Display: Use the built-in display calibration process to adjust color accuracy. Open System Preferences > Displays > Color, and follow the on-screen instructions.
4. Update Software: Make sure your iMac is running the latest version of macOS. Go to the Apple menu > System Preferences > Software Update.
If the issue persists, consider contacting Apple Support or referring to the Apple support website for further assistance.
It ensures that your system runs smoothly by repairing damaged system files, securing the system from viruses, addressing slowdowns, and automatically fixing missing or corrupt DLLs. Additionally, it can compare and restore vital system files for OS recovery without affecting user data.
Calibrating and Adjusting Colors on Your Mac
To calibrate and adjust colors on your Mac, follow these steps:
1. Open System Preferences by clicking on the Apple menu in the top-left corner of your screen and selecting “System Preferences.”
2. Click on “Displays” to access display settings.
3. Go to the “Color” tab and click on “Calibrate.”
4. Follow the on-screen instructions to adjust the colors using the built-in calibration process.
5. If you’re experiencing specific issues like weird colors, flickering, or pixelation, try resetting the System Management Controller (SMC) by shutting down your Mac, disconnecting the power cord, waiting 15 seconds, and then plugging it back in and turning it on.
6. If the issue persists, check for software updates by clicking on the Apple menu, selecting “Software Update,” and following the prompts.
Remember to use color profiles that are appropriate for your display, and consider adjusting the white point and contrast to achieve your desired color accuracy. If you’re using an external display, ensure that it’s properly connected and functioning correctly.
For more detailed instructions or troubleshooting steps, visit the official Apple support page or consult reputable sources like the security blog of Kirk McElhearn.
Dealing with Lines and Distortions on Your Mac’s Screen
If you’re experiencing lines and distortions on your Mac’s screen, there are a few steps you can take to address the issue.
First, check for any loose connections or damaged cables between your Mac and the display. Ensure everything is securely connected and try using a different cable if possible.
Next, restart your Mac and reset the System Management Controller (SMC). To do this, shut down your Mac, then press and hold the power button for 10 seconds. Release the button, then turn your Mac back on.
If the problem persists, adjust your display settings. Go to System Preferences, select Displays, and navigate to the Color tab. From there, you can calibrate your display by adjusting the white point and contrast.
If the issue continues, it may be worth checking for any software updates. Open the App Store and click on the Updates tab to see if there are any available updates for your system.
If none of these steps resolve the problem, it may be a hardware issue. Consider contacting Apple support or visiting an authorized service provider for further assistance.
python
import tkinter as tk
# Create a simple window with a canvas
window = tk.Tk()
canvas = tk.Canvas(window, width=400, height=400)
canvas.pack()
# Set a custom color
weird_color = "#FF00FF" # Magenta
# Draw a rectangle on the canvas using the weird color
canvas.create_rectangle(100, 100, 300, 300, fill=weird_color)
# Display the window
window.mainloop()
In this sample code, we use the tkinter library in Python to create a window with a canvas. We define a custom color (weird_color) in hexadecimal format and then draw a rectangle on the canvas using that color. However, please note that this code is a generic example and does not directly address imac display problems or weird colors.
Ensuring Proper Connections and External Display Usage for Your Mac
- Check Cable Connections:
- Inspect the power cable and ensure it is securely plugged into both the iMac and the power outlet.

- Verify that the display cable (HDMI, DisplayPort, Thunderbolt) is properly connected to both the iMac and the external display (if applicable).
- If using an adapter, make sure it is firmly connected to both the cable and the iMac.
- Try using a different cable or adapter to rule out any potential issues with the current one.
- Adjust Display Settings:
- Click on the Apple menu in the top-left corner of the screen and select “System Preferences.”
- Choose “Displays” from the System Preferences window.
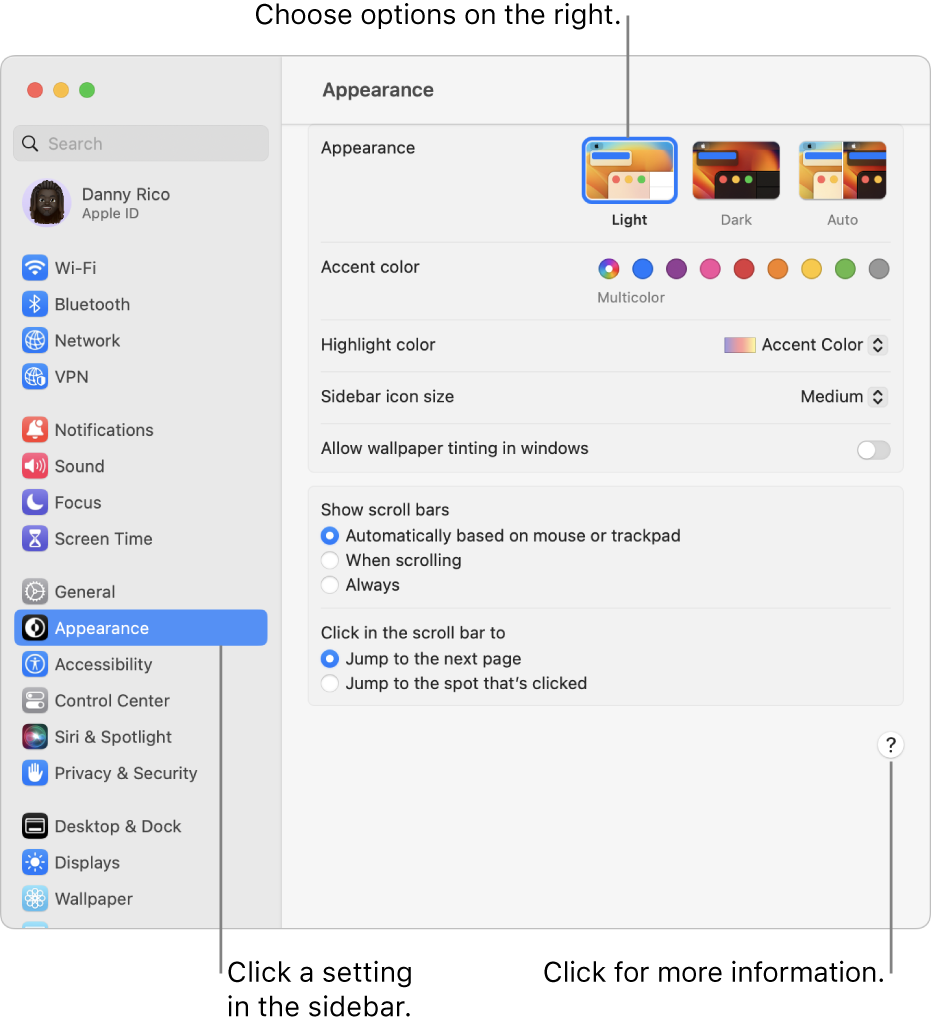
- Check the “Brightness” and “Contrast” settings to ensure they are not causing any color abnormalities.
- Click on the “Color” tab and try different color profiles to see if it resolves the issue.
- Toggle the “Automatically adjust brightness” option to see if it makes any difference.
- Check External Display Settings:
- If using an external display, access its own menu or settings to ensure correct color calibration.
- Consult the user manual or the manufacturer’s website for instructions on adjusting the display settings.

- Look for options related to color temperature, gamma, or color balance, and make necessary adjustments.
- Restart the Mac:
- Save any open files and close all applications.
- Click on the Apple menu and choose “Restart” from the drop-down menu.
- Wait for the Mac to fully restart and check if the display colors have returned to normal.
If you are experiencing strange and distorted colors on your iMac display, it is advisable to check the display settings and calibrate the monitor to ensure accurate colors. Download this tool to run a scan
