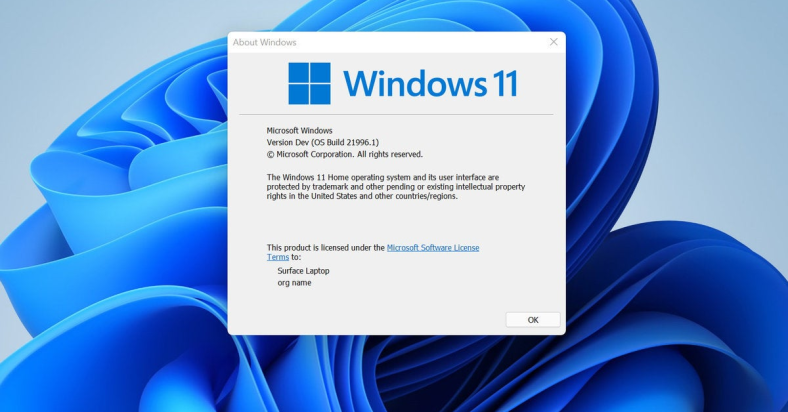Encountering the error code 0xc000000e BSOD on your Windows 10/11 system can be frustrating.
July 2025: Enhance your computer’s performance and eliminate errors with this cutting-edge optimization software. Download it at this link
- Click here to download and install the optimization software.
- Initiate a comprehensive system scan.
- Allow the software to automatically fix and repair your system.
Resolving Error Code 0x000000e in Windows 10
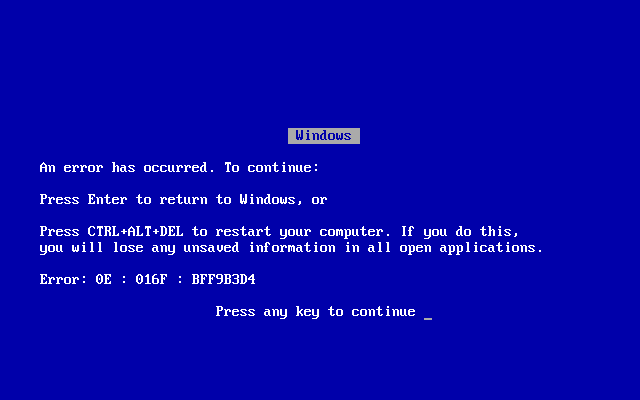
If you are encountering Error Code 0x000000e on your Windows 10 or 11 computer, there are a few steps you can take to resolve the issue.
First, try restarting your computer and see if that resolves the error. If not, you can try the following steps:
1. Check your boot settings: Make sure your computer is set to boot from the correct device. You can access the boot settings through the BIOS or UEFI.
2. Repair your computer: If the boot settings are correct, try using the Windows Boot Manager to repair your computer. You can do this by booting from a Windows installation USB or DVD and selecting the “Repair your computer” option.
3. Rebuild the BCD: If the repair option doesn’t work, you can try rebuilding the Boot Configuration Data (BCD) using the command-line interface. Boot from a Windows installation USB or DVD and open the command prompt. Then, enter the following commands:
– bootrec /fixmbr
– bootrec /fixboot
– bootrec /scanos
– bootrec /rebuildbcd
4. Check your hard drive: If the above steps don’t work, there may be an issue with your hard drive. Try running a disk check to scan for and fix any errors. You can do this by opening the command prompt and entering the command chkdsk /f.
5. Reset your PC: If all else fails, you can try resetting your PC to its default settings. This will remove all your personal files and applications, so make sure to back up any important data beforehand.
Troubleshooting Physical Device Connections

- Check physical connections
- Ensure all cables are securely plugged in

- Verify that the device is properly connected to the correct ports
- Restart the computer and device
- Turn off the computer and the connected device
- Disconnect the device from the computer
- Wait for a few seconds, then reconnect the device
- Turn on the computer and the device
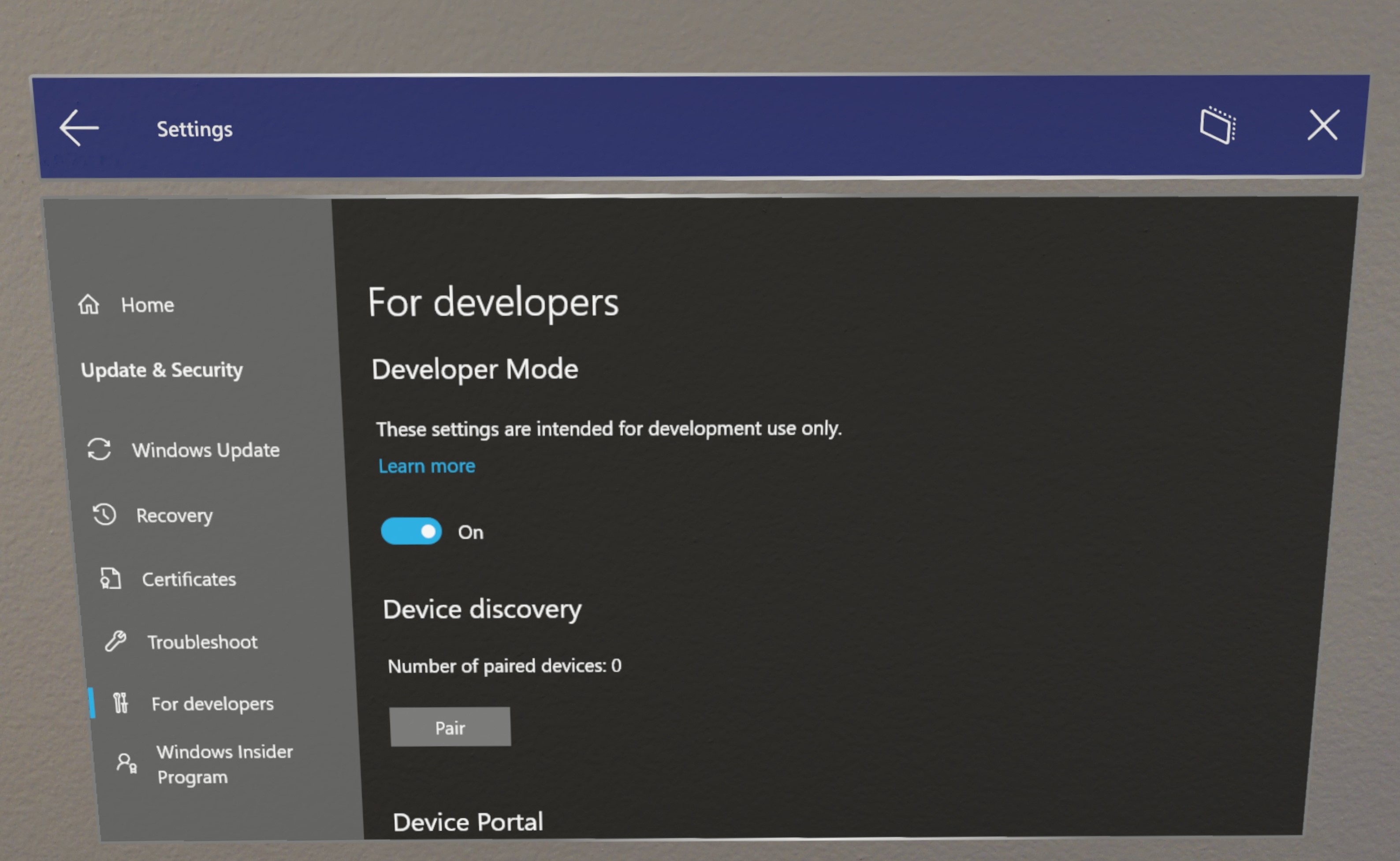
- Update device drivers
- Open Device Manager by pressing Win+X and selecting Device Manager
- Expand the category of the device experiencing issues
- Right-click on the device and select Update driver
- Choose the option to search automatically for updated driver software
- Wait for the process to complete and follow any on-screen instructions
- Try a different USB port
- Disconnect the device from the current USB port
- Plug the device into a different USB port on the computer
- Check if the device is recognized and working properly
- Test the device on another computer
- Disconnect the device from the current computer
- Connect the device to another computer
- Check if the device works without any issues on the other computer
Rebuilding BCD and Boot Configuration Data
To rebuild BCD and Boot Configuration Data on Windows 10/11 and fix the error code 0xc000000e BSOD, follow these steps:
1. Start by booting your computer using a Windows installation media, such as a USB flash drive or a DVD.
2. When prompted, press any key to boot from the installation media.
3. Choose your language preferences and click “Next.”
4. On the installation screen, click “Repair your computer” at the bottom left.
5. Select “Troubleshoot” and then “Advanced options.”
6. From the list of advanced options, choose “Command Prompt.”
7. In the Command Prompt window, type the following command and press Enter: bootrec /fixmbr
8. Wait for the command to complete. It will fix the Master Boot Record (MBR) on your computer.
9. Next, type the following command and press Enter: bootrec /fixboot
10. Allow the command to complete. This will fix any issues with the boot sector.
11. Finally, type the following command and press Enter: bootrec /rebuildbcd
12. This command will scan your computer for installed operating systems and rebuild the Boot Configuration Data (BCD) accordingly.
13. Follow the on-screen prompts to select the operating system you want to add to the BCD.
14. Once the process is complete, type “exit” and press Enter to close the Command Prompt.
15. Restart your computer and check if the error code 0xc000000e BSOD is resolved.
It also tackles the causes of freezing programs, such as damaged registries, missing files, or excessive junk. Furthermore, Fortect can identify and repair the underlying causes of the Blue Screen of Death (BSoD), such as incompatible DLLs, drivers, and Windows bugs. Lastly, it offers OS recovery by comparing the current operating system with a healthy version and restoring any necessary system files without affecting user data.
Using Automatic Repair and Startup Repair Tools
If you’re encountering the Windows 10/11 error code 0xc000000e BSOD, you can utilize the Automatic Repair and Startup Repair tools to resolve the issue. These tools are designed to fix common startup problems and can be accessed directly from the Windows Boot Manager.
To begin, restart your computer and continuously press the Esc key or the appropriate key to enter the BIOS or UEFI settings. Make sure that your computer is set to boot from the correct device, such as a USB flash drive or a CD/DVD drive containing a Windows installation media.
Once you’ve successfully booted from the device, you’ll be presented with the Windows Boot Manager. Select the Automatic Repair or Startup Repair option to proceed. The repair process will then begin, analyzing your system for any issues and attempting to fix them automatically.
If the Automatic Repair or Startup Repair tools are unable to resolve the error, you may need to perform additional troubleshooting steps. This can include using the command-line interface to execute specific commands or accessing the Windows Registry to modify certain settings.
It’s important to note that using these tools may require some technical knowledge, so it’s recommended to follow a step-by-step tutorial or seek assistance from a knowledgeable individual if you’re unsure of the process.
In some cases, if all else fails, you may need to consider resetting your computer to its factory settings. This will remove all installed applications and personal files, so be sure to back up any important data before proceeding.
By utilizing the Automatic Repair and Startup Repair tools, you can effectively troubleshoot and resolve the Windows 10/11 error code 0xc000000e BSOD, getting your system back up and running smoothly.
Resetting BIOS/UEFI Configuration
To reset the BIOS/UEFI configuration on your Windows 10 or 11 computer and fix the error code 0xc000000e BSOD, follow these steps:
1. Start by shutting down your computer completely.
2. Once the computer is powered off, locate the power button and press it to turn the computer back on.
3. As soon as the computer starts booting up, quickly press the BIOS/UEFI key (e.g., F2, F12, Del) repeatedly until the BIOS/UEFI setup menu appears on the screen.
4. In the BIOS/UEFI setup menu, navigate to the “Reset” or “Restore” option using the arrow keys on your keyboard.
5. Select the “Reset” or “Restore” option and confirm your selection when prompted. This will reset the BIOS/UEFI configuration to its default settings.
6. After the reset is complete, save the changes and exit the BIOS/UEFI setup menu.
7. Your computer will now restart, and the BIOS/UEFI configuration will be reset.
8. Once the computer has booted back up, check if the error code 0xc000000e BSOD still persists. If it does, you may need to try other troubleshooting steps or seek further assistance.
Data Rescue and Windows Reinstallation
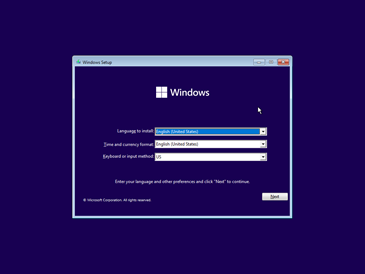
- Data backup: Ensure all important data is backed up before proceeding with any troubleshooting steps.
- Check hardware connections: Verify that all hardware components are properly connected to the computer.
- Run Startup Repair: Use the Windows Startup Repair tool to automatically fix any startup issues.
- Rebuild BCD: Rebuild the Boot Configuration Data (BCD) to fix any corrupted or missing boot files.
- Perform system restore: Use System Restore to revert the system back to a previous working state.
- Use DISM tool: Run the Deployment Image Servicing and Management (DISM) tool to repair the Windows image.
- Run SFC scan: Perform a System File Checker (SFC) scan to repair corrupted system files.
- Use Windows Installation Media: Utilize a Windows installation USB or DVD to repair or reinstall Windows.
- Recover data using third-party software: Employ a reliable data recovery tool to retrieve lost or inaccessible files.
- Reinstall Windows: If all else fails, consider reinstalling Windows to resolve the error code.
Frequently Asked Questions about Error Code 0x000000e
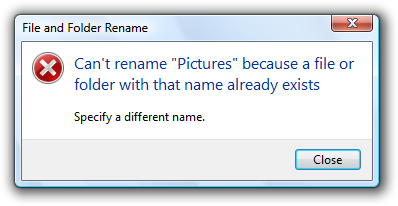
| Question | Solution |
|---|---|
| What is Error Code 0xc000000e? | Error Code 0xc000000e is a common BSOD error that usually occurs during the boot process. It indicates that the Windows Boot Manager failed to find the operating system loader. |
| How can I fix Error Code 0xc000000e? | There are several potential solutions to fix this error, such as: 1. Use the Automatic Repair tool in Windows Recovery Environment. 2. Rebuild the BCD (Boot Configuration Data) using the Command Prompt. 3. Check the boot order and ensure that the correct disk is set as the primary boot device in the BIOS settings. 4. Perform a system restore to revert the system to a previous working state. 5. Reinstall Windows from a bootable installation media. It is recommended to try these solutions one by one until the error is resolved. |
| Will I lose my data if I fix Error Code 0xc000000e? | Fixing Error Code 0xc000000e using the provided solutions should not result in any data loss. However, it is always recommended to backup your important files and data before attempting any repair procedures. |
| Can faulty hardware cause Error Code 0xc000000e? | Yes, faulty hardware such as a failing hard drive or loose cables can potentially cause this error. It is advisable to check the hardware connections and run diagnostic tests to identify any faulty components. |
If you encounter the error code 0x000000e, it is recommended to try restarting your computer in safe mode and running a system scan to identify and resolve any potential issues. Download this tool to run a scan