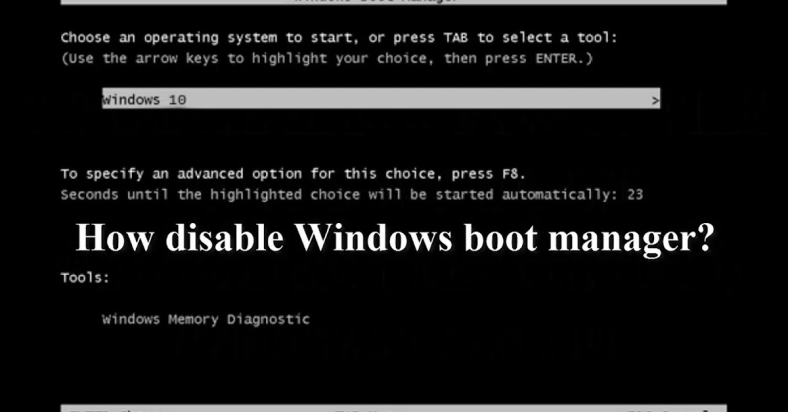In this article, I will discuss the importance of setting the 1st boot device as Windows Boot Manager in BIOS.
June 2025: Enhance your computer’s performance and eliminate errors with this cutting-edge optimization software. Download it at this link
- Click here to download and install the optimization software.
- Initiate a comprehensive system scan.
- Allow the software to automatically fix and repair your system.
Overview of Boot Process and Boot Loaders
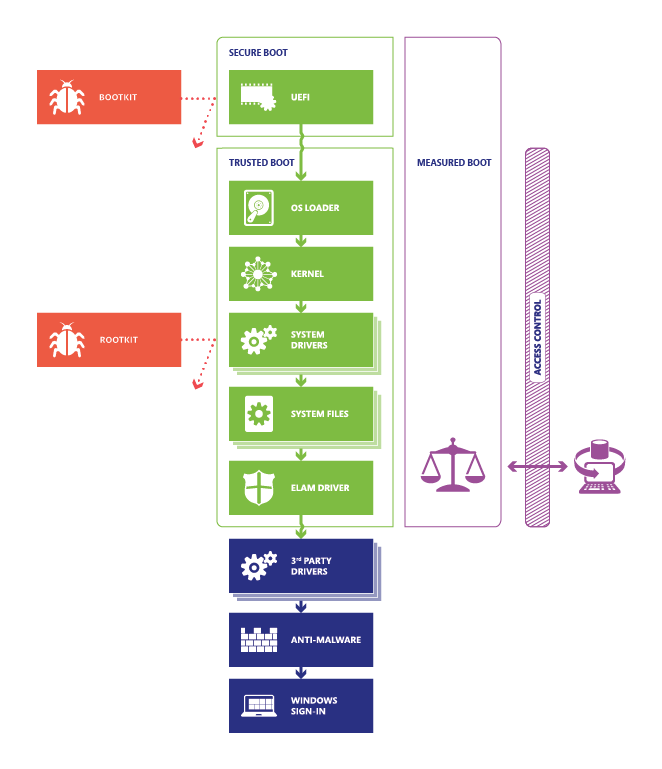
Boot Process Overview: The boot process is the sequence of steps that a computer system goes through to start up the operating system. It begins with the BIOS initializing the hardware, followed by the boot loader loading the operating system into memory.
Boot Loaders: Boot loaders are programs that manage the boot process. The Windows Boot Manager is a boot loader for Windows operating systems. It allows users to choose which operating system to boot into if multiple are installed.
Windows Boot Manager in BIOS: To set the 1st boot device as Windows Boot Manager in BIOS, access the BIOS settings on your computer. Navigate to the boot options menu and select Windows Boot Manager as the 1st boot device. Save the changes and exit the BIOS.
Final Steps: Restart your computer and it will now boot using the Windows Boot Manager as the 1st boot device, allowing you to easily select your desired operating system to load.
Managing Boot Options in BIOS and UEFI
- Accessing the BIOS or UEFI Menu
- Restart your computer.
- During startup, press the appropriate key to enter the BIOS or UEFI menu. This key is usually displayed on the screen during startup, and common keys include F2, F10, Del, or Esc.
- Once in the BIOS or UEFI menu, navigate to the Boot Options section.
- Setting Windows Boot Manager as 1st Boot Device
- Locate the Boot Priority or Boot Order section in the BIOS or UEFI menu.
- Select Windows Boot Manager from the list of available boot devices.
- Move Windows Boot Manager to the top of the boot order list by using the arrow keys or designated function keys.
- Save your changes and exit the BIOS or UEFI menu.
Building and Restoring Boot Partitions
Building and Restoring Boot Partitions: To set the 1st boot device as Windows Boot Manager in BIOS, first access the BIOS settings by restarting your computer and pressing the designated key (usually Del or F2). Navigate to the Boot menu and select Windows Boot Manager as the 1st boot device. Save the changes and exit the BIOS. If you need to restore the boot partition, you can use the Windows Recovery Environment. Restart your computer and press the designated key to access the recovery options.
From there, you can repair or rebuild the boot partition to fix any issues that may be causing boot problems.
Advanced Boot Management Techniques
| Technique | Description |
|---|---|
| Changing Boot Order | Allows users to set the priority of boot devices in BIOS, determining which device the system will boot from first. |
| Using Windows Boot Manager | Windows Boot Manager is a built-in tool in Windows that allows for easy selection of operating systems to boot from, especially useful for dual-boot setups. |
| UEFI vs Legacy Boot | Different boot modes that affect how the system boots and what devices can be used as boot devices. UEFI is the modern standard, while Legacy Boot is the older method. |
| Secure Boot | A security feature that prevents unauthorized operating systems or malware from booting on the system, ensuring a secure boot process. |
F.A.Q.
Is the Windows Boot Manager the boot device?
The Windows Boot Manager is responsible for setting up the boot environment and launching individual boot applications before the device boots.
How do I change the boot order in Windows Boot Manager?
To change the boot order in Windows Boot Manager, you need to access the BIOS setup and navigate to the boot options tab. From there, you can adjust the boot order according to your preferences.
How do I get past Windows Boot Manager?
To get past Windows Boot Manager, you can boot up with installation media, access Command Prompt through Troubleshoot > Advanced options, and use the command “bootrec.exe /fixboot” to repair the boot.