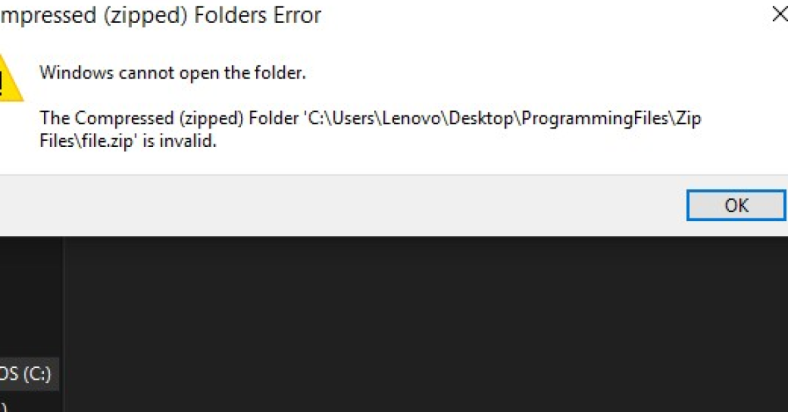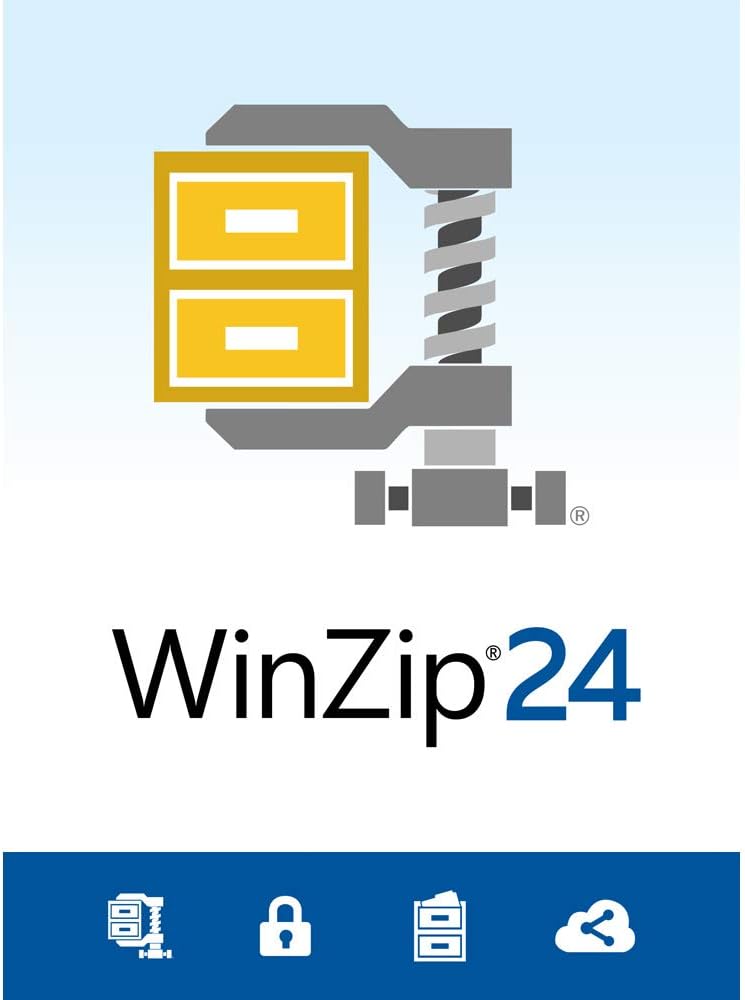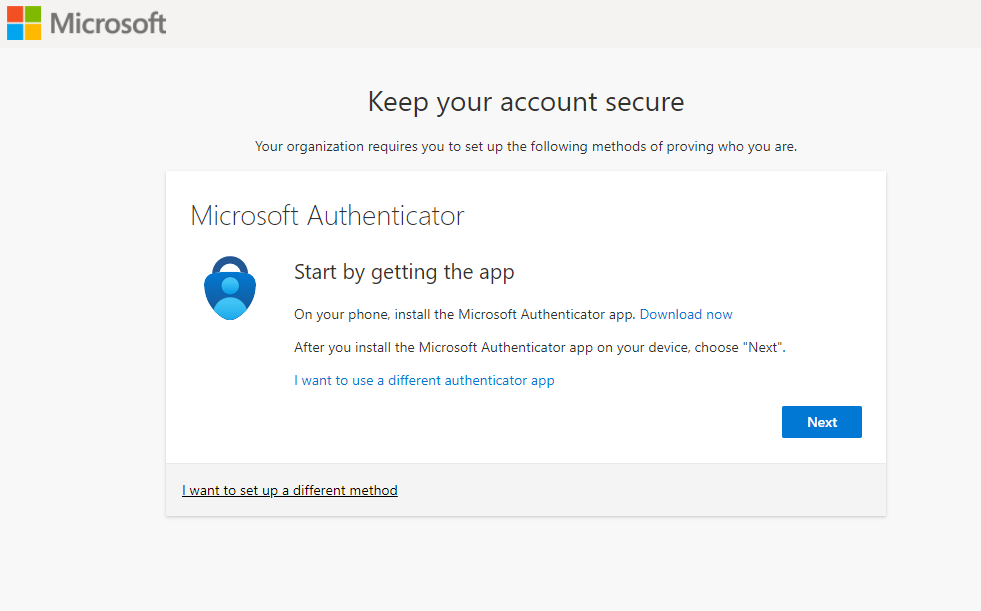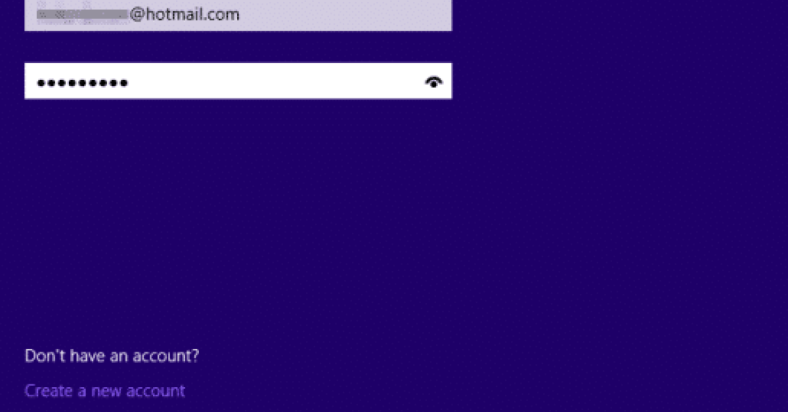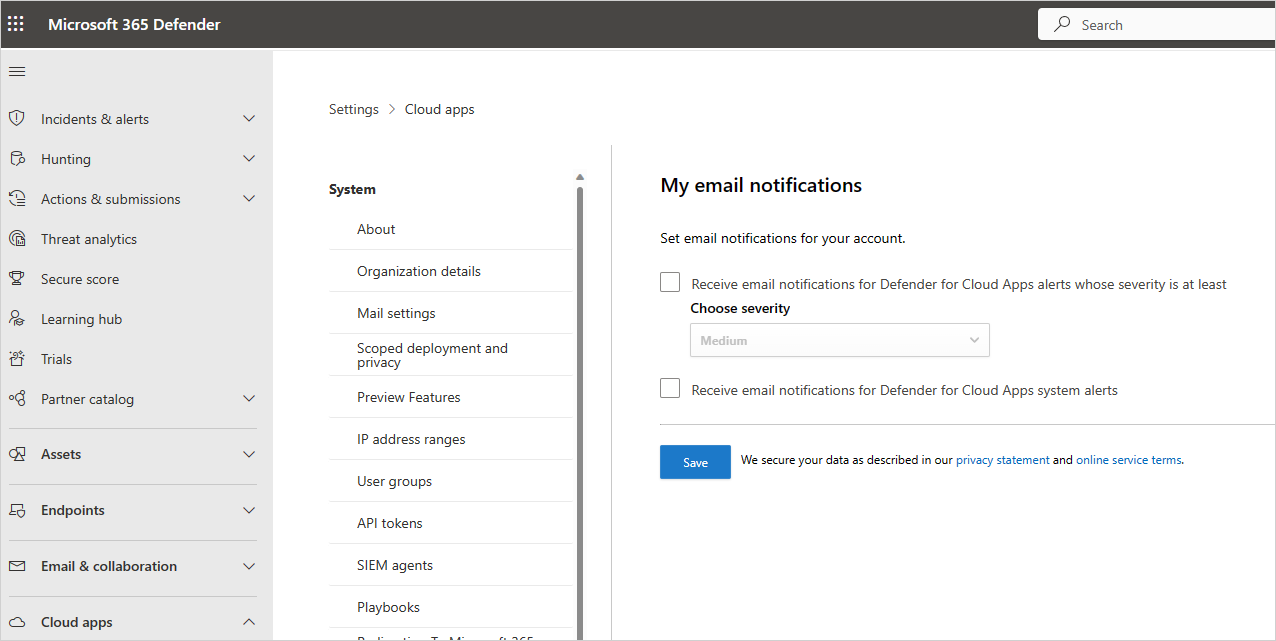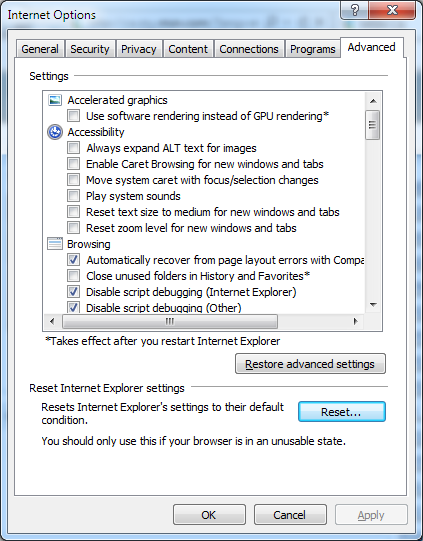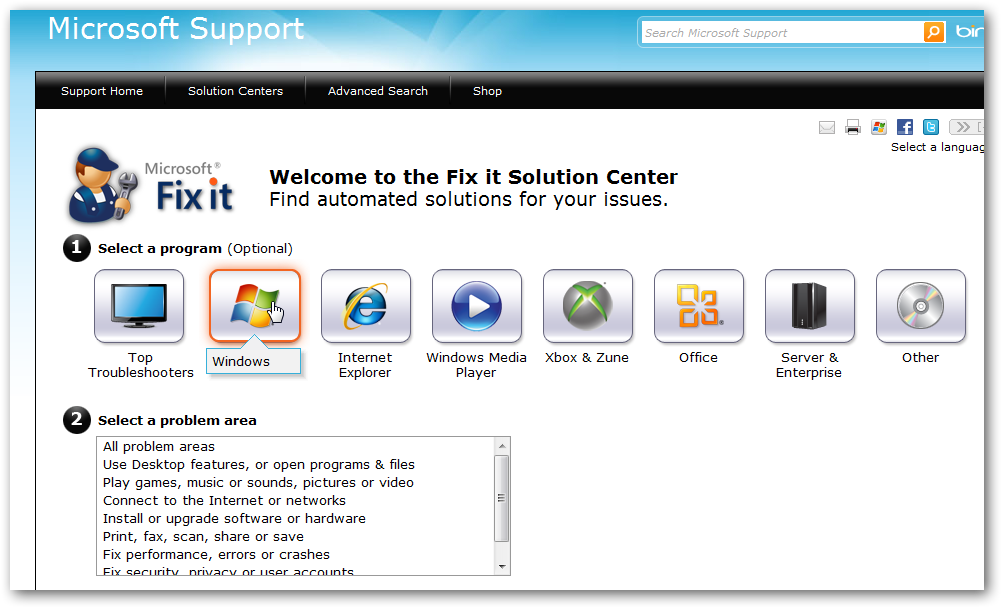Having trouble getting your HP computer to start up Windows? Here are 9 methods to help you fix the issue.
September 2025: Enhance your computer’s performance and eliminate errors with this cutting-edge optimization software. Download it at this link
- Click here to download and install the optimization software.
- Initiate a comprehensive system scan.
- Allow the software to automatically fix and repair your system.
Checking Power and Battery Health
1. Check Power Source: Ensure that your HP computer is properly connected to a power source and that the power cord is not damaged. Try plugging the cord into a different outlet to rule out any issues with the power source.
2. Check Battery Health: If you are using a laptop, check the battery health to ensure that it is not the cause of the startup issue. You can do this by accessing the battery settings in the control panel or by using HP’s battery health check tool.
3. Reset Power Settings: Sometimes, power settings can cause your HP computer to not start up properly. Resetting the power settings to default can help resolve this issue. To do this, go to the control panel and navigate to the power options.
4. Perform a Hard Reset: A hard reset can help resolve startup issues on HP computers. To perform a hard reset, disconnect all external devices, including the power cord and battery. Press and hold the power button for 15 seconds, then plug in the power cord and try starting up the computer.
5. Check for Overheating: Overheating can cause your HP computer to not start up properly. Check for any signs of overheating, such as a hot surface or loud fan noise. Make sure that the vents are clear of dust and debris to prevent overheating.
6. Update Device Drivers: Outdated or corrupt device drivers can cause startup issues on HP computers. Update the device drivers using the Device Manager in the control panel or download the latest drivers from the HP website.
7. Boot in Safe Mode: Booting your HP computer in safe mode can help isolate the issue and determine if it is caused by a software conflict. To boot in safe mode, restart your computer and press F8 before the Windows logo appears.
8. Check for Hardware Issues: If none of the above methods work, there may be a hardware issue causing the startup problem. Check for any loose connections or damaged hardware components. You may need to contact HP support for further assistance.
9. Perform a System Restore: If your HP computer still won’t start up, you can try performing a system restore to a previous point when the computer was working fine. To do this, go to the control panel and navigate to the system restore option. Select a restore point and follow the on-screen instructions.
Resolving External Device and Display Issues
- Check External Devices
- Disconnect all external devices from the computer
- Restart the computer to see if it boots up without the external devices
- If the computer starts up, reconnect the external devices one at a time to identify the problematic device
- Check Display Connections
- Ensure the monitor is properly connected to the computer
- Check for loose or damaged cables
- Try using a different monitor or connecting to a different display port
- Update Display Drivers
- Open Device Manager by pressing Windows Key + X and selecting Device Manager
- Expand the Display adapters category
- Right-click on the display driver and select Update driver
- Follow the on-screen instructions to update the driver
Resetting and Diagnosing Hardware Components
| Method | Description |
|---|---|
| 1. Reset CMOS Battery | Remove the CMOS battery from the motherboard for a few minutes, then reinsert it to reset BIOS settings. |
| 2. Check Power Supply | Ensure power supply is functioning properly and connected securely to the motherboard. |
| 3. Reseat RAM | Remove and reinsert RAM modules to ensure they are properly seated in their slots. |
| 4. Check CPU | Ensure CPU is properly seated in its socket and that the heatsink/fan is securely attached. |
| 5. Inspect GPU | Check that the graphics card is properly seated in its slot and that all power connections are secure. |
| 6. Test Hard Drive | Run diagnostic tests on the hard drive to check for errors or failures. |
| 7. Check for Overheating | Ensure that all fans are working properly and that the computer is not overheating. |
| 8. Test PSU | Use a power supply tester to check if the PSU is providing sufficient power to the components. |
| 9. Consult Professional | If all else fails, seek the help of a professional technician to diagnose and fix the issue. |
Updating BIOS and Restoring System Settings
To update the BIOS on your HP computer, you can follow these steps: First, go to the HP Support website and locate the BIOS update for your specific model. Download the update and save it to a USB drive. Insert the USB drive into your computer and restart it. Enter the BIOS setup by pressing the designated key during startup. Locate the option to update the BIOS and select the file from the USB drive.
After updating the BIOS, you may need to restore the system settings to resolve the issue of Windows not starting up. To do this, you can use the System Restore feature in Windows. Boot your computer in Safe Mode by pressing F8 during startup. Once in Safe Mode, open the System Restore tool and choose a restore point from before the issue started. Follow the on-screen instructions to complete the restoration process.
If System Restore doesn’t work, you can also try resetting the BIOS settings to default. Restart your computer and enter the BIOS setup. Look for the option to reset to default settings and confirm the action. Save the changes and exit the BIOS. This can help resolve any conflicts or errors that may be preventing Windows from starting up properly.
In some cases, updating device drivers can also help fix the issue. Go to the Device Manager in Windows and check for any yellow exclamation marks next to devices. Right-click on the device and select Update Driver. Follow the on-screen instructions to update the driver, then restart your computer to see if the issue is resolved.
If none of these methods work, you may need to consider reinstalling Windows on your HP computer. Backup your important files and create a Windows installation media using a USB drive or DVD. Boot from the installation media and follow the on-screen instructions to reinstall Windows. This can help resolve any software-related issues that are preventing Windows from starting up.
FAQ
How do I force start my HP computer?
To force start your HP computer, press and hold the physical power button for five to ten seconds.
How do I fix my HP computer that won’t boot up?
To fix your HP computer that won’t boot up, you can try troubleshooting steps such as checking power connections, performing a hard reset, and running diagnostic tests. If these steps do not work, you may need to seek professional assistance or consider reinstalling the operating system.
What do you do if the computer does not boot up after turning on?
If the computer does not boot up after turning on, you can troubleshoot the issue by checking the power source, ensuring all cables are connected properly, and trying to restart the computer. If the problem persists, you may need to seek professional help or consider replacing certain components.
What do I do when my HP laptop is stuck on startup Windows?
When your HP laptop is stuck on startup Windows, you can try restarting the laptop, entering Safe Mode, performing a system restore, or updating drivers to resolve the issue.