Having trouble with hyperlinks not opening in your browser? Let’s troubleshoot the issue together.
October 2024: Enhance your computer’s performance and eliminate errors with this cutting-edge optimization software. Download it at this link
- Click here to download and install the optimization software.
- Initiate a comprehensive system scan.
- Allow the software to automatically fix and repair your system.
Symptoms of the Issue
Symptoms of hyperlinks not opening in a browser may include clicking on a hyperlink but nothing happening, receiving an error message when trying to open a link, or the browser freezing when attempting to access a hyperlink.
If you are experiencing these issues, first check your internet connection to ensure it is working properly. Next, clear your browser cache and cookies to see if that resolves the problem.
If the problem persists, try opening the hyperlink in a different browser to see if the issue is specific to one browser. You can also disable any browser extensions or add-ons that may be causing conflicts with the hyperlinks.
Finally, ensure your operating system and browser are up to date as outdated software can sometimes cause issues with hyperlink functionality.
Reset Internet Explorer Settings
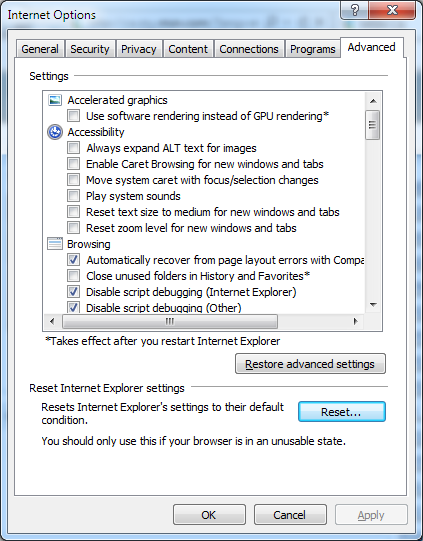
This action will restore Internet Explorer to its default settings, potentially resolving issues with hyperlinks not opening in the browser.
Use the Microsoft Fix It Tool
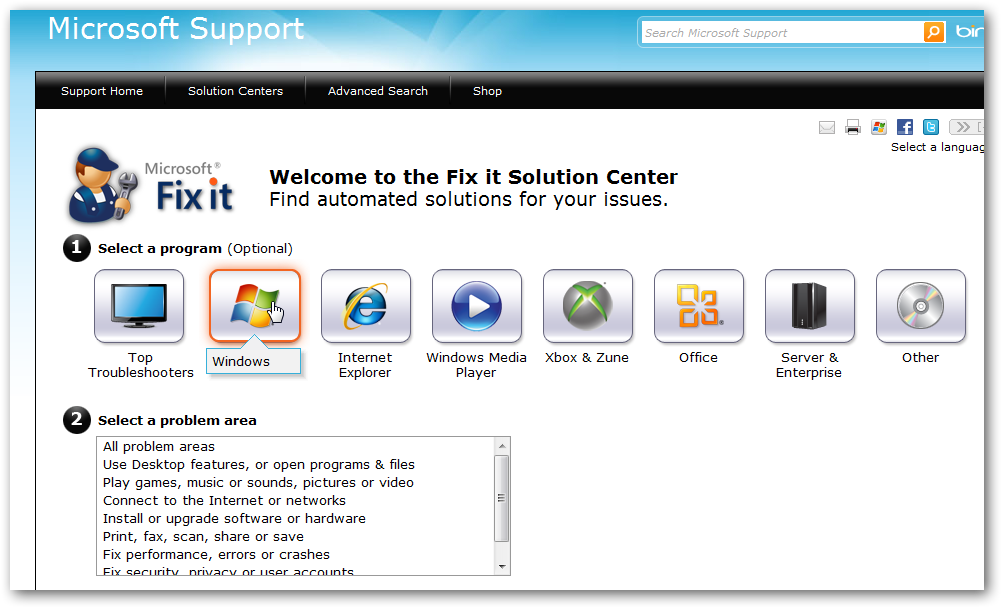
If hyperlinks are not opening in your browser, you can use the Microsoft Fix It Tool to troubleshoot the issue. First, navigate to the Microsoft Fix It Tool website. Then, locate the specific troubleshooter for fixing hyperlinks not opening in the browser. Download and run the troubleshooter on your computer. Follow the on-screen instructions to complete the troubleshooting process. Once the troubleshooter has finished running, restart your computer to apply any changes that were made.
Test opening hyperlinks in your browser again to see if the issue has been resolved. If the problem persists, consider reaching out to your system administrator or Microsoft support for further assistance.
Set Default Programs
If the issue persists, you may need to reset the default programs using the Windows Registry. Press Windows + R to open the Run dialog box, type “regedit,” and press Enter. Navigate to HKEY_CURRENT_USER\Software\Microsoft\Windows\CurrentVersion\Explorer\FileExts\.html and delete the “UserChoice” key.
After making these changes, restart your computer and try opening hyperlinks again. If the problem continues, consider reaching out to a system administrator or help desk for further assistance.
Edit the Registry Manually
1. Press the Windows key + R to open the Run dialog box.
2. Type “regedit” and press Enter to open the Windows Registry Editor.
3. Navigate to “HKEY_CLASSES_ROOT\htmlfile\shell\open\command” in the Registry Editor.
4. Double-click on the “(Default)” entry and make sure the value data is set to “C:\Program Files\Internet Explorer\iexplore.exe” -nohome (or the correct file path for your default browser).
By editing the Registry in this way, you can potentially resolve issues with hyperlinks not opening in your browser.
Export and Import Registry Key
| Registry Key | Description |
|---|---|
HKEY_CLASSES_ROOT\htmlfile\shell\open\command |
Specifies the command that is used to open HTML files. Check if the value is set to the correct browser executable path. |
HKEY_CLASSES_ROOT\.html |
Contains information about how Windows handles HTML files. Make sure the default value is set to htmlfile. |
HKEY_CURRENT_USER\Software\Classes\.html |
Similar to the previous key, ensure that the default value is set to htmlfile. |
Exporting and importing these registry keys can help resolve issues with hyperlinks not opening in your browser. Be sure to proceed with caution when making changes to the Windows registry.
Reinstall Web Browsers
To troubleshoot hyperlinks not opening in your browser, one solution is to reinstall the web browser. This can help resolve any issues with the browser’s settings or configurations that may be causing the problem.
First, you will need to uninstall the browser from your computer. To do this, go to the Control Panel and select “Add or Remove Programs” (Windows 7/8/8.1) or “Programs and Features” (Windows 10). Find the web browser in the list of installed programs, right-click on it, and select “Uninstall.”
Once the browser is uninstalled, download the latest version from the official website and install it on your computer. This should reset the browser to its default settings and may fix the issue with hyperlinks not opening.
After reinstalling the browser, test to see if the hyperlinks are now working properly. If the problem persists, you may need to further troubleshoot the issue or seek help from a tech support professional.
FAQs
Why can’t I open hyperlinks?
You can’t open hyperlinks because there may be security restrictions in your Internet browser preventing pop-up windows from opening, or your Flash player plug-in may be blocking you from opening URLs in local Flash files.
How do I fix hyperlinks not responding?
To fix hyperlinks not responding, you can try opening and resetting your internet browser. If that doesn’t work, you may need to replace an html file in the registry.
Why do hyperlinks stop working?
Hyperlinks stop working for various reasons, such as mistyped URLs, pages being offline, URL changes, or restricted access to the linked page.
Why won’t Microsoft Office open hyperlinks?
Microsoft Office won’t open hyperlinks because the default Internet browser is not registered properly in the operating system. This often occurs after uninstalling Google Chrome or changing the default browser to Chrome or Firefox.

