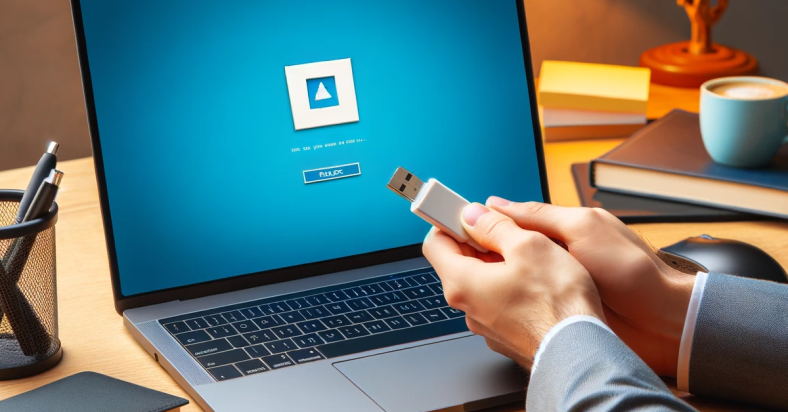If you’re experiencing issues with Google Chrome crashing on your Android device, there are a few simple steps you can take to troubleshoot and resolve the problem.
September 2025: Enhance your computer’s performance and eliminate errors with this cutting-edge optimization software. Download it at this link
- Click here to download and install the optimization software.
- Initiate a comprehensive system scan.
- Allow the software to automatically fix and repair your system.
Clear App Cache and Data
To fix Google Chrome crashing on Android, you can try clearing the app cache and data. This can help resolve any issues caused by corrupted or outdated data within the app.
To do this, go to your phone’s Settings and then tap on “Apps” or “Applications.” Find Google Chrome in the list of installed apps and tap on it.
From there, tap on “Storage” and then you will see the option to clear the app cache and data. Tap on each option to clear them.
Once you have cleared the cache and data, restart your phone and open Google Chrome to see if the issue has been resolved. If the app is still crashing, you may need to try other troubleshooting steps such as updating the app or checking for any system updates.
Update the App and System Software
To fix Google Chrome crashing on Android, make sure to update both the app and system software regularly.
Updating the app: Go to the Google Play Store, search for Google Chrome, and tap on the “Update” button if available. This will ensure that you have the latest version of the app with any bug fixes or improvements.
Updating system software: Go to your device’s settings, navigate to “System” or “Software Update,” and check for any available updates. Installing the latest system software can also help resolve compatibility issues and improve overall performance.
By keeping both the app and system software up to date, you can potentially prevent Google Chrome from crashing on your Android device.
Check for Conflicting Apps
- Open Google Chrome on your Android device.
- Tap on the three-dot menu icon in the top-right corner of the screen.
- Select “Settings” from the drop-down menu.
- Scroll down and tap on “Site settings.”
- Tap on “All sites.”
- Review the list of sites and look for any suspicious or unfamiliar websites.
- Delete any websites that you do not recognize or trust.
- Restart Google Chrome and see if the crashing issue is resolved.
Reset App Preferences
1. Open the Settings app on your device.
2. Scroll down and select “Apps” or “Applications.”
3. Tap on the three-dot menu icon in the top right corner.
4. Select “Reset app preferences” from the menu.
5. Confirm the action when prompted.
6. Restart your device to apply the changes.
Resetting app preferences can help resolve issues with Google Chrome crashing on Android by resetting app settings to their default state. This can often fix any underlying issues that may be causing the browser to crash.
FAQs
Why does Google keep closing by itself?
Google Chrome keeps closing by itself because outdated or corrupted cached data affects the browser’s performance. Clearing the cache can help resolve this issue.
Why does Google Drive keep crashing?
Google Drive may keep crashing due to various reasons such as internet issues, service interruptions, excessive browser cache, or Google Drive cached files.
Why does Google keep stopping?
Google may keep stopping due to software updates causing errors, such as standard system updates, app updates, or hotfixes.