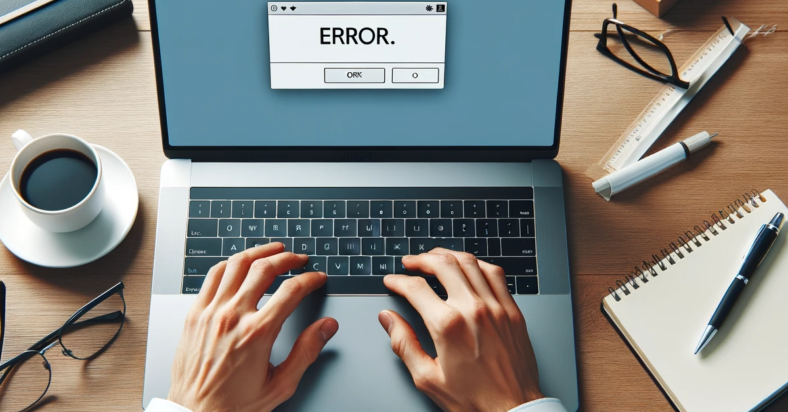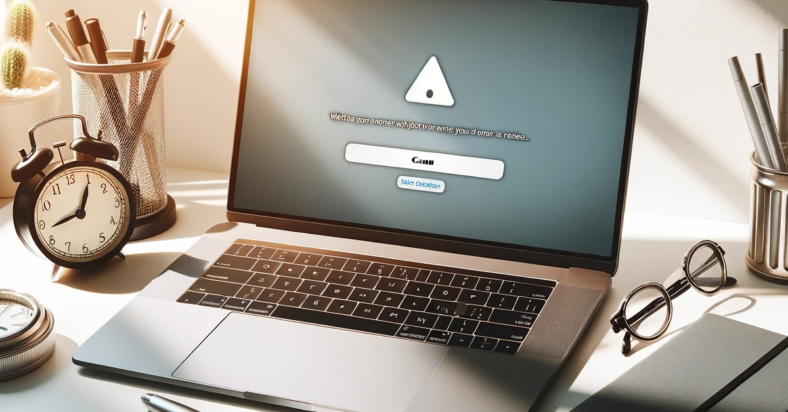Having trouble with your email? Unable to send or receive messages? Let’s troubleshoot the issue together.
September 2025: Enhance your computer’s performance and eliminate errors with this cutting-edge optimization software. Download it at this link
- Click here to download and install the optimization software.
- Initiate a comprehensive system scan.
- Allow the software to automatically fix and repair your system.
Checking Internet Connection
To check your internet connection, start by ensuring that your device is connected to a stable Wi-Fi network or cellular data.
Next, try opening a web browser and loading a website to see if the connection is working properly.
If you are still experiencing issues, try restarting your router or modem to refresh the connection.
If the problem persists, contact your internet service provider for further assistance.
Verifying Server Settings
| Server Settings | Recommended Value |
|---|---|
| Incoming Mail (IMAP) Server | imap.yourdomain.com |
| Outgoing Mail (SMTP) Server | smtp.yourdomain.com |
| Username | Your email address |
| Password | Your email password |
| Port | IMAP: 993 (SSL) SMTP: 587 (TLS) |
| Authentication | Yes |
| SSL/TLS | Yes |
Updating Email Application
To update your email application, follow these steps:
1. Open the email application on your device.
2. Look for the settings or preferences option.
3. Navigate to the section that allows you to check for updates.
4. Select the option to update the application.
5. Wait for the update to download and install.
6. Once the update is complete, restart the email application.
7. Test sending and receiving messages to ensure the issue has been resolved.
Updating your email application can often fix issues with sending or receiving messages. If the problem persists, you may need to contact your email provider for further assistance.
Reviewing Email Configuration
- Check email server settings:
- Make sure the server settings for both incoming and outgoing mail are correct.
- Verify that the server names, ports, and encryption methods are accurate.
- Verify email account credentials:
- Double-check the username and password for the email account.
- Ensure that the account is not locked or suspended.
- Check email filters and rules:
- Review any filters or rules that may be blocking incoming or outgoing messages.
- Disable any unnecessary filters that may be causing issues.
- Review email client settings:
- Verify that the email client settings match the server settings.
- Ensure that the email client is configured to send and receive messages correctly.
F.A.Q.
Why is my email suddenly not working?
Your email may suddenly not be working due to various reasons such as internet connectivity issues, emails being accidentally deleted or sent to the trash folder, problems with external email clients, or technical issues with the device or browser you are using to access your email.
How do I get my email to start working again?
To get your email working again, you can start by checking your device’s internet connection, restarting your device, updating your email app, checking email sync settings, Android sync settings, device storage, and resetting your email account if necessary.
Why is my email suddenly not working on my iPhone?
Your email may not be working on your iPhone due to a setting issue with the Push feature. Check your email settings by going to Settings > Mail > Accounts > Fetch New Data and ensure Push is turned on. Send a test email to see if the issue is resolved.
Why have I stopped receiving emails?
You may have stopped receiving emails due to a full inbox, a forwarding setting redirecting emails, or sending email addresses being added to a blocked list.