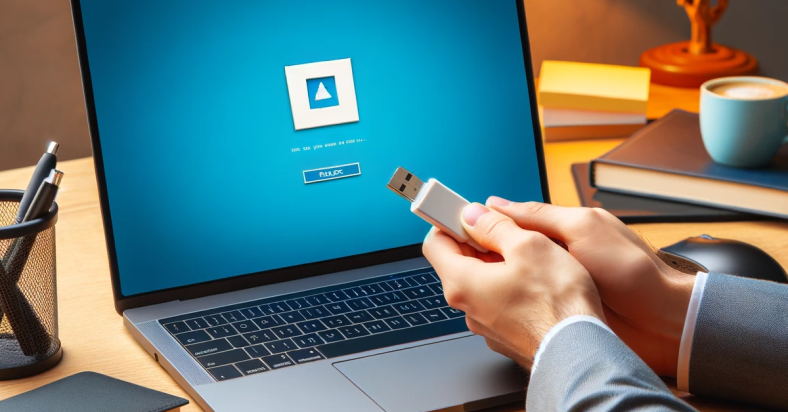In this article, I will discuss how to fix the issue of WD My Passport not showing up in Windows 10.
September 2024: Enhance your computer’s performance and eliminate errors with this cutting-edge optimization software. Download it at this link
- Click here to download and install the optimization software.
- Initiate a comprehensive system scan.
- Allow the software to automatically fix and repair your system.
Check USB Connections
To check the USB connections for your WD My Passport not showing up in Windows 10 issue, first ensure that the USB cable is securely connected to both the external drive and your computer.
Try using a different USB port on your computer to rule out any issues with the original port.
If possible, test the drive on another computer to see if it is recognized there.
Make sure the USB drivers on your computer are up to date by checking in the Device Manager.
If all else fails, consider trying a different USB cable or connecting the drive to a different computer to see if the issue persists.
Update Device Drivers
1. Connect your WD My Passport to your computer.
2. Right-click on the Start button and select Device Manager.
3. Locate the WD My Passport under the Disk drives category.
4. Right-click on the WD My Passport and select Update driver.
5. Choose Search automatically for updated driver software.
6. Follow the on-screen instructions to complete the driver update process.
7. Once the update is complete, restart your computer and check if the WD My Passport is now showing up in Windows 10.
By updating the device drivers for your WD My Passport, you can resolve any issues causing it not to show up in Windows 10.
Assign a New Drive Letter
- Open Disk Management
- Locate your WD My Passport drive
- Right-click on the drive
- Select “Change Drive Letter and Paths”
- Click on “Change”
- Choose a new drive letter
- Click “OK” to save the changes
- Restart your computer
Use Disk Management Tools
Right-click on the WD My Passport drive and select “Change Drive Letter and Paths.” Choose a new drive letter and click “OK.” If the drive is still not showing up, try updating the disk driver. Right-click on the Start menu and select “Device Manager.” Expand the “Disk drives” category, right-click on your WD My Passport drive, and select “Update driver.”
If updating the driver does not work, try connecting the WD My Passport drive to a different USB port on your computer or using a different USB cable. You can also try connecting the drive to another computer to see if it shows up there.
F.A.Qs
How do I fix WD My Passport not detected?
To fix WD My Passport not being detected, you can try updating the drivers through Device Manager. Simply type devmgmt.msc in the search bar, open Disk Drives, right-click on WD My Passport, select Properties, go to the Driver tab, and click Update Driver. Then choose the option to search automatically for drivers.
How do I get Windows 10 to recognize my WD external hard drive?
To get Windows 10 to recognize your WD external hard drive, you can assign a new drive letter by accessing Disk Management.
Why won’t Windows 10 recognize My Passport?
Windows 10 may not recognize My Passport due to issues with the USB cable or a faulty port. Make sure to use the original USB cable that came with the drive and try connecting it to a different port.
How do I fix my external hard drive not showing up Windows 10?
To fix your external hard drive not showing up in Windows 10, you can troubleshoot by testing the connection and power, rebooting your computer, running the Windows Diagnostic Tool, and changing the drive letter in Disk Management.