Discover how to troubleshoot the frustrating issue of your MacBook Pro unexpectedly restarting due to a problem, and regain control over your device’s stability. Explore effective solutions to fix this inconvenience and optimize your computing experience effortlessly.
September 2025: Enhance your computer’s performance and eliminate errors with this cutting-edge optimization software. Download it at this link
- Click here to download and install the optimization software.
- Initiate a comprehensive system scan.
- Allow the software to automatically fix and repair your system.
About unexpected restarts
If your MacBook Pro unexpectedly restarts, it may be due to a problem with the operating system or hardware.
One potential cause is a Kernel Panic, which occurs when the system encounters an issue that it cannot recover from. To fix this, try restarting your Mac and holding down the Power button until it shuts down completely. Then, wait a few seconds and press the Power button again to start it up.
Another possibility is that there are corrupted system files causing the restarts. Use the CleanMyMac X software to scan for and repair any errors in your system files.
If the issue persists, it could be a hardware problem. Contact Apple Support or consider seeking professional data recovery services to diagnose and fix any hardware issues.
Check your hardware
To check your hardware for any issues that may be causing your MacBook Pro to restart because of a problem, follow these steps:
1. Start by shutting down your MacBook Pro completely. Wait for a few seconds, then press and hold the power button to turn it back on.
2. As soon as you hear the startup sound, press and hold the Command (⌘) and D keys simultaneously. This will launch the Apple Diagnostics tool.
3. Apple Diagnostics will run a series of tests on your hardware to identify any potential issues. Wait for the diagnostics to complete.
4. If any hardware issues are detected, Apple Diagnostics will provide suggested solutions or prompt you to contact Apple Support for further assistance.
5. If no hardware issues are found, the problem may be related to software. In this case, try booting your MacBook Pro in Safe Mode by pressing and holding the Shift key during startup. This will help identify any software conflicts or anomalies.
6. If the issue persists, you can try using third-party software like CleanMyMac X to perform a system scan and fix any software-related issues.
Why Does Mac Keep Restarting Because of a Problem?
If your Mac keeps restarting because of a problem, there are a few possible reasons for this issue. One common cause is a Kernel Panic, which is a type of error that can occur on Mac computers. This error can be caused by various factors, such as hardware issues or software anomalies.
To fix this problem, you can try a few different methods. First, try restarting your Mac in safe mode by holding down the Shift key while it starts up. This can help identify and resolve any software conflicts that may be causing the issue.
If that doesn’t work, you can also try resetting the NVRAM or PRAM on your Mac. To do this, restart your computer and hold down the Command, Option, P, and R keys until you hear the startup sound again.
If these solutions don’t work, you may need to consider reinstalling your operating system. Make sure to back up your important data before doing this.
If you’re still experiencing the restart error after trying these fixes, it may be best to contact a professional or consider using data recovery services to retrieve your files.
Identify and update malfunctioning software
Identifying and fixing malfunctioning software on your MacBook Pro can help resolve the issue causing your computer to restart unexpectedly.
One way to address this problem is by checking for and updating any outdated software on your device. To do this, follow these steps:
1. Open the App Store on your MacBook Pro.
2. Click on the “Updates” tab at the top of the window.
3. If any updates are available, click the “Update” button next to the corresponding software.
Additionally, you can try running a diagnostic tool such as MiniTool or Ventura to scan for any errors or issues with your computer’s memory or hardware. These tools can help identify and resolve any underlying problems that may be causing the restart error.
If you continue to experience the restart error, it may be necessary to seek further assistance from a professional or contact Apple Support.
Reset disk permissions
Resetting disk permissions can help resolve various issues on your MacBook Pro, including the problem of your computer restarting unexpectedly. To reset disk permissions, follow these steps:
1. Boot into macOS Recovery Mode:
– Restart your MacBook Pro and hold down the Command + R keys until the Apple logo appears.
– Release the keys when you see the macOS Utilities window.
2. Open Disk Utility:
– Select Disk Utility from the list of utilities and click Continue.
– Choose your startup disk and click the First Aid tab.
3. Reset Disk Permissions:
– Click the Repair Disk Permissions button to start the process.
– Wait for the repair to complete, and then restart your MacBook Pro.
This should fix any disk permission issues that may be causing your computer to restart unexpectedly. If the problem persists, you may need to consider other fixes, such as checking for hardware issues or reinstalling the operating system.
Free up disk space
Freeing up disk space can help resolve the issue of your MacBook Pro restarting because of a problem. Here are some steps to follow:
1. Delete unnecessary files: Remove any files or folders that you no longer need to free up disk space.
2. Clear cache: Clearing your browser cache can also free up some space. In Safari, go to Preferences > Advanced and tick the “Show Develop menu” box. Then go to Develop > Empty Caches.
3. Remove large files: Use the built-in storage management tool to identify and delete large files that are taking up space.
4. Uninstall unused applications: Go to the Applications folder and remove any applications that you no longer use.
5. Empty Trash: Make sure to empty your Trash to permanently delete files and free up disk space.
Use the Disk Utility feature
If your MacBook Pro keeps restarting due to a problem, you can use the Disk Utility feature to help resolve the issue. Disk Utility is a built-in tool that can check and repair disk errors on your computer. To use this feature:
1. Start by restarting your MacBook Pro and holding down the Command and R keys until the Apple logo appears.
2. Once in the macOS Utilities window, select Disk Utility and click Continue.
3. In Disk Utility, select your startup disk from the list on the left.
4. Click on the First Aid button and then click Run. This will initiate the disk repair process.
5. Allow Disk Utility to scan and repair any disk errors it finds.
6. Once the repair process is complete, restart your MacBook Pro normally and see if the issue is resolved.
Using Disk Utility can often fix common issues that cause your MacBook Pro to restart unexpectedly.
Disable unnecessary startup items
To disable startup items:
1. Go to the Apple menu and select “System Preferences.”
2. Click on “Users & Groups” and then select your user account.
3. Click on the “Login Items” tab.
4. Review the list of startup items and uncheck any that you don’t need to launch at startup.
5. Click the “-” button to remove the selected items from the list.
Disabling unnecessary startup items can help prevent software conflicts and reduce memory usage during startup, potentially resolving the issue of your computer restarting. Remember to only disable items that are not essential for your daily use.
If you continue to experience the problem, it may indicate a more serious hardware issue. In such cases, it is recommended to consult a professional or contact Apple support for further assistance.
Repair corrupt MacOS files
Repairing corrupt MacOS files can help resolve issues such as the “Your computer restarted because of a problem” error message on your MacBook Pro. There are a few ways to address this problem.
First, you can try restarting your machine in Safe Mode. To do this, hold down the Shift key while your MacBook Pro is starting up. This will disable any third-party software or extensions that may be causing the issue.
If that doesn’t work, you can use Disk Utility to check and repair your disk’s integrity. Open Disk Utility from the Utilities folder and select your startup disk. Click on the “First Aid” tab, and then select “Run” to scan and fix any errors.
Another option is to use third-party software like MiniTool to repair your corrupt files. Download the software, install it on your MacBook Pro, and follow the instructions to scan and repair your files.
If the issue persists, you may need to reinstall your operating system. Restart your MacBook Pro and hold down Command + R to enter Recovery Mode. From there, you can choose to reinstall macOS.
Learn and Fix Different Mac Computer Restart Errors
- Shut down your MacBook Pro.
- Turn it on and immediately press and hold the Option+Command+P+R keys simultaneously until you hear the startup chime for the second time.

- Release the keys and let your MacBook Pro continue starting up.
Method 2: Boot into Safe Mode
- Shut down your MacBook Pro.
- Turn it on and immediately press and hold the Shift key until you see the Apple logo or a progress indicator.
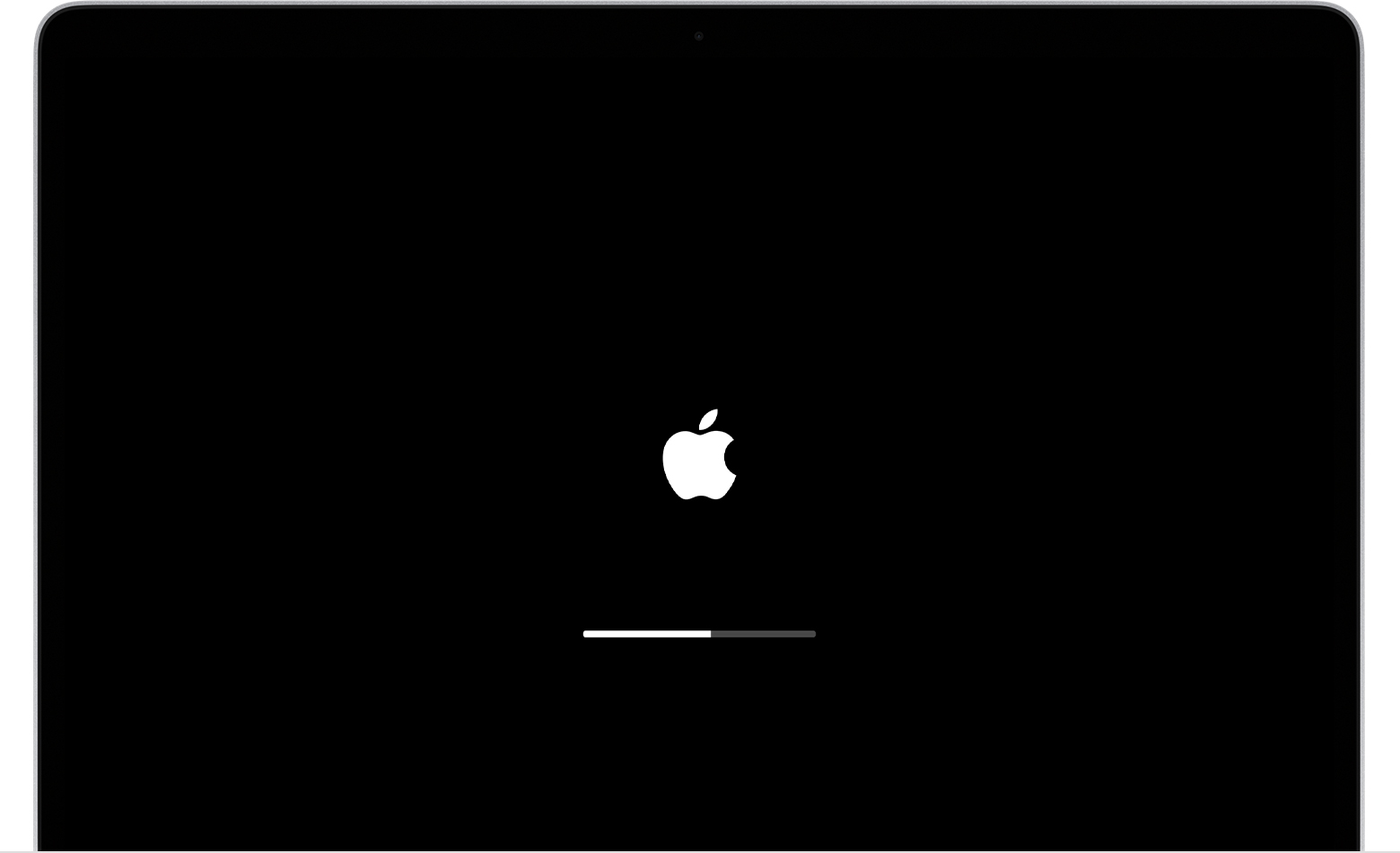
- Release the key and let your MacBook Pro finish booting into Safe Mode.
Method 3: Run Disk Utility
- Shut down your MacBook Pro.
- Turn it on and immediately press and hold the Command+R keys simultaneously until the Apple logo or a spinning globe appears.
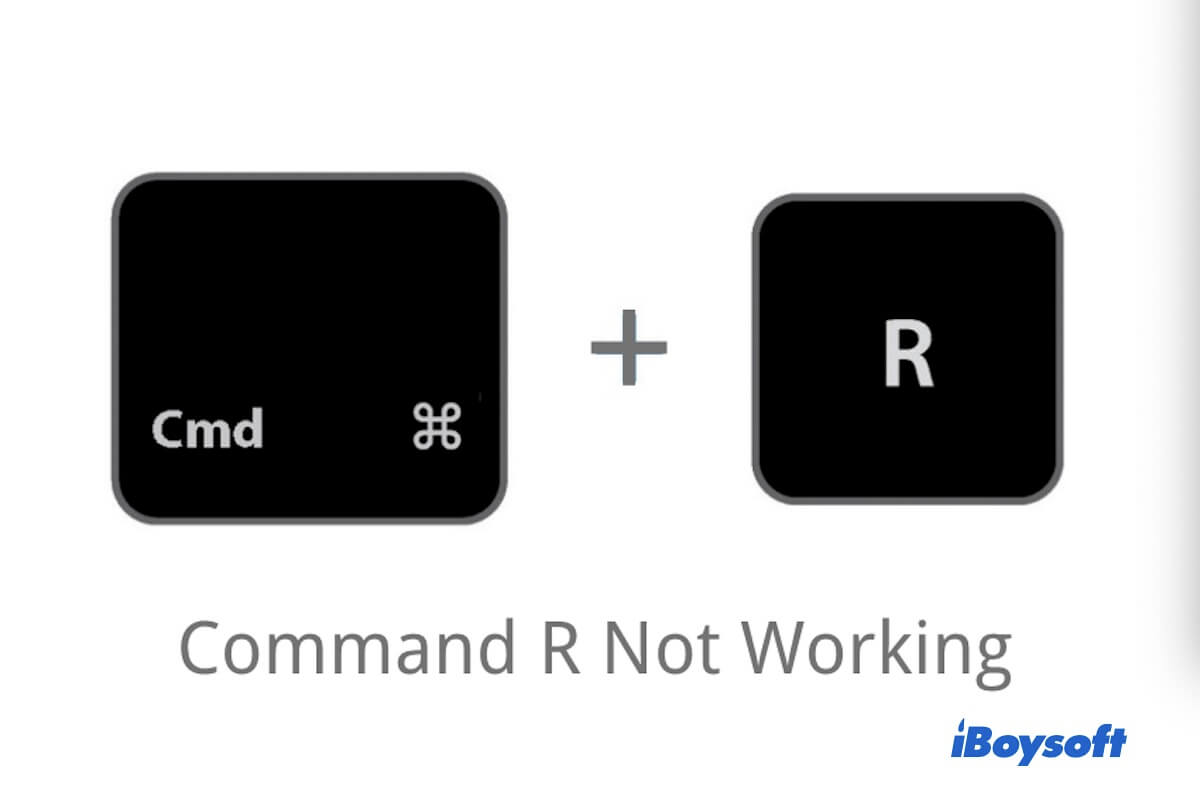
- Release the keys and wait for the macOS Utilities window to appear.
- Select “Disk Utility” and click “Continue.”
- In the Disk Utility window, select your startup disk and click on the “First Aid” tab.
- Click on “Run” to start the disk repair process.
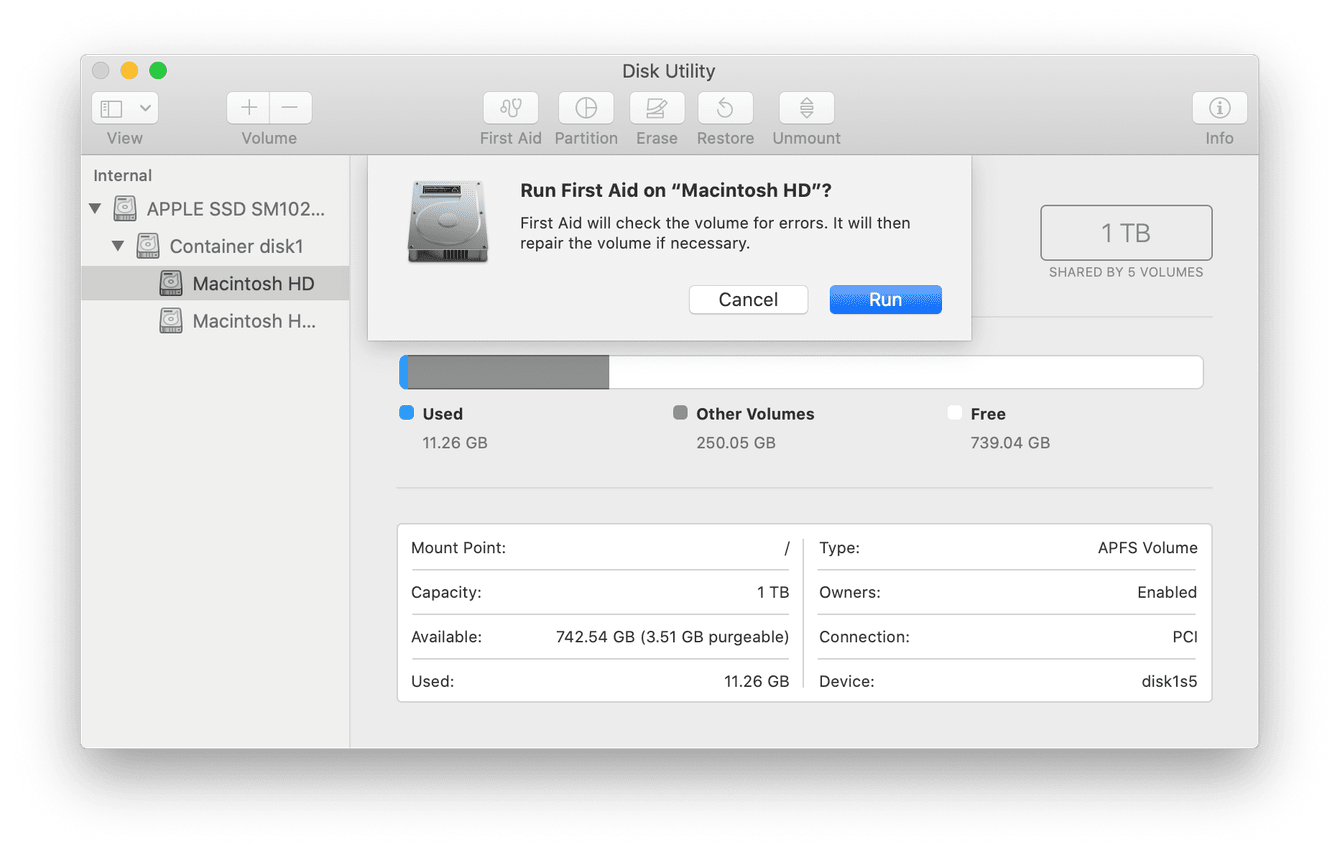
- Wait for the process to finish and then click on “Done.”
- Quit Disk Utility and restart your MacBook Pro.
Method 4: Check for Software Updates
- Go to the Apple menu and select “System Preferences.”
- Click on “Software Update.”
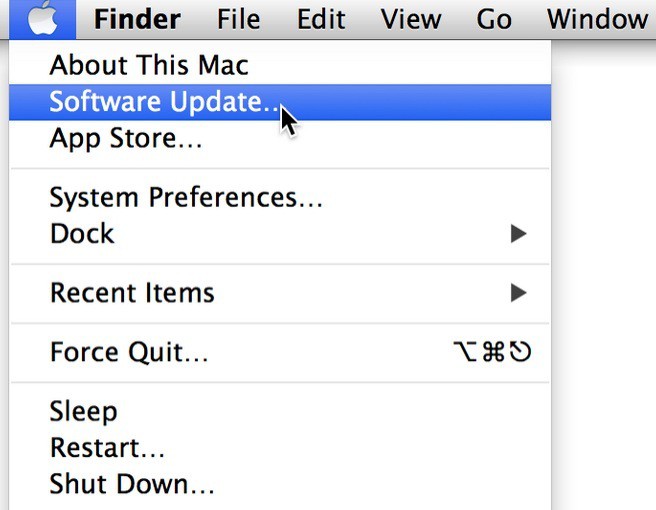
- If any updates are available, click on “Update Now” to install them.
- Restart your MacBook Pro after the updates have been installed.
Method 5: Reinstall macOS
- Backup your important files and data.
- Restart your MacBook Pro and immediately press and hold the Command+R keys simultaneously until the Apple logo or a spinning globe appears.

- Release the keys and wait for the macOS Utilities window to appear.
- Select “Reinstall macOS” and click “Continue.”
- Follow the on-screen instructions to reinstall macOS.
- Once the reinstallation is complete, restore your files and data from the backup.
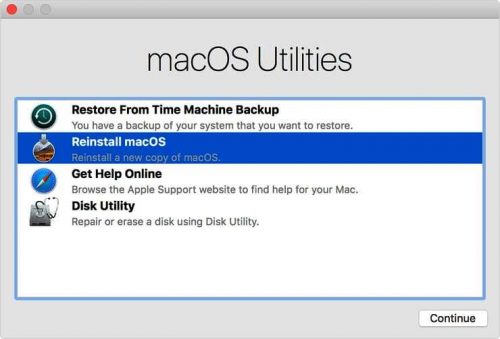
Mac stuck on Loading Screen
If your Mac is stuck on the loading screen, there are a few steps you can take to resolve the issue.
Firstly, try restarting your Mac by holding down the power button until it shuts off, then press it again to turn it back on.
If that doesn’t work, try booting your Mac in Safe Mode by holding down the Shift key while it starts up. This disables unnecessary software and can help identify the cause of the issue.
Another option is to reset the NVRAM or PRAM on your Mac. Restart your Mac and hold down the Option, Command, P, and R keys simultaneously until you hear the startup sound twice.
If none of these steps solve the problem, it may be necessary to reinstall macOS. You can do this by starting up your Mac in Recovery Mode (hold down Command and R while it starts up) and selecting the “Reinstall macOS” option.
Mac stuck on Green Screen
If your Mac is stuck on a green screen, there are a few steps you can take to troubleshoot the issue. First, try restarting your Mac by holding down the power button until it shuts off, then press it again to turn it back on. If that doesn’t work, try resetting the System Management Controller (SMC) by following these steps:
1. Shut down your Mac.
2. Press and hold the power button for 10 seconds, then release it.
3. Wait a few seconds, then press the power button again to turn on your Mac.
If the green screen issue persists, it may be caused by a software problem. Try booting your Mac in Safe Mode by following these steps:
1. Shut down your Mac.
2. Press the power button, then immediately press and hold the Shift key.
3. Release the Shift key when you see the login screen.
4. Log in to your Mac.
If the green screen problem is resolved in Safe Mode, it could be due to a third-party app or extension. Try removing recently installed apps or extensions to see if that resolves the issue.
If none of these steps work, it may be a hardware issue. In that case, it’s best to contact Apple Support or visit an authorized service provider for further assistance.
Mac Frozen Screen
If your Mac screen is frozen and unresponsive, there are a few ways you can fix it. First, try force quitting the application that is causing the issue. To do this, press Command+Option+Escape to open the Force Quit Applications window and select the problematic program. If that doesn’t work, try restarting your Mac by pressing Control+Command+Power button.
If the issue persists, you may need to reset the SMC (System Management Controller) or NVRAM (Non-Volatile Random-Access Memory) on your MacBook Pro. For instructions on how to do this, refer to the Apple support page.
In some cases, a frozen screen can be caused by a software issue. Try booting your Mac in Safe Mode by holding down the Shift key during startup. This will disable any third-party software or extensions that may be causing the problem.
If none of these solutions work, it may be necessary to seek professional assistance or contact Apple Support for further troubleshooting.
How to Prevent “Mac Restarted Because of a Problem”
To prevent the “Mac Restarted Because of a Problem” error message on your MacBook Pro, follow these steps:
1. Check for software updates: Keeping your operating system up to date can resolve many issues. Go to the Apple menu and select “Software Update” to install any available updates.
2. Remove incompatible software or extensions: Some third-party software or extensions may conflict with your system, causing restart issues. Uninstall any recently installed software or extensions and restart your MacBook Pro.
3. Reset NVRAM/PRAM: Resetting the non-volatile random-access memory (NVRAM) or parameter random-access memory (PRAM) can help fix startup issues. Restart your MacBook Pro and immediately press and hold the Command, Option, P, and R keys until you hear the startup sound twice.
4. Run First Aid in Disk Utility: Disk errors can cause unexpected restarts. Open Disk Utility (found in Applications > Utilities), select your startup disk, and click “First Aid” to check and repair any disk issues.
5. Perform a safe boot: Starting your MacBook Pro in safe mode can help isolate software conflicts. Restart your MacBook Pro and hold down the Shift key until you see the login window. Release the Shift key and log in normally.
Remember to always back up your important data before attempting any troubleshooting steps.
If the issue persists, consult Apple Support or visit an authorized service provider for further assistance.
