Having trouble with your Windows 10 Remote Desktop Connection? Here’s how to repair it.
August 2025: Enhance your computer’s performance and eliminate errors with this cutting-edge optimization software. Download it at this link
- Click here to download and install the optimization software.
- Initiate a comprehensive system scan.
- Allow the software to automatically fix and repair your system.
Prerequisites for Troubleshooting
Before troubleshooting the Windows 10 Remote Desktop Connection, ensure that both the host and client computers are connected to the same network. Verify that the remote desktop feature is enabled on the host computer by going to the Control Panel and navigating to System and Security > System > Remote settings.
Check if the Remote Desktop Services are running on the host computer by opening the Services app and looking for the “Remote Desktop Services” entry. Additionally, ensure that any firewall or antivirus software is not blocking the remote desktop connection.
Verify that the client computer has network connectivity and can ping the host computer using its IP address. It’s also important to check for any error messages or prompts that may indicate issues with the remote desktop connection.
By ensuring these prerequisites are met, you can effectively troubleshoot the Windows 10 Remote Desktop Connection.
Uninstalling and Reinstalling the Connection
To do this, go to the Control Panel and navigate to the Programs and Features section. Look for the Remote Desktop Connection application and uninstall it from your system.
Once uninstalled, you can reinstall the Remote Desktop Connection by going to the Microsoft Store and searching for the application. Click on the app and select Install to add it back to your system.
After reinstalling, try reconnecting to your remote desktop to see if the issue has been resolved. If not, you may need to further troubleshoot your network or system settings.
Ensuring RDP Protocol Status
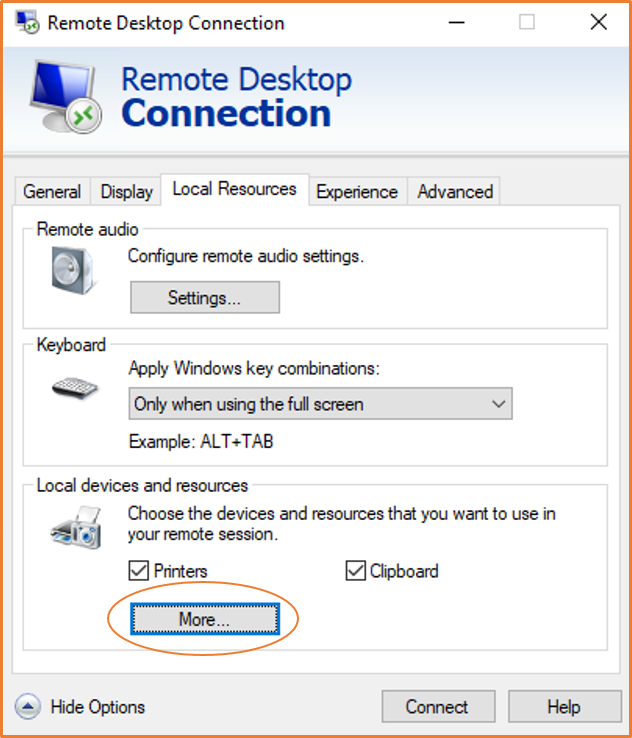
To ensure the RDP protocol status for Windows 10 Remote Desktop Connection, you can start by checking the Group Policy settings. Open the Group Policy Editor by pressing Windows key + R, then type gpedit.msc and hit Enter. Navigate to Computer Configuration -> Administrative Templates -> Windows Components -> Remote Desktop Services -> Remote Desktop Session Host -> Connections and ensure that the setting for “Allow users to connect remotely by using Remote Desktop Services” is enabled.
Additionally, you can verify the network connectivity by checking the Wi-Fi or Ethernet connection and ensuring that the IP address is correctly assigned. Make sure the Windows Firewall or any third-party firewall is not blocking the RDP protocol.
Diagnosing GPO Blocks on RDP
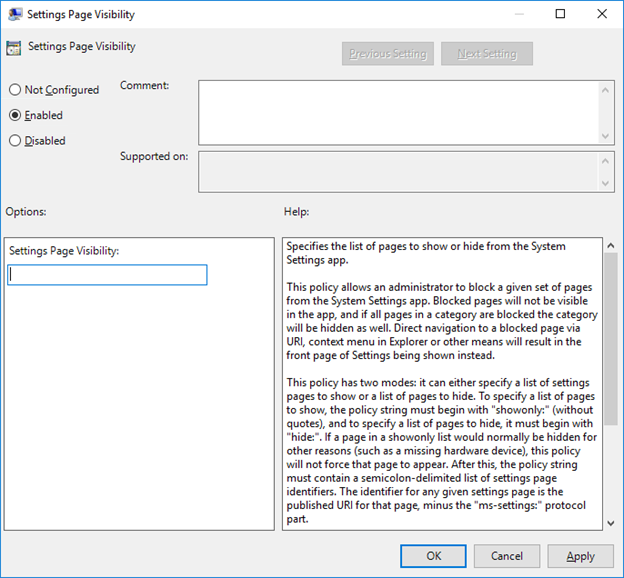
To diagnose GPO blocks on RDP for Windows 10, begin by checking the Group Policy settings. Open the Group Policy Editor and navigate to Computer Configuration -> Administrative Templates -> Windows Components -> Remote Desktop Services -> Remote Desktop Session Host -> Connections. Ensure that the Allow users to connect remotely using Remote Desktop Services policy is set to Enabled.
Next, check the Local Group Policy Editor and navigate to Computer Configuration -> Administrative Templates -> Network -> Network Connections. Make sure that the Prohibit use of Internet Connection Firewall on your DNS domain network policy is set to Not Configured.
After adjusting these settings, restart the computer and attempt to connect to RDP again. If the issue persists, consider seeking further technical support.
However, if the issue with remote desktop on Windows 10 is not related to these specific problems, Fortect may not be able to fix it.
Verifying RDP Services Functionality
To verify the functionality of RDP services in Windows 10, follow these steps. First, ensure that the remote desktop is enabled on the target computer. Go to the Control Panel and navigate to System and Security > System > Remote settings. Check the “Allow remote connections to this computer” box.
Next, verify that the computer you are connecting from is on the same network as the target computer, either through Wi-Fi or ethernet. Then, open the Remote Desktop app on your computer and enter the IP address or computer name of the target machine. If the connection is successful, you have verified the functionality of RDP services in Windows 10.
Resolving RDP Listener Issues
To resolve RDP listener issues on Windows 10, start by checking if the Remote Desktop Service is running. Open the Services application from the Start menu and ensure that the Remote Desktop Service is set to Automatic and is running.
Next, verify if the Windows Firewall is allowing Remote Desktop connections. Navigate to the Control Panel and open the Windows Firewall settings. Ensure that both Remote Desktop – User Mode (TCP-In) and Remote Desktop – User Mode (UDP-In) are allowed through the firewall.
If the issue persists, consider checking for any third-party applications or antivirus software that may be blocking the RDP connection. Temporarily disable these applications and test the Remote Desktop Connection again.
Addressing Firewall and Port Conflicts
To address firewall and port conflicts for repairing Windows 10 Remote Desktop Connection, you will need to check the firewall settings on the computer you are connecting to. Go to the Control Panel and select Windows Defender Firewall. Make sure that Remote Desktop is allowed through the firewall. If you are still having issues, you may need to configure port forwarding on your router. Access your router’s settings and forward port 3389 to the internal IP address of the computer you are trying to connect to.
Once these settings are in place, you should be able to establish a successful Remote Desktop Connection.
Remedying Connectivity Without Error Messages

- Ensure that your computer is connected to the internet
- Check for any network issues or outages in your area
- Restart your router and modem to refresh the connection
Verify Remote Desktop Settings
- Go to Settings and select System
- Click on Remote Desktop and verify that the feature is enabled
- Ensure that your computer’s firewall is not blocking Remote Desktop connections
Restart Remote Desktop Services
- Open Services by typing “services.msc” in the Run dialog box
- Locate Remote Desktop Services and right-click to restart the service
- Repeat the same process for Remote Desktop Configuration
FAQs on Managing and Resetting Connections
| Question | Answer |
|---|---|
| How do I manage my remote desktop connections? | You can manage your remote desktop connections by using the Remote Desktop Connection Manager (RDCMan) tool. This tool allows you to organize and manage multiple remote desktop connections from one central location. |
| Can I reset a remote desktop connection? | Yes, you can reset a remote desktop connection by closing the connection and then reconnecting to the remote desktop. |
| What should I do if I encounter connection issues? | If you encounter connection issues, you can try resetting the connection, checking your network connection, and ensuring that the remote desktop server is running and accessible. |
| Is there a way to troubleshoot remote desktop connection problems? | Yes, you can troubleshoot remote desktop connection problems by checking the event logs for any errors, ensuring that the remote desktop service is running, and verifying that the remote desktop port is open on the firewall. |
If you are experiencing issues with your remote desktop on Windows 10, it is recommended to troubleshoot and repair the connection for seamless access to your computer. Download this tool to run a scan

