Are you frustrated with your Windows 10 laptop randomly shutting down? Here are some tips to help you fix the issue and prevent further disruptions.
July 2025: Enhance your computer’s performance and eliminate errors with this cutting-edge optimization software. Download it at this link
- Click here to download and install the optimization software.
- Initiate a comprehensive system scan.
- Allow the software to automatically fix and repair your system.
Overheating and CPU Temperature Management
One common reason for a Windows 10 laptop to randomly shut down is overheating. To manage CPU temperature and prevent overheating, first, make sure your laptop is placed on a flat, hard surface that allows for proper ventilation. Avoid using your laptop on soft surfaces like beds or sofas that can block air vents and cause the CPU to overheat.
Next, check for dust accumulation in the laptop’s fan and vents, and clean them regularly to prevent overheating. You can use compressed air to blow out any dust or debris that may have accumulated in the vents or fan.
Additionally, adjust the power settings on your laptop to optimize performance and reduce heat generation. You can do this by going to the Control Panel and selecting “Power Options” to adjust the power plan settings.
If your laptop continues to experience overheating and random shutdowns, you may need to update the device drivers and BIOS to ensure they are functioning properly and not contributing to overheating issues. You can do this by accessing the Device Manager and checking for any driver updates, and visiting the manufacturer’s website for BIOS updates.
Finally, consider investing in a laptop cooling pad or stand to help dissipate heat and prevent overheating. These accessories can provide additional airflow to keep the CPU temperature in check and prevent random shutdowns due to overheating.
However, if the issue is related to hardware malfunction, Fortect may not be able to fix it.
Power Settings and Sleep Mode Adjustments
- Check Power Settings
- Open Control Panel by searching for it in the Windows search bar
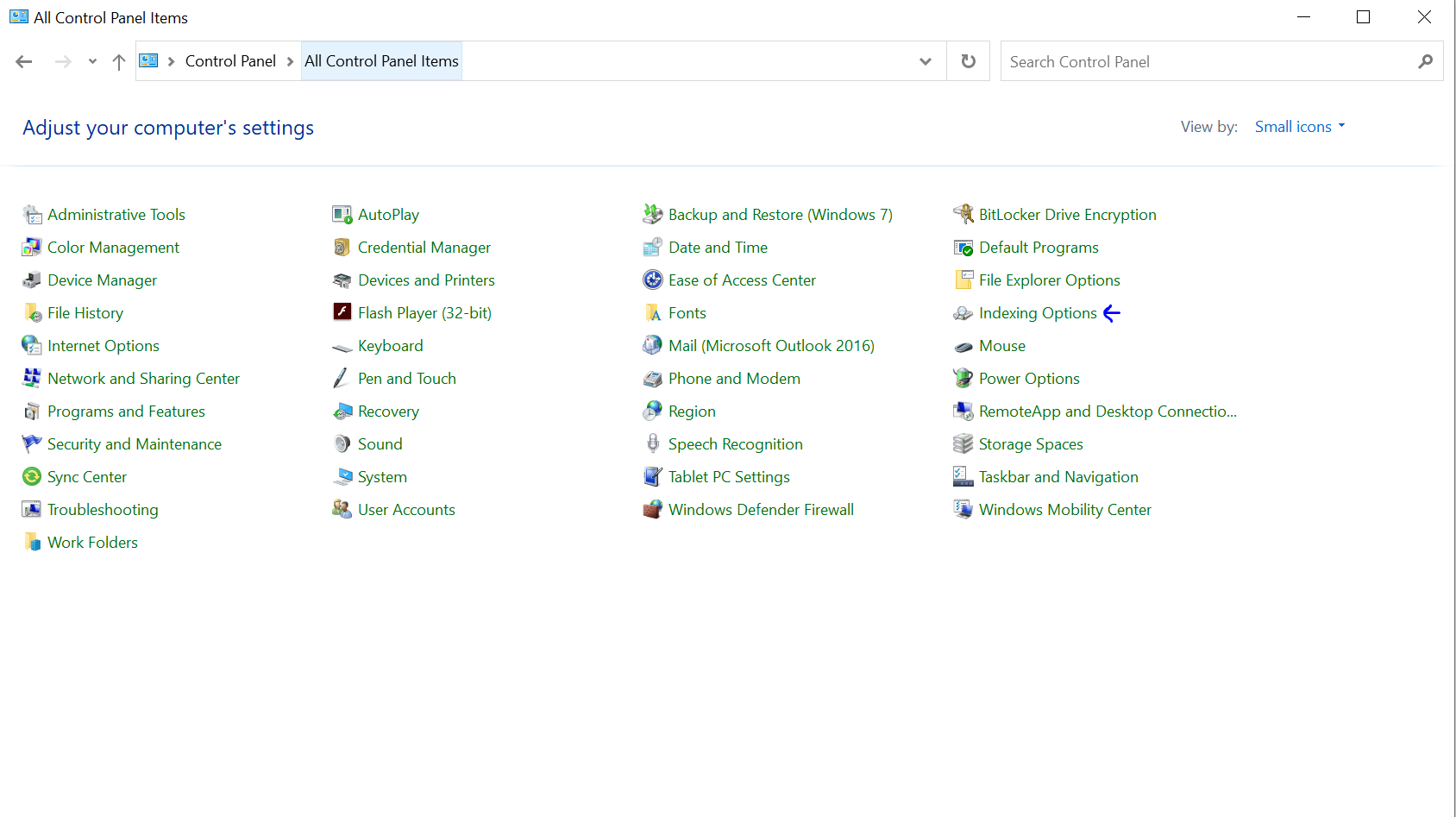
- Click on Power Options
- Select High Performance or Balanced as the preferred power plan
- Adjust Sleep Mode Settings
- Open Control Panel by searching for it in the Windows search bar
- Click on Power Options
- Select Change when the computer sleeps from the left-hand menu
- Adjust the sleep settings to a longer time period or select Never for both options
Driver and BIOS Updates
– One common cause of a Windows 10 laptop randomly shutting down is outdated or faulty drivers. To fix this issue, you will need to update your drivers to ensure compatibility and stability.
– To update your drivers, navigate to the Device Manager by typing “Device Manager” into the Windows search bar and pressing Enter. Look for any devices with a yellow exclamation mark, which indicates a driver issue. Right-click on the device and select “Update driver” to search for the latest drivers online.
– In addition to updating drivers, it’s important to ensure that your BIOS is up to date. The BIOS controls the basic functions of your laptop’s hardware and an outdated BIOS can cause stability issues. To update your BIOS, visit your laptop manufacturer’s website and search for the latest BIOS update for your specific model.
– After updating your drivers and BIOS, it’s important to reboot your laptop to apply the changes. This can help resolve any lingering issues that may be causing your laptop to randomly shut down.
– Finally, it’s a good idea to run a Windows Update to ensure that your operating system is up to date with the latest patches and security fixes. This can help resolve any software bugs or compatibility issues that may be causing the random shutdowns.
–
Virus Scanning and System Reinstallation
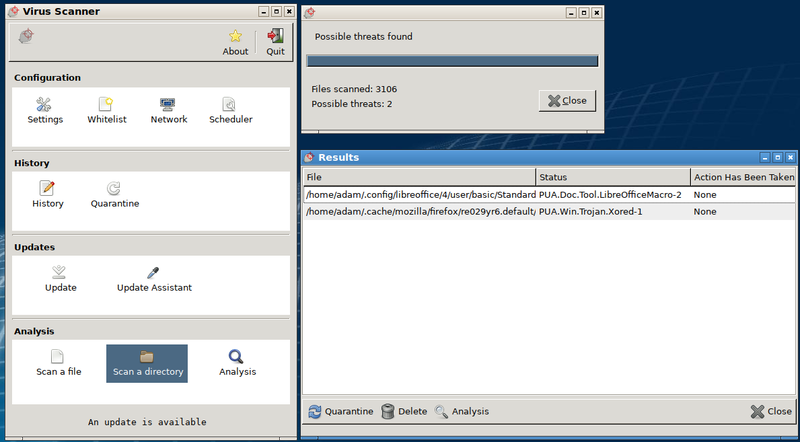
To ensure that the random shutdowns on your Windows 10 laptop are not caused by a virus or malware, it’s important to run a thorough virus scan. Use a reliable antivirus software such as Malwarebytes or Bitdefender to scan your system for any potential threats. If any malware or viruses are detected, follow the software’s instructions to remove them from your laptop.
If the issue persists after the virus scan, consider reinstalling the operating system to rule out any software-related problems. Reinstalling the operating system can help resolve any software bugs or issues that may be causing the random shutdowns. Make sure to back up all your important files before proceeding with the reinstallation.
To reinstall the operating system, you can use the built-in Windows 10 feature to reset your PC. Go to the Start menu, select Settings, then Update & Security, and finally Recovery. From there, you can choose to reset your PC while keeping your personal files or remove everything and start fresh.
If you suspect that the random shutdowns may be caused by hardware issues, it’s important to check the components of your laptop. Make sure that the ventilation is not blocked and that the fans are working properly to prevent overheating. Additionally, check for any hardware malfunctions such as faulty RAM, hard drive, or power supply.
If the issue persists after performing these steps, it may be necessary to seek professional help to diagnose and fix the problem. Consider reaching out to a computer technician or the manufacturer of your laptop for further assistance.
I would recommend checking for any software updates and running a diagnostic on your laptop to identify and address any potential hardware issues that may be causing it to shut down unexpectedly. Download this tool to run a scan

