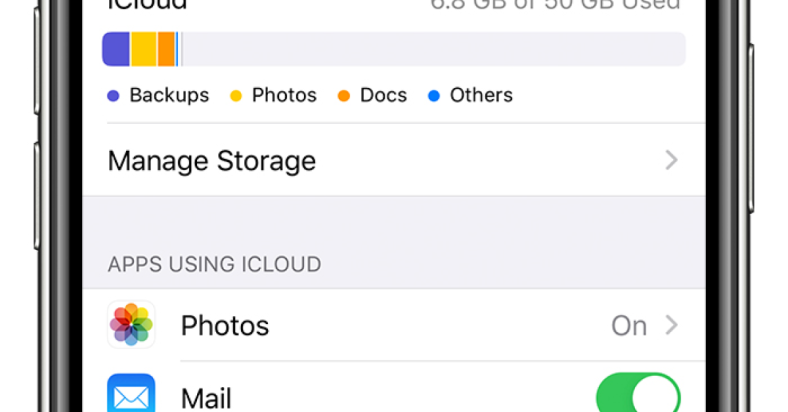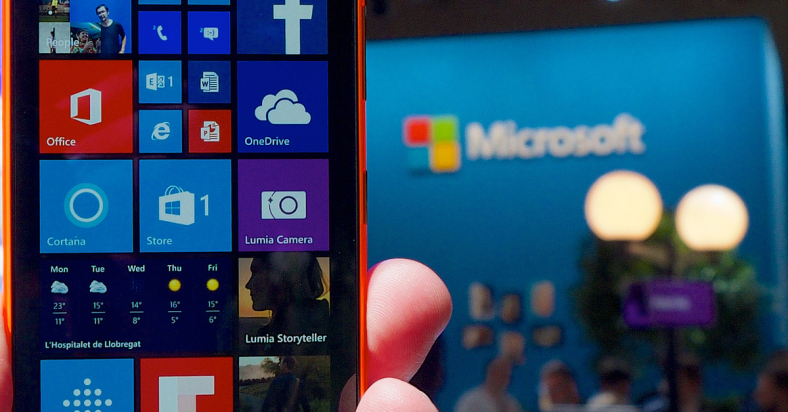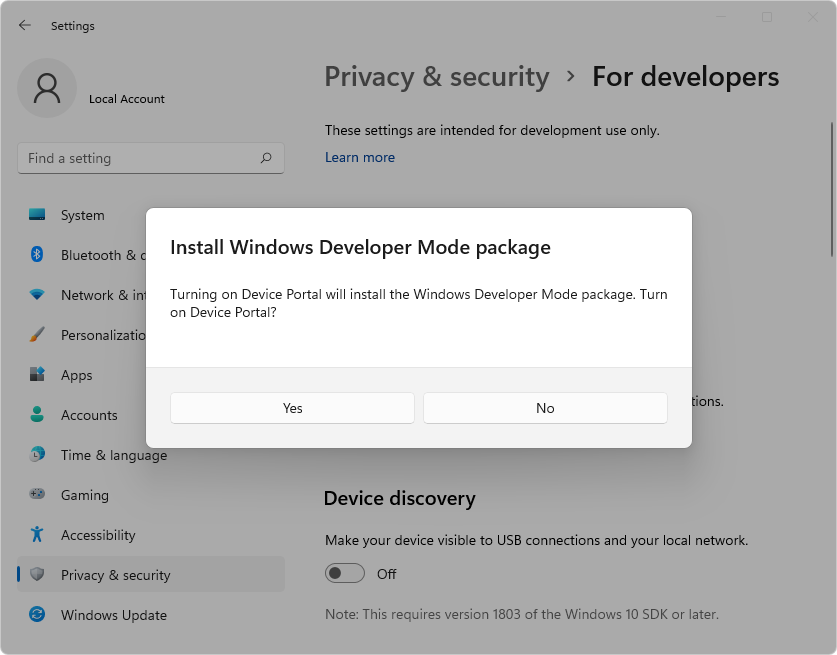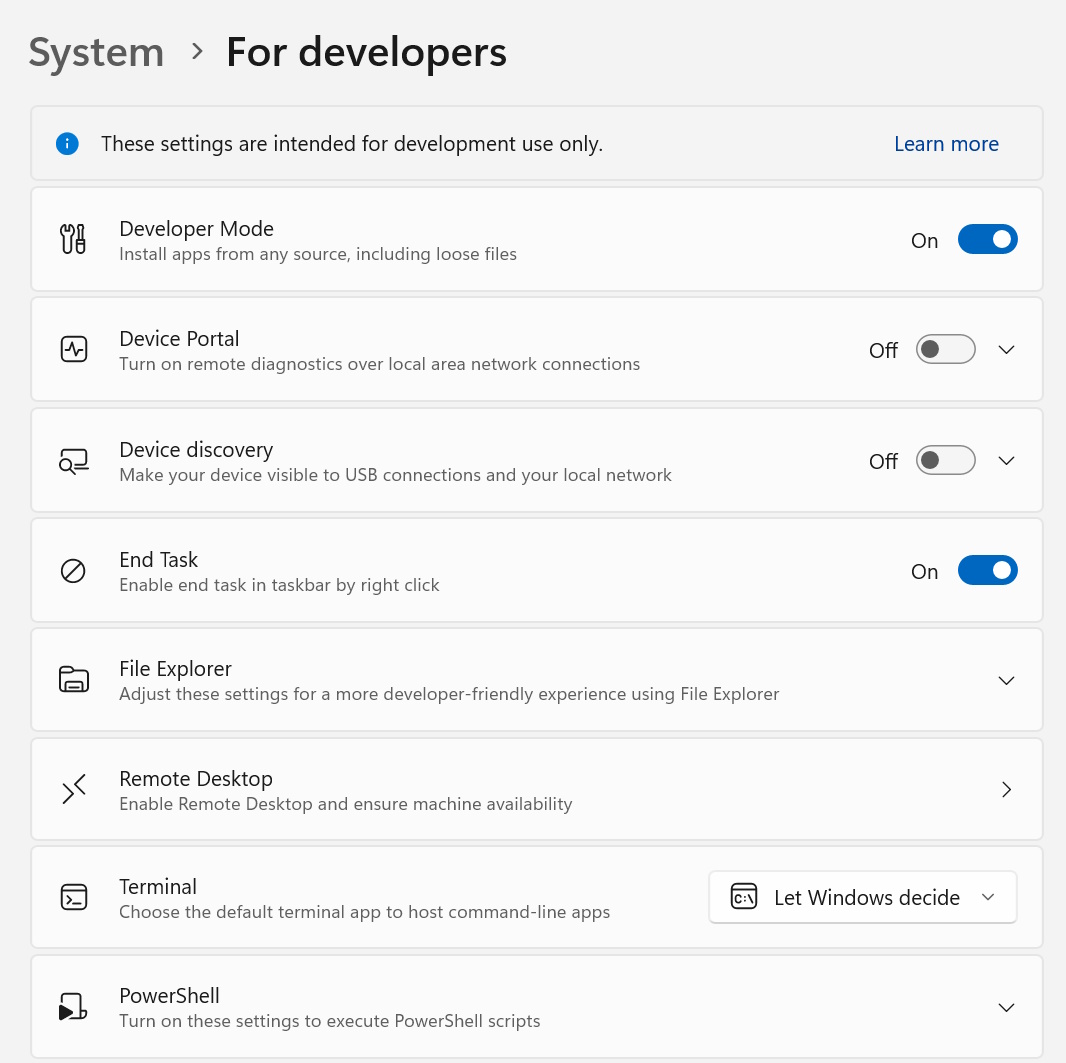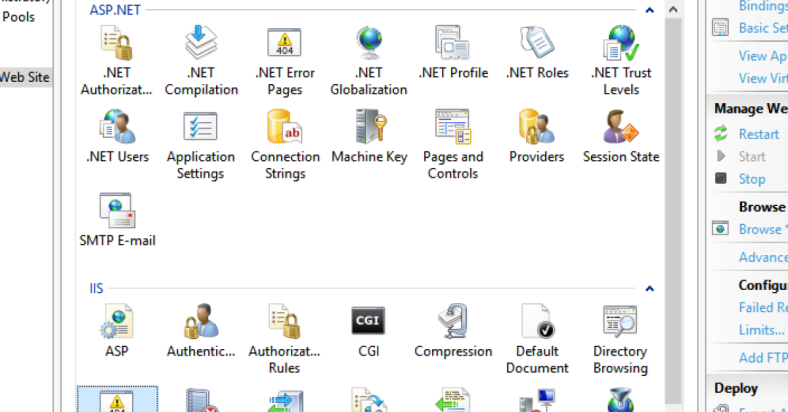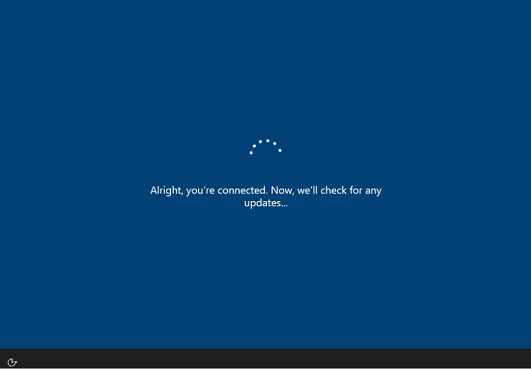Having trouble with your Xerox Scan to USB function not working properly? Here are some simple fixes to get it back up and running smoothly.
July 2025: Enhance your computer’s performance and eliminate errors with this cutting-edge optimization software. Download it at this link
- Click here to download and install the optimization software.
- Initiate a comprehensive system scan.
- Allow the software to automatically fix and repair your system.
Common Troubleshooting Steps
– Check the USB connection between the Xerox scanner and the USB port on your computer to ensure it is securely plugged in.
– Verify that the USB drive is properly formatted and has enough storage space to save the scanned documents.
– Restart both the Xerox scanner and your computer to refresh the connection and settings.
– Update the Xerox scanner drivers to the latest version to ensure compatibility with your computer’s operating system.
– Try using a different USB drive to see if the issue is with the drive itself.
– If the problem persists, contact Xerox customer support for further assistance.
– Following these steps should help resolve any issues with the Xerox Scan to USB function not working properly.
Checking USB Compatibility
| Step | Description |
|---|---|
| 1 | Make sure the USB port on the Xerox machine is functioning properly by testing it with another USB device. |
| 2 | Check the USB cable for any damages or loose connections. Replace the cable if necessary. |
| 3 | Ensure that the USB drive is formatted correctly and is compatible with the Xerox machine. |
| 4 | Update the Xerox machine’s firmware to the latest version to ensure USB compatibility. |
Updating Scanner Drivers
To update the scanner drivers for your Xerox device, follow these steps:
1. Go to the Xerox website and navigate to the support section.
2. Enter your scanner model number and search for the latest driver updates.
3. Download the updated driver files and follow the on-screen instructions to install them on your computer.
After updating the scanner drivers, restart your computer and try scanning to USB again to see if the issue has been resolved. If the problem persists, consider reaching out to Xerox customer support for further assistance.
Resolving Connection Problems
If you are experiencing connection problems with your Xerox Scan to USB feature, there are a few troubleshooting steps you can take to resolve the issue.
First, ensure that the USB cable is securely connected to both the Xerox machine and the computer.
Next, check that the USB port on the Xerox machine is functioning properly by plugging in a different device.
If the issue persists, try using a different USB cable to rule out any potential cable malfunctions.
If the problem still persists, try restarting both the Xerox machine and the computer. This simple step can often resolve connectivity issues.
If none of these steps work, you may need to update the drivers for the Xerox machine on your computer.
Visit the Xerox website to download and install the latest drivers for your specific model.
FAQ
How do I enable scan to USB on Xerox?
To enable scan to USB on Xerox, access Xerox CentreWare Internet Services and navigate to USB Port Security under Properties > Security. Check the box next to the desired port to enable it, then click Apply.
Why is my USB scanner not working?
Your USB scanner may not be working because of a connection issue. Make sure the scanner is properly connected to your computer and that the USB cable is securely plugged in. If using a network connection, ensure the scanner is on the same network as your computer.
How do I enable scan to USB?
To enable scan to USB, you need to go to the Hardware Ports settings and ensure that the Enable Host USB plug and play is turned on. Then, go to the Scan/Digital Send tab and check the box for Enable Scan to USB Drive.
Why is my Xerox scanner not working?
Your Xerox scanner may not be working because it is not configured correctly, the printer cable is not connected properly, or the cable may be defective. Try switching the cable with a known good one to see if that resolves the issue.