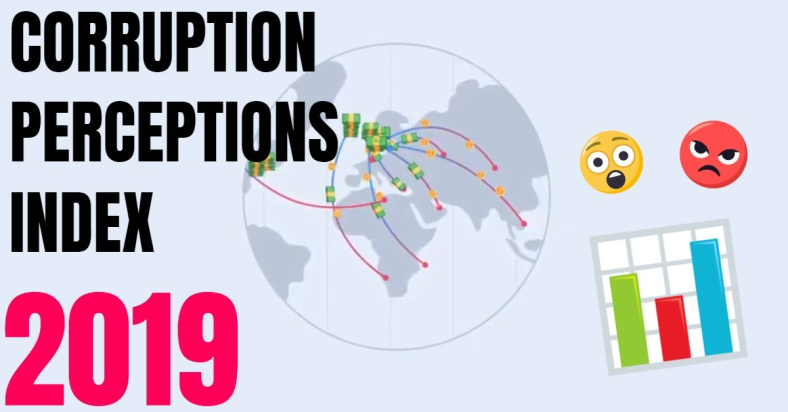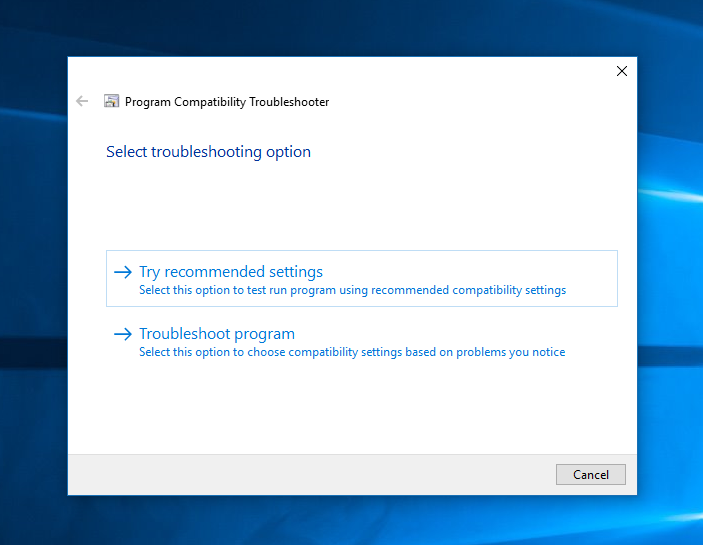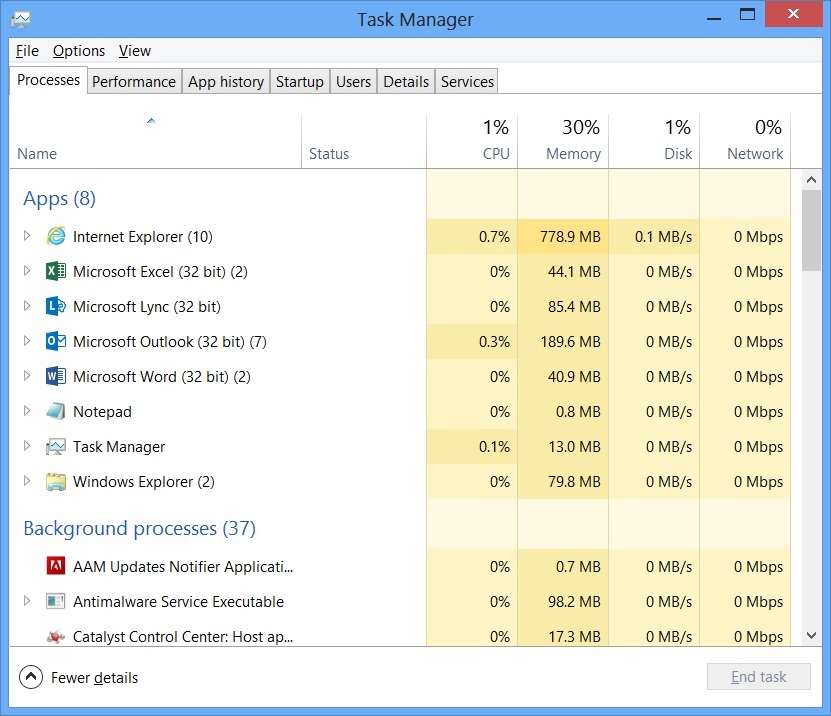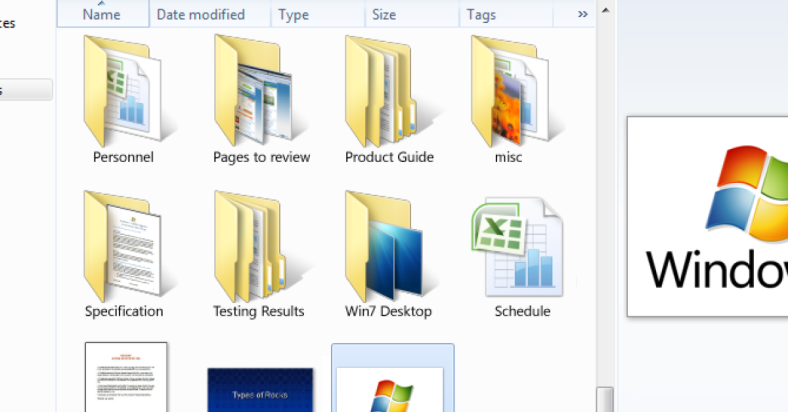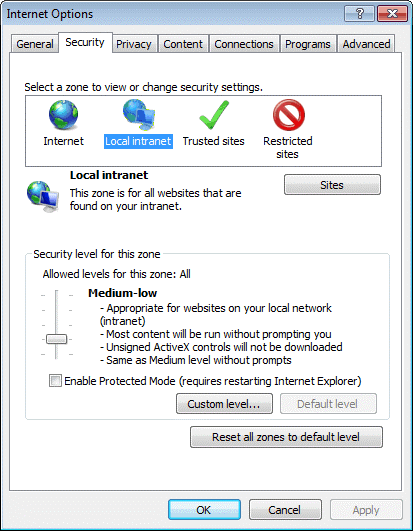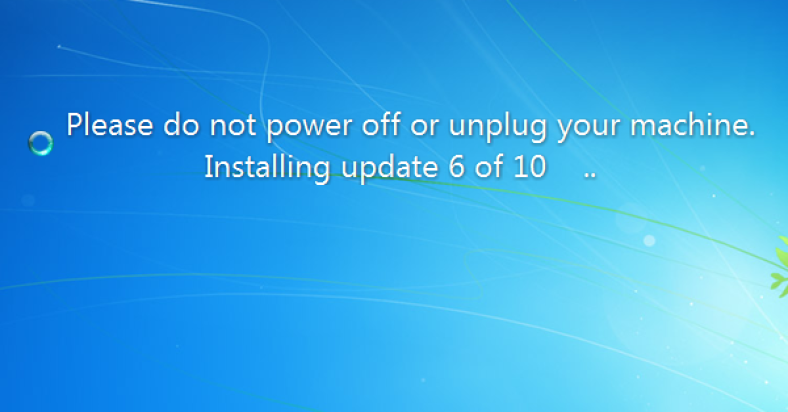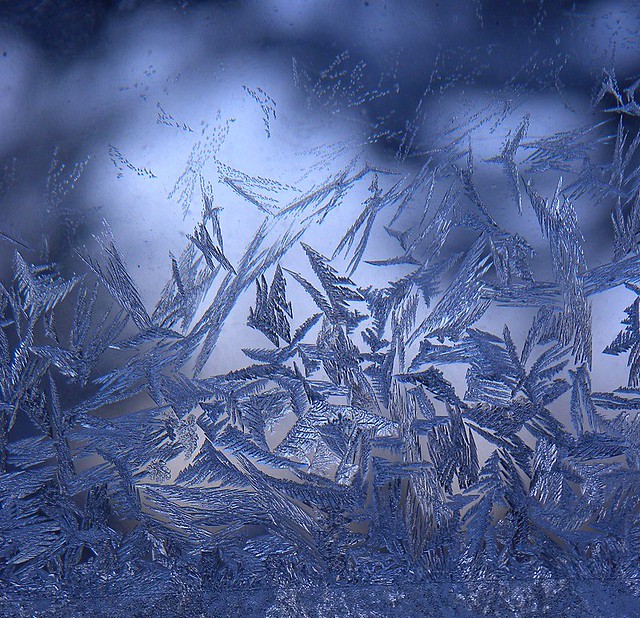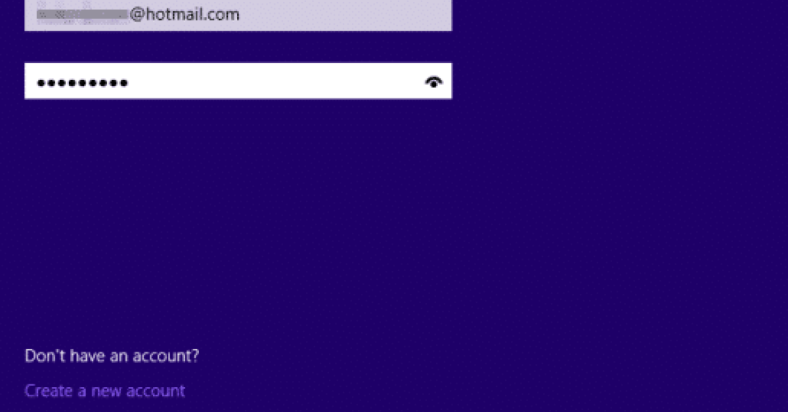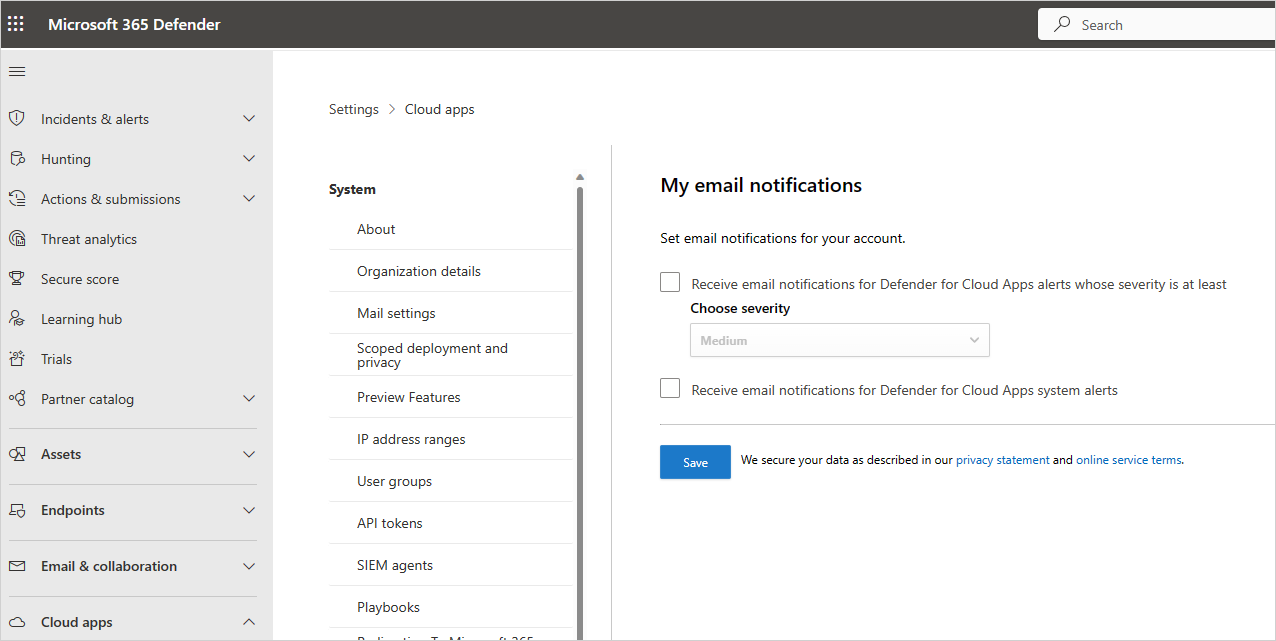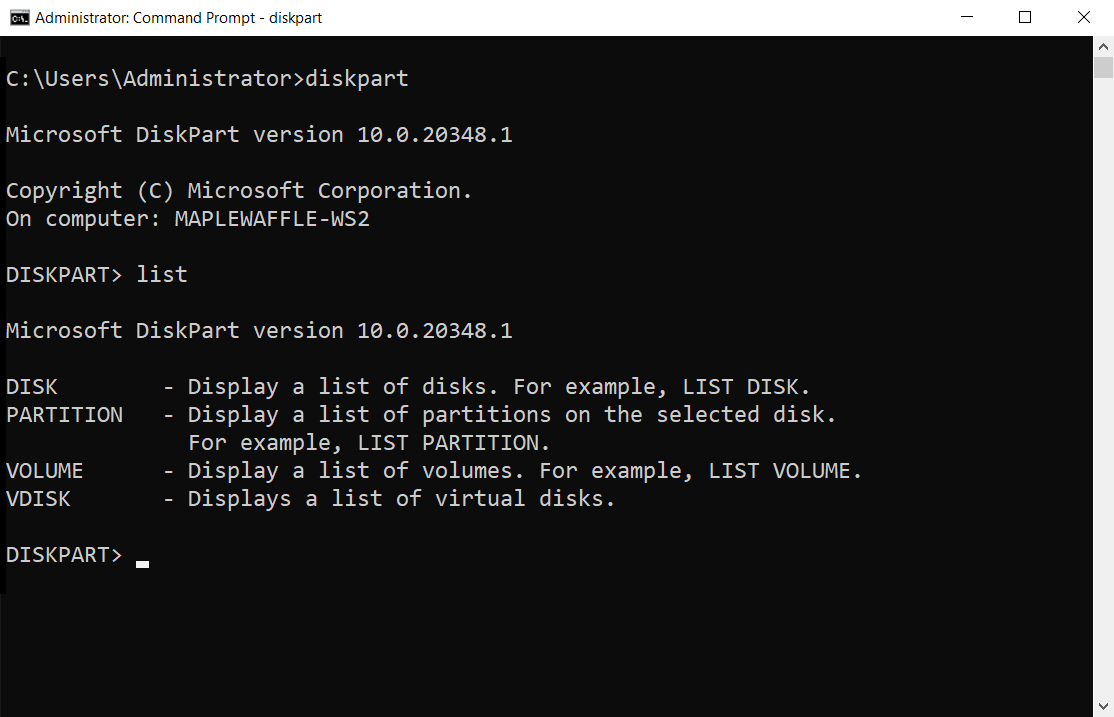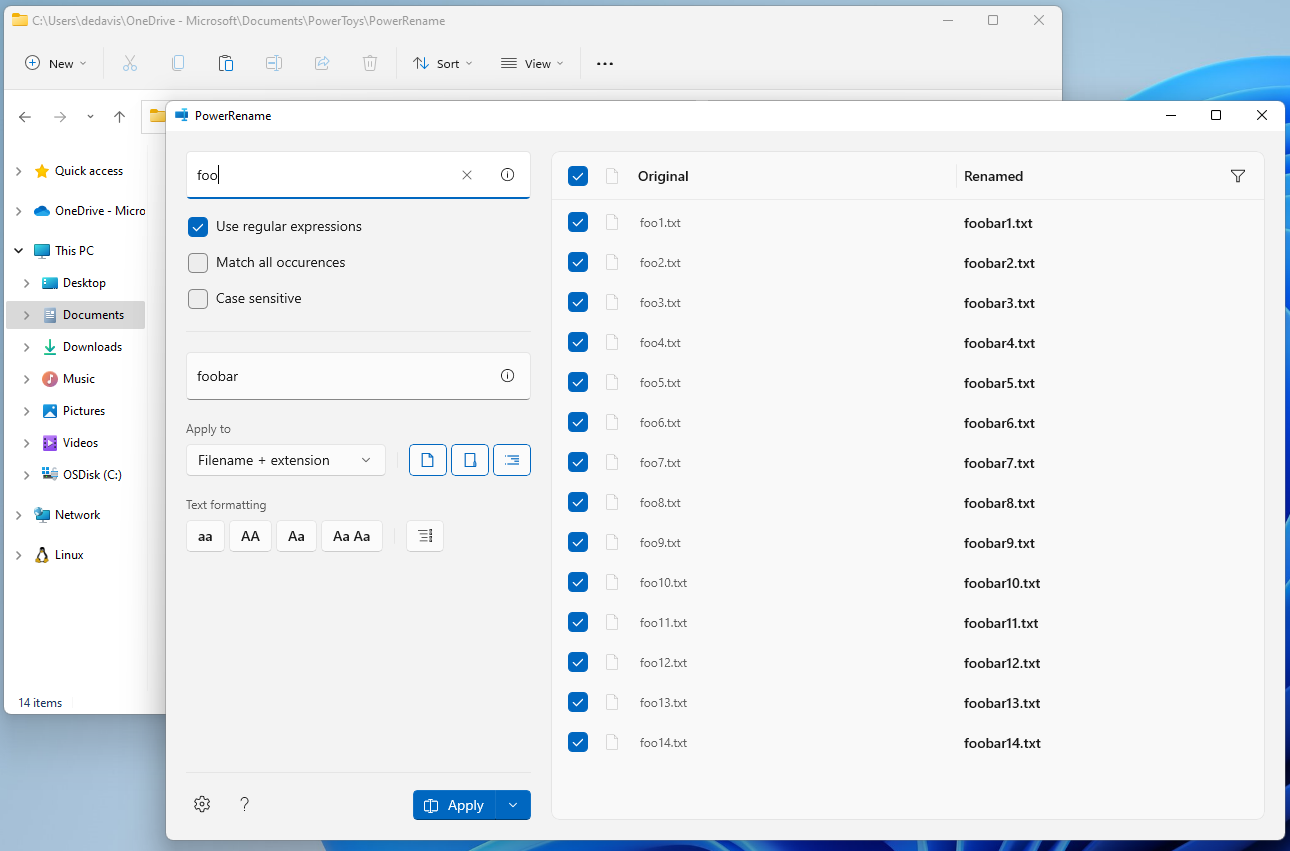I experienced the frustrating issue of my Samsung Gear S2 constantly rebooting and getting stuck in a loop.
June 2025: Enhance your computer’s performance and eliminate errors with this cutting-edge optimization software. Download it at this link
- Click here to download and install the optimization software.
- Initiate a comprehensive system scan.
- Allow the software to automatically fix and repair your system.
Removing the Battery
![]()
To remove the battery on your Samsung Gear S2 to address the rebooting loop issue, follow these steps:
1. Turn off the device by pressing and holding the power button until the power off menu appears.
2. Once the device is powered off, locate the small groove on the back cover of the Gear S2.
3. Use a small tool, such as a SIM card ejector tool or a paperclip, to gently pry open the back cover of the device.
4. Carefully remove the back cover to reveal the battery inside the Gear S2.
5. Use a plastic spudger or a similar tool to disconnect the battery connector from the device.
6. After disconnecting the battery, wait for a few minutes before reconnecting it to the Gear S2.
7. Reattach the back cover of the device by gently pressing it back into place until it clicks securely.
8. Power on the Gear S2 and check if the rebooting loop issue has been resolved.
Initiating Safe Mode
To initiate Safe Mode on your Samsung Gear S2 to troubleshoot the rebooting loop issue, follow these steps:
1. Power off your smartwatch by pressing and holding the power button until the power menu appears.
2. Tap and hold the “Power off” option on the screen until the “Reboot to Safe mode” prompt appears.
3. Tap “OK” to confirm and boot your Gear S2 into Safe Mode.
4. In Safe Mode, your device will only run essential apps and functions, allowing you to diagnose any issues causing the rebooting loop.
5. Check for any recently installed apps or updates that may be causing the problem.
6. Remove any suspicious apps or perform a factory reset if necessary to resolve the issue.
7. To exit Safe Mode, simply restart your Gear S2 as you normally would.
Engaging Recovery Mode

- Restart the Device: Turn off the Samsung Gear S2 and then turn it back on to see if that resolves the rebooting loop.
- Update Software: Check for any software updates and install them to fix any bugs that may be causing the issue.
- Reset to Factory Settings: If all else fails, reset the device to its original factory settings to see if that resolves the problem.
- Contact Samsung Support: If the issue persists, reach out to Samsung customer support for further assistance and troubleshooting options.
Resetting to Factory Settings

If your Samsung Gear S2 keeps getting stuck in a rebooting loop, performing a factory reset may help resolve the issue.
To reset your Gear S2 to factory settings, go to the Settings menu on the smartwatch. Look for the “Reset Gear” option and select it. Confirm that you want to reset the device to its original settings.
Keep in mind that this process will erase all data on your Gear S2, so make sure to back up any important information beforehand.
After the reset is complete, your Gear S2 should no longer be stuck in a rebooting loop. This should help resolve any software issues that may have been causing the problem.
If the rebooting loop persists even after performing a factory reset, it may be a hardware issue that requires professional assistance. Contact Samsung customer support or visit a service center for further help.
F.A.Q.
How do I get my Samsung watch out of a reboot loop?
To get your Samsung watch out of a reboot loop, you can try pressing and holding the Power key until “Rebooting” displays, then release the Power key and wait for the watch to reboot. Additionally, check for software updates and consider requesting service if the watch is damaged.
How do I stop my Samsung reboot loop?
To stop your Samsung reboot loop, try holding the phone’s combination button for 10 to 15 seconds until it vibrates or when you see the Samsung icon.
Why does my Galaxy Watch keep turning on and off?
Your Galaxy Watch may keep turning on and off due to a low battery, using the incorrect charger, outdated software, or corrupted third-party apps.
How to hard reset Galaxy Gear S2?
To hard reset a Galaxy Gear S2, press and hold the power button for a few seconds until the Samsung Galaxy Gear logo appears on the screen. Wait for the factory reset operation to be completed.