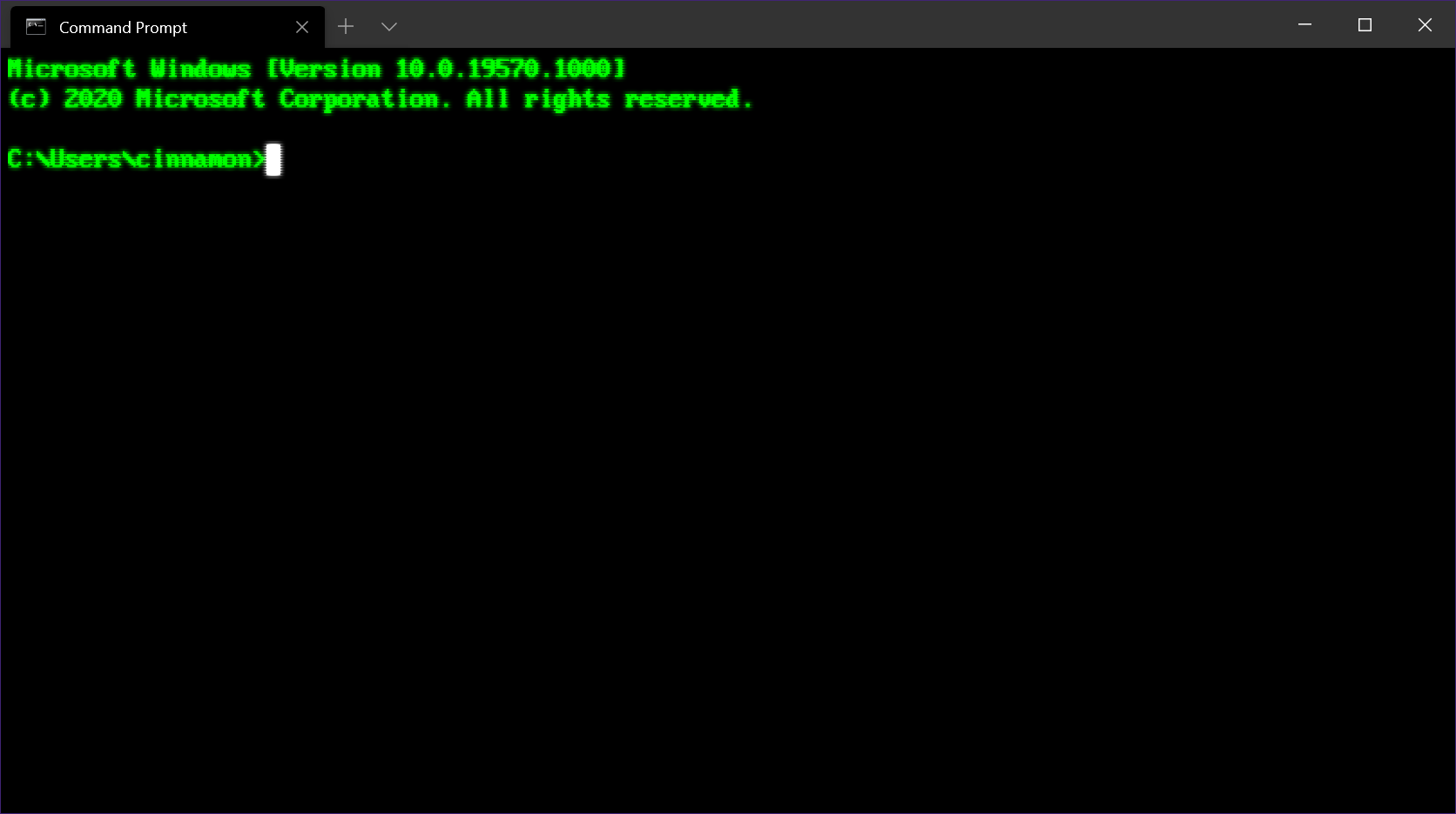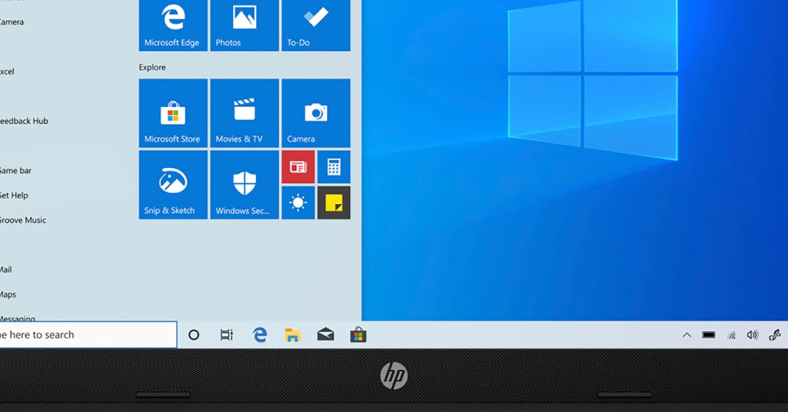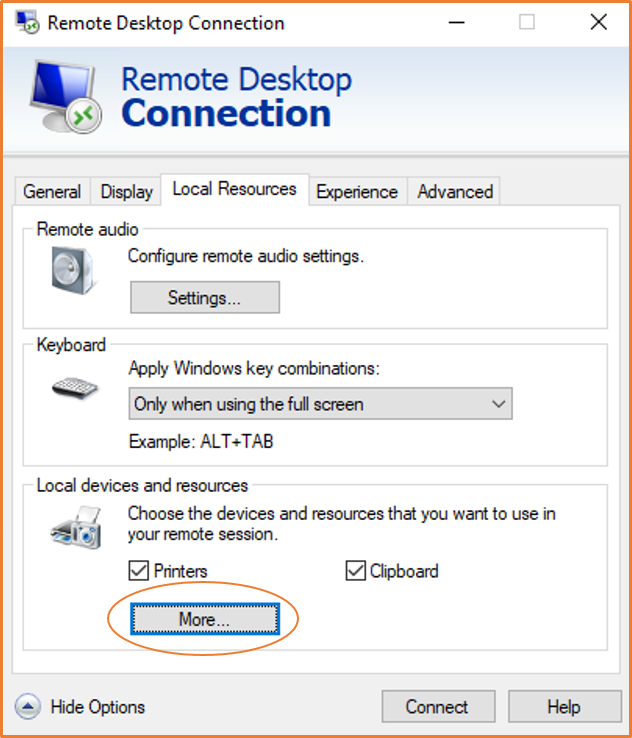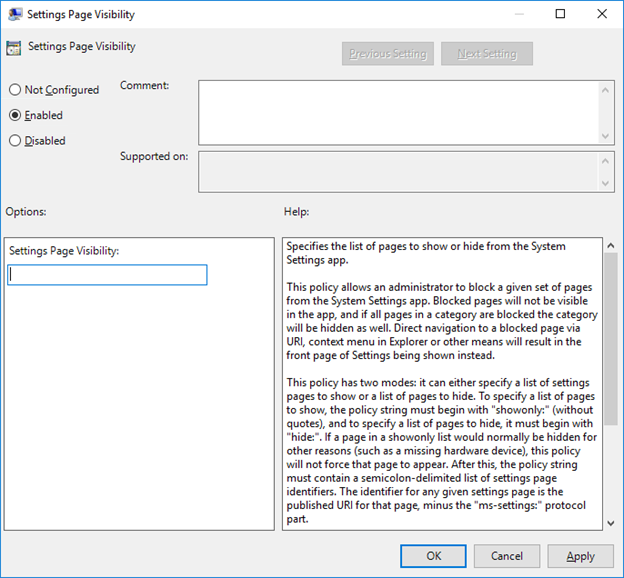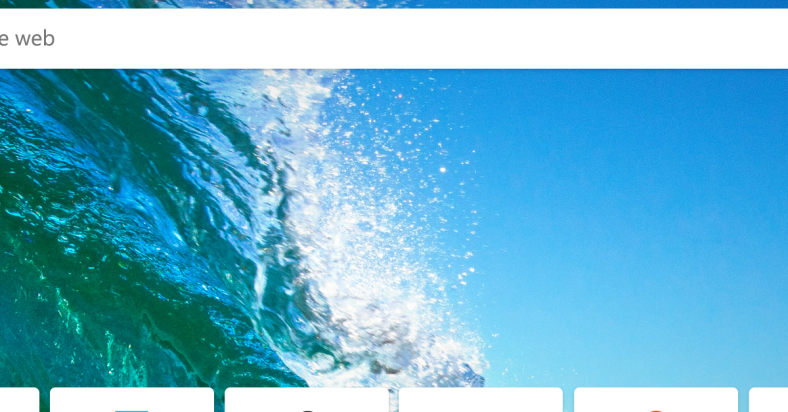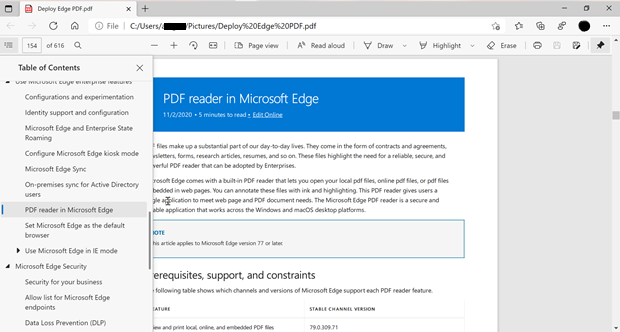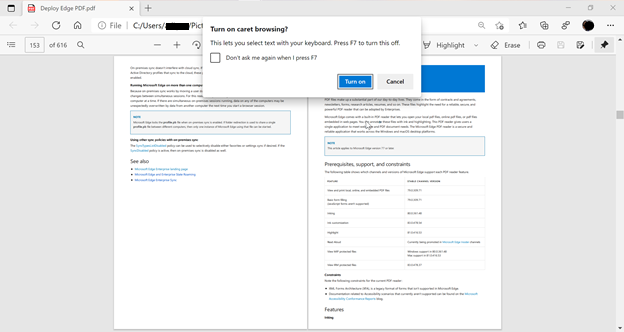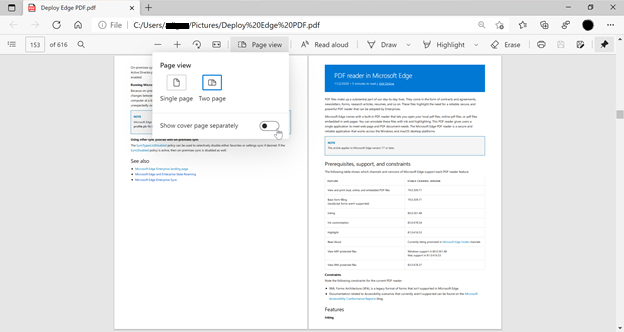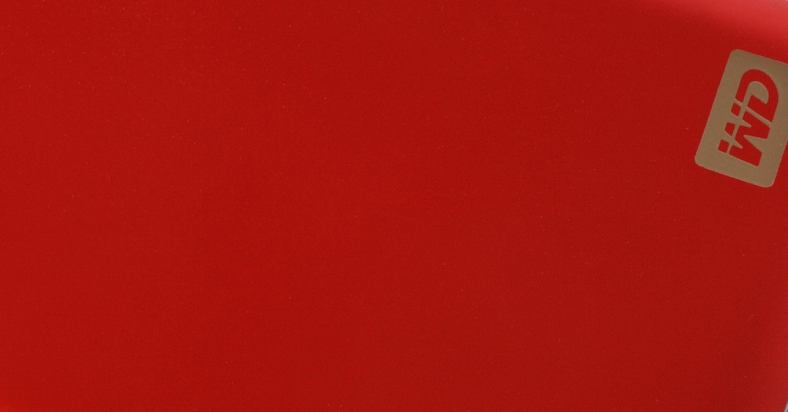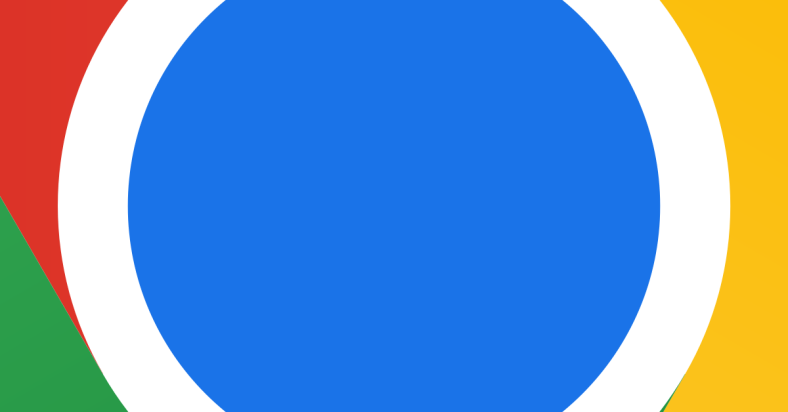Having trouble with your Xbox 360’s disk drive? Learn how to fix unreadable disc and other drive errors in no time.
September 2025: Enhance your computer’s performance and eliminate errors with this cutting-edge optimization software. Download it at this link
- Click here to download and install the optimization software.
- Initiate a comprehensive system scan.
- Allow the software to automatically fix and repair your system.
Causes of Unreadable Discs
1. Scratched or dirty discs: One of the common causes of unreadable discs on Xbox 360 is scratches or dirt on the surface of the disc. These imperfections can interfere with the laser’s ability to read the data. To fix this issue, follow these steps:
– Gently clean the disc using a soft, lint-free cloth. Start from the center of the disc and wipe towards the outer edge in a straight line.
– Avoid using abrasive materials or circular motions while cleaning, as this can further damage the disc.
– If the disc is heavily scratched, you can try using a disc repair kit or take it to a professional disc repair service.
2. Faulty Optical Disc Drive (ODD): Sometimes, the issue lies with the Xbox 360’s optical disc drive itself. If the drive is not functioning properly, it may struggle to read discs, resulting in unreadable disc errors. To fix this issue, try the following:
– Power cycle your Xbox 360 by turning it off, unplugging the power cord, waiting for a few minutes, and then plugging it back in. This can help reset the ODD.
– If power cycling doesn’t work, you may need to replace the ODD. Contact Xbox support or visit an authorized service center for assistance.
3. System software or firmware issues: Outdated or corrupted system software or firmware can also lead to unreadable disc errors. To resolve this, try the following:
– Update your Xbox 360’s system software. Connect your console to the internet and go to the settings menu. Select “System” and then “Console Info & Updates.” Follow the on-screen instructions to check for and install any available updates.
– If updating the software doesn’t solve the issue, you can try clearing the system cache. Press and hold the power button on the front of the console until it turns off. Unplug the power cord, wait for a few minutes, and then plug it back in. Turn on the console and check if the disc error is resolved.
4. Misaligned laser lens: If the laser lens inside the optical disc drive is misaligned, it may struggle to read discs properly. To realign the lens, follow these steps:
– Open the disc drive by pressing the eject button on the front of the Xbox 360.
– Locate the small potentiometer on the laser assembly. Using a small screwdriver, turn the potentiometer clockwise or counterclockwise in small increments.
– Close the disc drive and try playing the disc again. Repeat the process if necessary, but be cautious not to overadjust the potentiometer.
It can also identify and repair issues that lead to freezing programs or slowdowns, ensuring a smooth experience while using Windows and other programs. Furthermore, Fortect can help recover the operating system without affecting user data, allowing for a seamless restart.
Fixing Unreadable Discs

If you’re experiencing a “disk unreadable” error on your Xbox 360, don’t worry – there are several steps you can take to fix the issue. Here are some direct instructions to help you troubleshoot and resolve this problem:
1. Clean the disc: Start by wiping the disc gently with a soft, lint-free cloth. Make sure to clean it from the center towards the edges in a straight motion. Avoid using any abrasive materials or cleaners that could damage the disc.
2. Check for scratches or damage: Inspect the disc for any visible scratches or damage. If you notice any deep scratches or cracks, the disc may be beyond repair. In this case, you may need to replace the disc.
3. Clear the cache: Clearing the cache on your Xbox 360 can sometimes resolve disc reading issues. To do this, go to the “Settings” menu on your console, select “System,” then “Storage.” Choose the storage device where the game is saved, and select “Clear System Cache.” Confirm the action and wait for the process to complete.
4. Reinstall the game: If clearing the cache didn’t work, try uninstalling and reinstalling the game. Go to the “Settings” menu, select “System,” then “Storage.” Choose the storage device where the game is saved, and select “Games and Apps.” Find the game causing the issue, press the “Menu” button on your controller, and choose “Uninstall.” Once it’s uninstalled, reinstall the game from either the Xbox Games Store or the Microsoft Store.
5. Update your console: Outdated system software can sometimes cause disc reading errors. Ensure that your Xbox 360 is running the latest updates by going to the “Settings” menu, selecting “System,” then “Console Info.” Choose “Update Console” and follow the on-screen instructions to download and install any available updates.
6. Test the disc on another console: If possible, try the problematic disc on a different Xbox 360 console. This will help determine if the issue is specific to your console or the disc itself. If the disc works fine on another console, it may indicate a problem with your Xbox 360’s disc drive.
7. Contact Microsoft support: If none of the above steps resolve the issue, it’s recommended to reach out to Microsoft support for further assistance. They can provide more specific troubleshooting steps or advise on potential repairs or replacements.
Remember, it’s always a good idea to back up your game saves and data regularly to avoid losing progress. Additionally, make sure your Xbox 360 is placed on a stable surface and properly ventilated to prevent overheating, as excessive heat can affect the performance of the disc drive.
Transferring Game Licenses
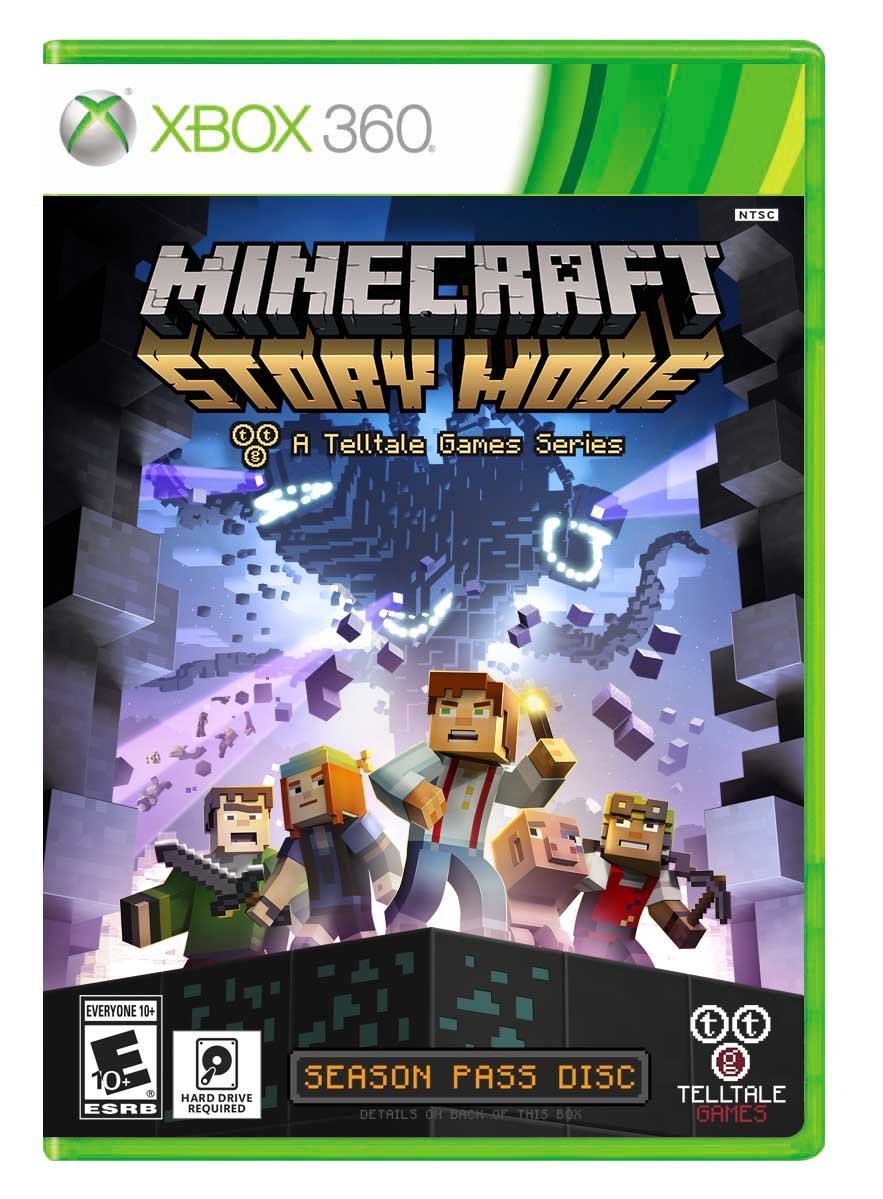
- Sign in to your Xbox Live account
- Turn on your Xbox 360 console and press the Xbox Guide button on your controller.

- Select “Sign In” and enter your Xbox Live account credentials.
- Access the account management menu
- Go to the Xbox Dashboard by pressing the Xbox Guide button again.
- Scroll to the right and select “Settings”.

- Choose “Account Management” from the menu.
- Transfer licenses
- Select “License Transfer” and confirm your decision.
- Wait for the transfer process to complete.
- Restart your Xbox 360 console.
Reinstalling Games
If you’re experiencing a disk error on your Xbox 360 and are unable to play your games, don’t worry! Reinstalling your games can often fix the issue and get you back to gaming in no time. Here’s how to do it:
1. Start by inserting the game disc into your Xbox 360 console. If you’re experiencing a disk error, you may encounter an “unreadable disc” message.
2. Press the Xbox button on your controller to open the guide.
3. Navigate to the “My games & apps” section and select “Games” from the menu.
4. Find the game you want to reinstall and highlight it.
5. Press the “Menu” button on your controller (the one with three horizontal lines) to open the game options menu.
6. Select “Manage game & add-ons” from the menu.
7. In the “Manage” tab, you’ll see options to uninstall the game or view available updates. Since we’re reinstalling, select “Uninstall all” to remove the game from your console.
8. Once the game is uninstalled, go back to the “Games” section in “My games & apps.”
9. Select “Ready to install” to see a list of all your purchased games that aren’t currently installed on your console.
10. Find the game you want to reinstall and select it.
11. Press the “Install” button to start the installation process.
12. Depending on the size of the game and the speed of your internet connection, the installation may take some time. Be patient and let it finish.
13. Once the game is installed, you should be able to play it without any disk errors.
Remember, this method only applies to games that you’ve purchased on a disc. If you’ve downloaded a game from the Xbox Games Store or Microsoft Store, you won’t need to reinstall it. Simply navigate to the “My games & apps” section, find the game, and start playing.
If you continue to experience disk errors or other drive errors after reinstalling your games, there may be a larger issue at play. In that case, it’s recommended to contact Xbox Support or consult a professional for further assistance.
F.A.Qs
How do I fix my Xbox 360 disc error?
To fix an Xbox 360 disc error, you can try the following steps:
1. Inspect and clean your game disc, DVD, or CD.
2. Remove, replace, or reformat USB flash drives (game discs and CDs only).
3. Check the disc’s type, region, or format.
4. Try another game disc, DVD, or CD.
5. If the issue persists, consider servicing your console.
Why does my Xbox keep saying disc read error?
My Xbox keeps saying “disc read error” because there may be an issue with the settings for Sleep mode or the console’s disc drive may need servicing.
How do you fix a Xbox 360 hard drive failure?
To fix an Xbox 360 hard drive failure, start by turning off and then on the console. If available, try using another hard drive with the console. Formatting the hard drive or replacing it may also resolve the issue.
Why is my Xbox not recognizing discs?
Your Xbox may not be recognizing discs due to excessive scratches, nicks, or other damages on the discs. Alternatively, it could be caused by a problem with the disc drive. To troubleshoot, try using another game disc to test the disc drive.
If you are experiencing a disk error on your Xbox 360, try cleaning the disk thoroughly and ensure it is not scratched or damaged before attempting to play it again. Download this tool to run a scan