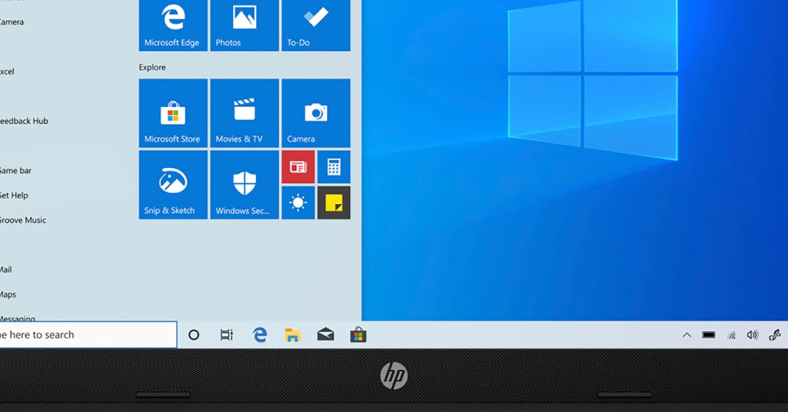Having trouble with your Windows 10 laptop not going to sleep? Here are some troubleshooting tips to help you resolve the issue.
July 2025: Enhance your computer’s performance and eliminate errors with this cutting-edge optimization software. Download it at this link
- Click here to download and install the optimization software.
- Initiate a comprehensive system scan.
- Allow the software to automatically fix and repair your system.
Enabling Sleep Mode and Changing Power Options
To enable Sleep Mode on your Windows 10 laptop, go to the Start menu and click on “Settings.” Then, select “System” and “Power & sleep.” From there, you can adjust the sleep settings according to your preferences. If you’re experiencing issues with your laptop not going into sleep mode, you can try changing the power options. To do this, go to the Start menu and type “Control Panel.” Then, click on “Power Options” and select “Change plan settings” for your current power plan. Here, you can adjust the settings for when the computer goes to sleep and when the display turns off.
If you’re still having trouble with sleep mode, you can also try running the Power Troubleshooter. To do this, go to the Start menu and type “Troubleshoot settings.” Then, click on “Additional troubleshooters” and select “Power.” Follow the on-screen instructions to run the troubleshooter and see if it can identify and fix any issues with sleep mode on your laptop.
However, if the issue is related to specific power settings or hardware limitations, Fortect may not be able to resolve the problem.
Resolving Power Requests and Peripheral Interference
To resolve power requests and peripheral interference causing sleep issues on your Windows 10 laptop, follow these steps:
1. Check Power Settings: Go to the Control Panel and navigate to Power Options. Make sure the settings are configured to allow the laptop to sleep when the lid is closed or after a certain period of inactivity.
2. Update Device Drivers: Check for any outdated or incompatible device drivers that may be causing power requests or peripheral interference. Update them to the latest versions.
3. Disable Startup Programs: Use the Task Manager to disable any unnecessary programs that may be running in the background and interfering with the sleep function.
If you suspect a virus or malware might be causing the issue, run a full system scan using your preferred antivirus software. Additionally, check the Windows Registry for any errors or corrupt entries that could be impacting sleep functionality.
Utilizing Power Troubleshooters and Disabling Screensavers
- Open the Control Panel by typing “Control Panel” in the search bar and selecting it from the list.
- Click on “Troubleshooting” and then select “View all” on the left panel.
- Choose “Power” from the list and follow the on-screen instructions to run the troubleshooter.
- Restart your laptop and check if the sleep issue has been resolved.
Disabling Screensavers
- Right-click on the desktop and select “Personalize.”
- Click on “Lock screen” from the left panel and then select “Screen saver settings” at the bottom.
- Under “Screen saver,” choose “None” from the drop-down menu.
- Click “Apply” and then “OK” to save the changes.
- Restart your laptop and check if the sleep issue persists.
Updating Device Drivers and Repairing System Files
To troubleshoot the sleep issue on your Windows 10 laptop, start by updating your device drivers. Go to the Device Manager by pressing Windows Key + X, then select Device Manager from the menu. Look for any devices with a yellow exclamation mark, right-click on them, and select “Update driver.”
Next, you can try repairing system files using the built-in System File Checker tool. Open Command Prompt as an administrator by typing “cmd” in the Windows search bar, then right-click Command Prompt and select “Run as administrator.” In the Command Prompt window, type “sfc /scannow” and press Enter. This will scan and repair any corrupted system files.
If you suspect a malware issue, consider running a full system scan using Windows Defender or another reputable antivirus program.
By updating device drivers and repairing system files, you may be able to resolve the sleep issue on your Windows 10 laptop. If the problem persists, consider seeking technical support for further assistance.
If your laptop won’t go to sleep, try adjusting the power settings in the control panel to troubleshoot the issue. Download this tool to run a scan