Having trouble with your graphics card not being detected? Here are some troubleshooting tips to help you out.
July 2025: Enhance your computer’s performance and eliminate errors with this cutting-edge optimization software. Download it at this link
- Click here to download and install the optimization software.
- Initiate a comprehensive system scan.
- Allow the software to automatically fix and repair your system.
Common Reasons for Detection Failure
1. Outdated or incompatible drivers: Check and update your graphics card drivers to ensure compatibility with your operating system. Visit the manufacturer’s website to download the latest drivers.
2. Faulty hardware connections: Inspect the physical connections between your graphics card and motherboard. Ensure that the card is properly seated in the PCIe slot and that all power cables are securely connected.
3. BIOS settings: Access your computer’s BIOS and make sure the PCIe slot is enabled for graphics card detection. Look for any settings related to “PCIe” or “graphics card” and adjust them if necessary.
4. Windows Update issues: Check for Windows updates and install any available updates. Sometimes, updating your operating system can resolve compatibility issues with your graphics card.
5. Power supply limitations: Ensure that your power supply unit (PSU) is sufficient to handle the power requirements of your graphics card. Some high-performance cards may require additional power connectors or a higher wattage PSU.
6. Faulty graphics card: If none of the above steps work, there may be an issue with the graphics card itself. Consider testing the card in another computer or contacting the manufacturer for further assistance.
Checking the Graphics Card Installation
To check the installation of your graphics card, follow these steps:
1. Open the Device Manager by right-clicking on the Start button and selecting “Device Manager” from the context menu.
2. In the Device Manager window, expand the “Display adapters” category. This will show you the graphics card(s) installed on your computer.
3. If you see your graphics card listed here, it means it is detected by your system. If it is not listed or there is a yellow exclamation mark next to it, there may be an issue with the installation.
4. Double-click on the graphics card to open its properties. Check the “Device status” to see if there are any error messages or warnings.
5. If there are no error messages, your graphics card is likely installed correctly. However, if there are issues, you can try the following troubleshooting steps:
a. Make sure the graphics card is securely seated in its PCI Express slot on the motherboard.
b. Ensure that the power cable from the power supply unit is properly connected to the graphics card.
c. Update the device driver for your graphics card. You can do this by right-clicking on the graphics card in Device Manager and selecting “Update driver.”
d. Check for any available Windows updates, as they may include driver updates for your graphics card.
e. If you have recently installed any software or made changes to your system, try uninstalling or reverting those changes to see if it resolves the issue.
f. If none of the above steps work, you may need to consult the manufacturer’s website or contact their support for further assistance.
Enabling the Graphics Card in Device Manager
To enable the graphics card in Device Manager, follow these steps:
1. Open Device Manager by right-clicking on the Start button and selecting “Device Manager” from the context menu.
2. In Device Manager, expand the “Display adapters” category to see the graphics card(s) listed.
3. Right-click on the graphics card that is not detected and select “Enable device” from the context menu.
4. If the graphics card is already enabled, you may see the option “Disable device” instead. In that case, select “Disable device” and then “Enable device” to refresh the settings.
5. After enabling the graphics card, close Device Manager and restart your computer.
Updating Graphics Card Drivers
To update your graphics card drivers, follow these steps:
1. Identify your graphics card manufacturer. This could be Nvidia, AMD, Intel, or another brand.
2. Visit the manufacturer’s website and navigate to the support or drivers section.
3. Find the latest driver for your specific graphics card model and download it. Make sure to download the correct driver for your operating system (e.g., Windows 10 or Windows 11).
4. Once the driver is downloaded, locate the downloaded file (usually an .exe file) and double-click on it to start the installation process.
5. Follow the on-screen instructions to complete the installation. This may involve accepting terms and conditions, selecting installation options, or restarting your computer.
6. After the installation is complete, restart your computer to ensure the changes take effect.
7. Check if your graphics card is now detected by opening the Device Manager. Right-click on the Start button, select “Device Manager,” and expand the “Display adapters” category. Your graphics card should be listed here without any warnings or errors.
Updating your graphics card drivers can help resolve issues with graphics card not being detected. It ensures that your computer can properly communicate with the graphics card and utilize its capabilities for tasks like 3D modeling, rendering, and gaming.
Reinstalling Graphics Card Drivers
If your graphics card is not being detected, reinstalling the drivers might help resolve the issue. Here’s a step-by-step guide on how to do it:
1. Open the Device Manager by right-clicking on the Start button and selecting “Device Manager” from the menu.
2. Expand the “Display adapters” category to see your graphics card.
3. Right-click on your graphics card and select “Uninstall device.” Confirm the uninstallation if prompted.
4. Once the driver is uninstalled, restart your computer.
5. After the restart, Windows will automatically install a basic driver for your graphics card. This should allow your card to be detected.
6. To install the latest drivers for your graphics card, visit the manufacturer’s website (e.g., Nvidia, AMD, Intel) and download the appropriate driver for your specific model.
7. Run the driver installation file (.exe) that you downloaded and follow the on-screen instructions to install the drivers.
8. After the installation is complete, restart your computer again to apply the changes.
9. Once your computer boots up, check if your graphics card is now being detected. If not, you may need to try other troubleshooting steps or seek further assistance.
It can even automatically fix missing or corrupt DLL files. If you’re experiencing the dreaded Blue Screen of Death, Fortect can repair the causes, including incompatible DLLs, drivers, and Windows bugs. It can also identify any malfunctioning hardware that may need replacement. Finally, Fortect offers OS recovery by comparing your current operating system with a healthy version and restoring vital system files.
Adjusting BIOS or UEFI Settings
To troubleshoot a graphics card not detected issue, you may need to adjust your BIOS or UEFI settings. Follow these steps to fix the problem:
1. Restart your computer and enter the BIOS or UEFI settings by pressing the designated key during the boot process (usually Del, F2, or F12).
2. Look for the “PCI Express” or “Graphics” settings in the BIOS or UEFI menu.
3. Select the appropriate option and make sure it is set to “Enabled” or “Auto” to allow the graphics card to be detected.
4. Save the changes and exit the BIOS or UEFI settings.
5. Restart your computer and check if the graphics card is now detected.
If the graphics card is still not detected, try the following additional steps:
– Update your BIOS or UEFI firmware to the latest version. Check the manufacturer’s website for the appropriate update and follow their instructions to install it.
– Update your device drivers. Visit the manufacturer’s website and download the latest drivers for your graphics card. Install the drivers and restart your computer.
– Check your power supply unit (PSU) connections. Ensure that the graphics card is properly connected to the PSU with the necessary power cables.
– Check for any Windows updates. Open the Windows Update settings and install any available updates. Sometimes, updates can resolve compatibility issues with graphics cards.
By adjusting your BIOS or UEFI settings, you can potentially fix the graphics card not detected issue.
Addressing Power Supply Issues
If your graphics card is not being detected by your computer, it could be due to power supply issues. Here are some troubleshooting tips to address this problem:
1. Check the power supply connections: Ensure that the power cable is securely connected to both the graphics card and the power supply unit (PSU). Sometimes, a loose connection can prevent the card from being detected.
2. Verify the power requirements: Make sure that your PSU has enough power to support your graphics card. Check the manufacturer’s specifications for the recommended power supply wattage. If your PSU is underpowered, consider upgrading to a higher wattage unit.
3. Inspect the PSU: Look for any visible signs of damage on the PSU, such as bulging capacitors or burnt components. Faulty components can cause power supply issues and prevent the graphics card from being detected.
4. Test the PSU: If you suspect that the PSU might be the problem, you can use a power supply tester or swap it with a known working unit to see if the issue is resolved.
5. Consider using a different power cable: In some cases, the power cable itself may be faulty. Try using a different power cable to see if it makes a difference in detecting your graphics card.
6. Ensure proper grounding: Make sure that your computer case and all components are properly grounded. Improper grounding can cause power supply issues and affect the detection of your graphics card.
7. Update device drivers: Check for the latest device drivers for your graphics card and install them. Outdated drivers can sometimes cause detection issues.
Exploring GPU Slot Concerns
If your graphics card is not being detected, there may be concerns with the GPU slot. Here are some troubleshooting tips to help you resolve the issue.
First, double-check that the graphics card is properly seated in the GPU slot. Sometimes, it may not be fully inserted or may have become loose. Make sure it is securely and firmly in place.
Next, ensure that the GPU slot is functioning correctly. Inspect the slot for any physical damage or debris that may be obstructing the connection. If you notice any issues, you may need to clean the slot or even consider replacing the motherboard if necessary.
Additionally, verify that the power supply unit (PSU) is providing enough power to the graphics card. Some high-performance GPUs require additional power connectors, so check if all the necessary power cables are connected properly. If your PSU doesn’t meet the power requirements, you may need to upgrade it.
It’s also crucial to have the latest device drivers installed for your graphics card. Visit the manufacturer’s website, such as Asus, Gigabyte Technology, or Zotac, to download and install the most recent drivers for your specific graphics card model.
If you’ve recently made changes to your computer hardware or installed a new operating system like Windows 10 or Windows 11, it could be causing compatibility issues. Check for any available patches or updates that address these compatibility concerns.
Lastly, if none of the above steps resolve the issue, you may want to consider seeking professional assistance from a computer technician. They can diagnose and troubleshoot the problem further, especially if it involves more complex issues like software bugs or motherboard failures.
Uninstalling Problematic Windows Updates
To uninstall problematic Windows updates, follow these steps:
1. Press the Windows key + R on your keyboard to open the Run dialog box.
2. Type “control” and press Enter to open the Control Panel.
3. In the Control Panel, click on “Programs” or “Programs and Features,” depending on your Windows version.
4. Look for the option that says “View installed updates” and click on it.
5. Scroll through the list of updates and look for any recent updates related to Windows or graphics drivers that may be causing the issue.
6. Right-click on the problematic update and select “Uninstall.” Follow the on-screen prompts to complete the uninstallation process.
7. Once the update is uninstalled, restart your computer.
After restarting, check if your graphics card is now being detected properly. If the issue persists, you may need to try other troubleshooting steps or seek further assistance.
Remember that uninstalling Windows updates should be done with caution, as they can affect the overall functionality of your computer. Only uninstall updates that you suspect may be causing the issue with your graphics card.
Additionally, it is recommended to keep your graphics card drivers up to date. Visit the manufacturer’s website, such as Asus, Gigabyte Technology, or ZOTAC, to download the latest drivers for your specific graphics card model.
Using Command Prompt for Hardware Adjustments
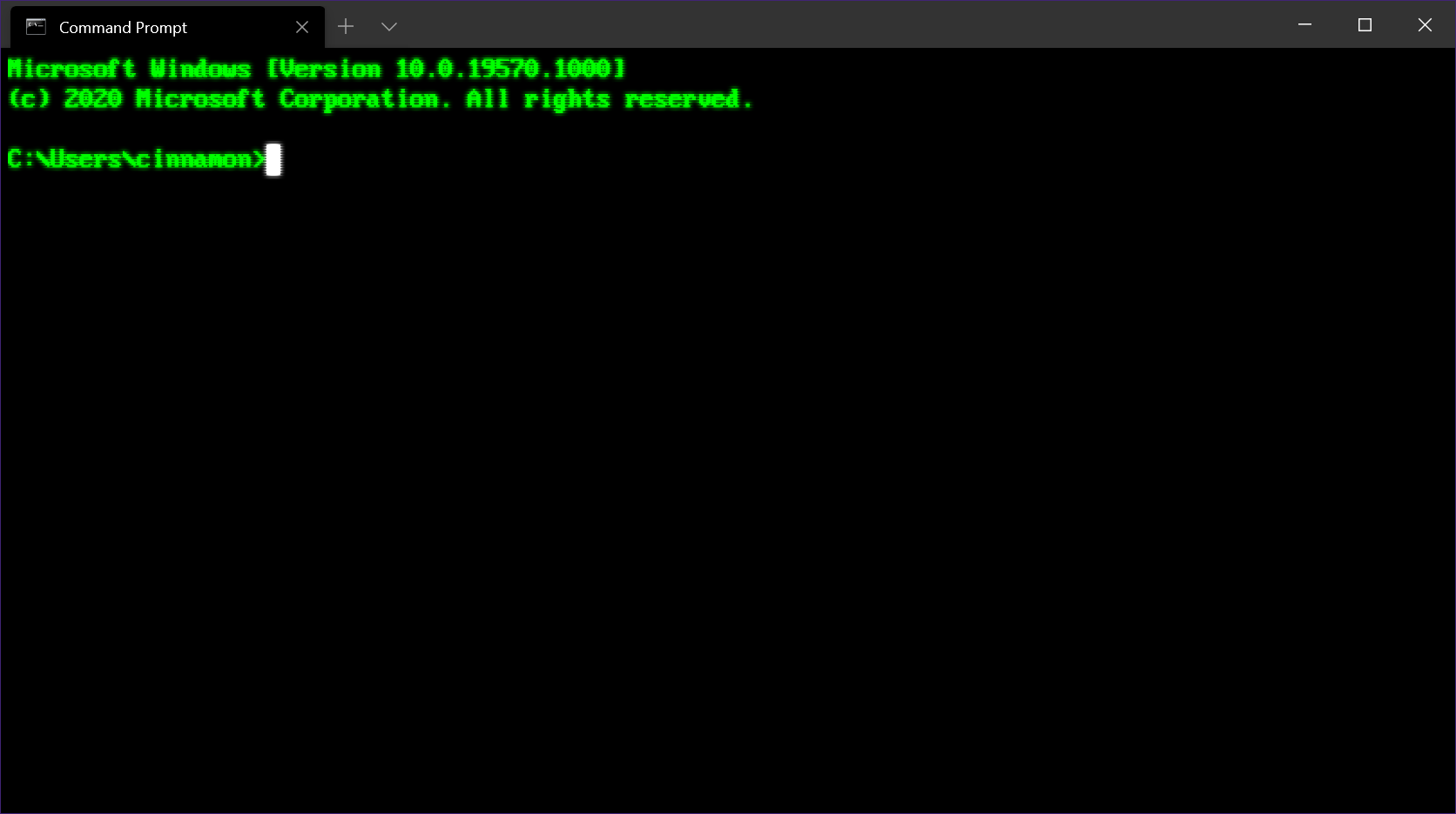
To adjust hardware settings for a graphics card using Command Prompt, follow these steps:
1. Open Command Prompt: Press the Windows key + R to open the Run dialog box, then type “cmd” and press Enter.
2. Run Command Prompt as administrator: Right-click on the Command Prompt icon in the taskbar and select “Run as administrator.”
3. Navigate to the graphics card settings: Use the command “cd” followed by the path to the graphics card settings. For example, if the settings are located in “C:\Program Files\GraphicsCard,” use the command “cd C:\Program Files\GraphicsCard”.
4. Access the hardware adjustment command: Once in the graphics card settings directory, use the appropriate command to adjust the desired hardware setting. Enclose the command in tags to execute it. Refer to the graphics card’s documentation for available commands.
5. Confirm the hardware adjustment: After entering the command, check if the hardware settings have been adjusted accordingly. You may need to restart your computer for the changes to take effect.
Remember to exercise caution when adjusting hardware settings through Command Prompt, as incorrect changes can cause system issues. It’s recommended to have a backup or consult with a professional if you’re unsure about any adjustments.
When to Contact the Manufacturer

If you have followed all the troubleshooting tips mentioned above and your graphics card is still not being detected, it may be time to contact the manufacturer for further assistance. Before reaching out to them, make sure you have the necessary information such as the brand and model of your graphics card, as well as any error messages you have encountered.
Contacting the manufacturer
1. Start by visiting the manufacturer’s website and look for their support or contact page.
2. Look for their customer support phone number or email address.
3. Give them a call or send them an email explaining the issue you are facing. Be sure to provide all the necessary details mentioned earlier.
4. If possible, attach any relevant screenshots or error messages to your email.
5. Be patient and wait for their response. They may provide you with further troubleshooting steps or ask for additional information.
FAQ
Why is my PC not detecting my graphics card?
Your PC may not be detecting your graphics card due to outdated graphic drivers. Updating your graphics driver on Windows 10 can help resolve this issue. Another possible cause could be a malfunctioning or incompatible graphics card driver.
Why is my GPU not working on my computer?
Your GPU may not be working on your computer due to various reasons. One possible cause could be driver issues, where outdated or corrupted drivers can hinder GPU performance. Updating or reinstalling the drivers might help resolve the issue. Additionally, inadequate power supply can also affect GPU functionality, so ensuring a stable and sufficient power supply is essential.
Why is my graphics card not displaying?
Your graphics card may not be displaying due to a software issue, rather than a failed hardware. Updating the drivers for your graphics card can often resolve this problem. To fix the issue, you should check the operating system and GPU control software for any potential issues.
Why is my GPU not detected in Task Manager?
Your GPU may not be detected in Task Manager for several reasons. First, check if your graphics card is correctly installed, connected, and free of dust. Additionally, verify the BIOS settings to ensure that the GPU is enabled. If it is disabled, enabling it in the BIOS settings may make it visible in Task Manager. Finally, consider updating the BIOS as an outdated version can cause compatibility problems.
If your computer is not detecting the video card, make sure to check the connections and ensure that the drivers are properly installed. Download this tool to run a scan

