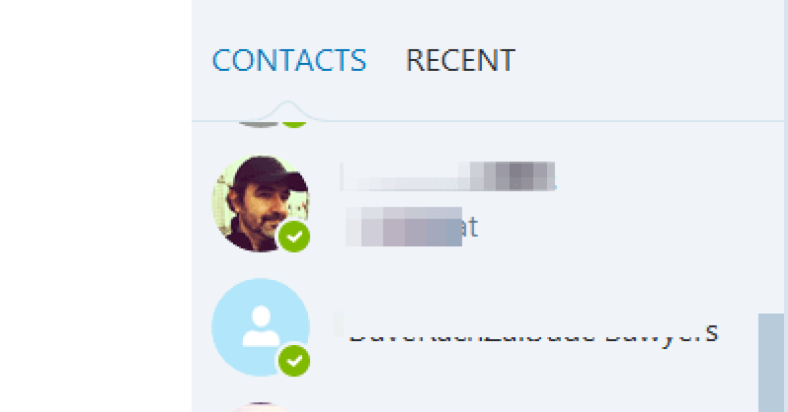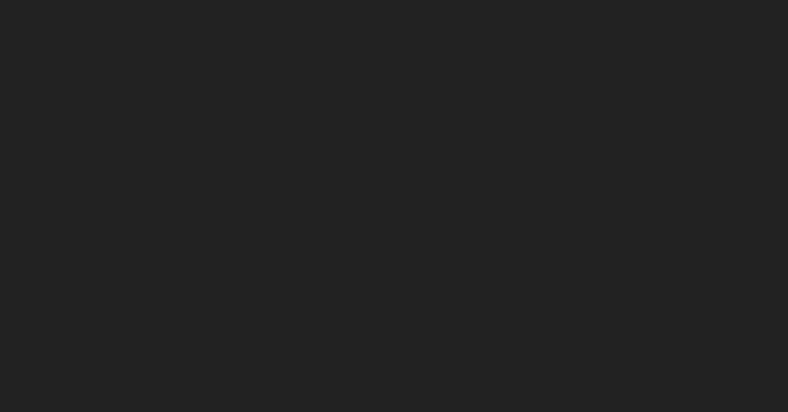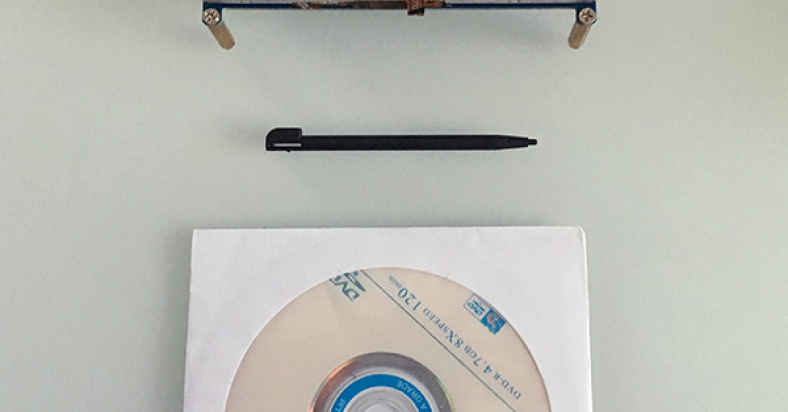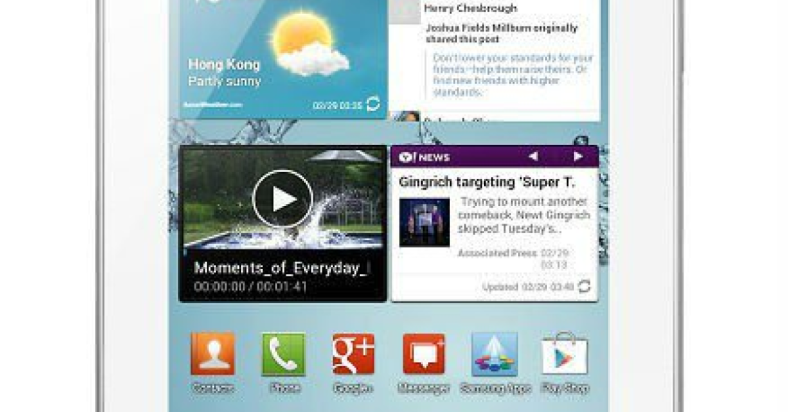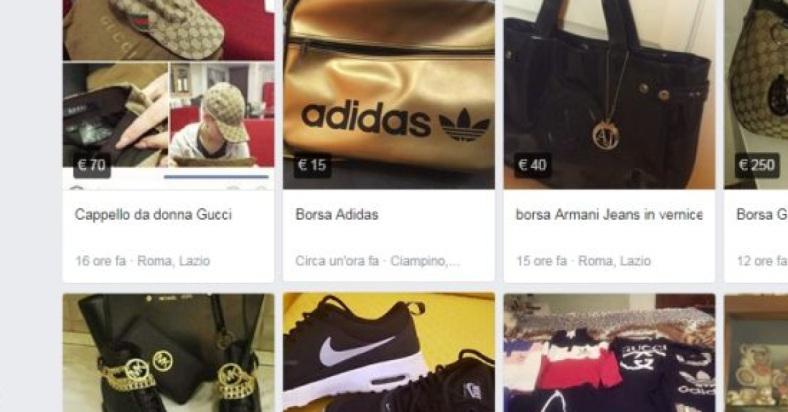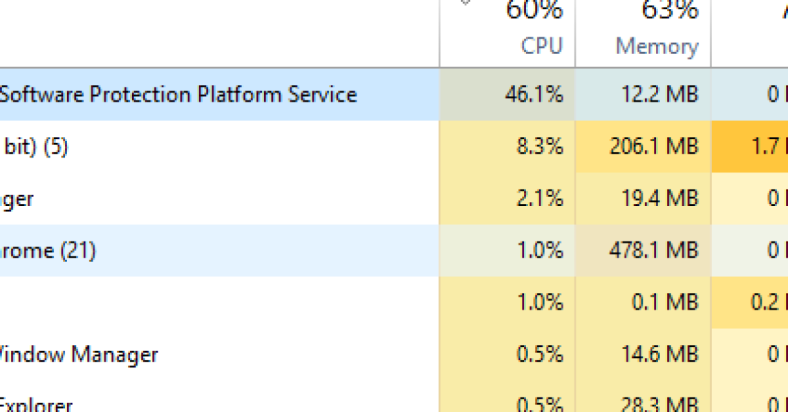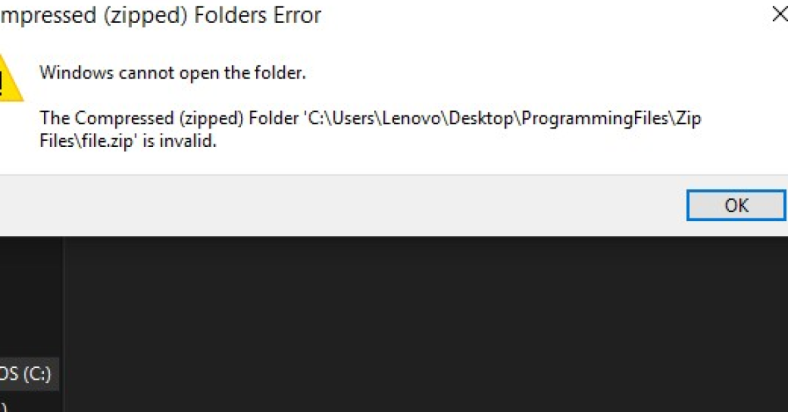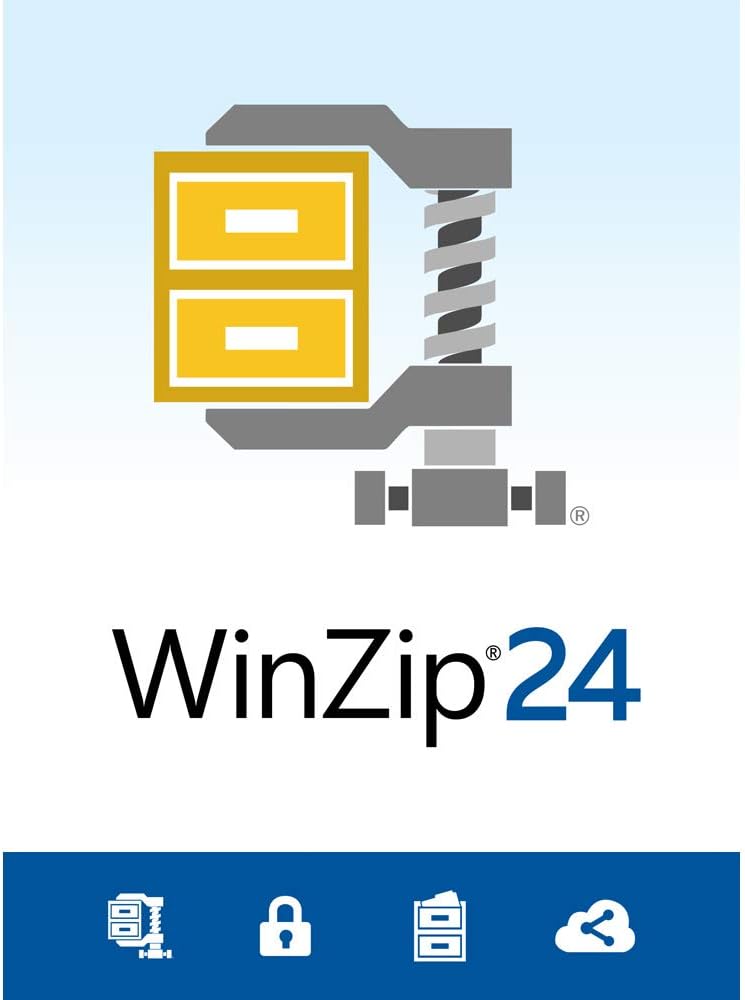Having trouble with the Skype Echo Test audio not working? Check out this troubleshooting guide for solutions.
September 2025: Enhance your computer’s performance and eliminate errors with this cutting-edge optimization software. Download it at this link
- Click here to download and install the optimization software.
- Initiate a comprehensive system scan.
- Allow the software to automatically fix and repair your system.
Introduction to Echo Test Calls
If you are experiencing issues with your Skype Echo Test audio not working, there are a few troubleshooting steps you can take to resolve the issue. First, make sure that your headphones or speakers are properly connected to your device and that the sound is turned on.
Next, check your sound card settings to ensure that the correct audio device is selected. You can do this by right-clicking on the speaker icon in the bottom right corner of your screen and selecting “Playback devices.” Make sure that the correct device is set as the default.
If you are still experiencing issues, try testing your microphone to see if it is working properly. You can do this by making a test call to the Skype Echo Test service. Simply add “echo123” to your Skype contacts and make a call to test your audio.
If the Echo Test call is not working, try restarting your computer and checking for any updates to the Skype application. It may also be helpful to check for any updates to your operating system, as this can sometimes resolve audio issues.
Making a Test Call
To make a test call on Skype, follow these steps. First, open your Skype application and log in using your username and password. Once you are logged in, navigate to your contact list and select the contact you wish to call for the test.
Click on the call button next to the contact’s name to initiate the call. Once the call is connected, ask the person on the other end to speak and listen for any echo or audio issues.
If you are experiencing audio problems during the test call, there could be several reasons for this. Check that your headphones or audio headset are properly connected to your computer. Make sure the sound card on your device is working correctly and that the volume is turned up.
If you are using external speakers, ensure they are plugged in and turned on. Additionally, check the microphone settings on your computer to make sure it is properly configured.
If the issue persists, try restarting your computer and reconnecting your audio devices. You can also check for any updates to your Skype application or operating system that may be causing the problem.
Troubleshooting Audio and Video Issues
- Ensure that the correct microphone and speakers are selected in Skype settings.
- Adjust the volume levels for both the microphone and speakers to an appropriate level.
- Test the microphone and speakers with other applications to confirm they are working properly.
Update Audio and Video Drivers
- Open Device Manager by pressing Win+X and selecting Device Manager.
- Locate the audio and video devices, right-click on them, and select Update Driver.
- Follow the prompts to update the drivers to the latest version.
Check Internet Connection
- Run a speed test to check your internet connection stability.
- Ensure that no other devices are consuming bandwidth on the network.
- Consider connecting to a different network or using a wired connection for better stability.
When Test Calls Work But Problems Persist
If you are experiencing issues with the Skype Echo Test audio not working, even though regular test calls are functioning properly, there are a few troubleshooting steps you can try.
1. Check your audio settings: Make sure your microphone and speakers are properly configured in Skype. Go to Settings > Audio & Video to adjust these settings.
2. Restart Skype: Sometimes, simply restarting the application can resolve audio issues. Close Skype completely and then reopen it to see if the problem is fixed.
3. Update Skype: Ensure you are using the latest version of Skype, as updates often include bug fixes and performance improvements. Check for updates in the app or download the latest version from the official website.
If these steps do not resolve the issue, there may be a more technical problem at play. Consider reaching out to Skype support for further assistance or troubleshooting tips.
Remember to also check your device’s audio settings, such as the volume levels and default audio output. Sometimes, the issue may be with the device itself rather than the Skype application.
F.A.Qs
How to fix echoing on Skype?
To fix echoing on Skype, adjust your speaker volume, move the microphone away from the speakers, adjust platform audio settings, restart your devices, mute everyone but the speaker, and consider using a headset/mic combo.
How to do echo test on Skype?
To do an echo test on Skype, you can go to the top context, click on the echo sound series, and then click on the phone icon. Follow the instructions given by the answering machine to complete the test.
Does Echo Show work with Skype?
Echo Show does work with Skype. To set it up, open the Echo app, go to settings, select communications, and sign into your Microsoft account for Skype access.
How do I contact echo sound test service on Skype?
To contact the Echo Sound Test Service on Skype, you can click on the home icon and then select the icon labeled echo/sound test service. This will display the contact details in the right pane of the window, showing that they are online.