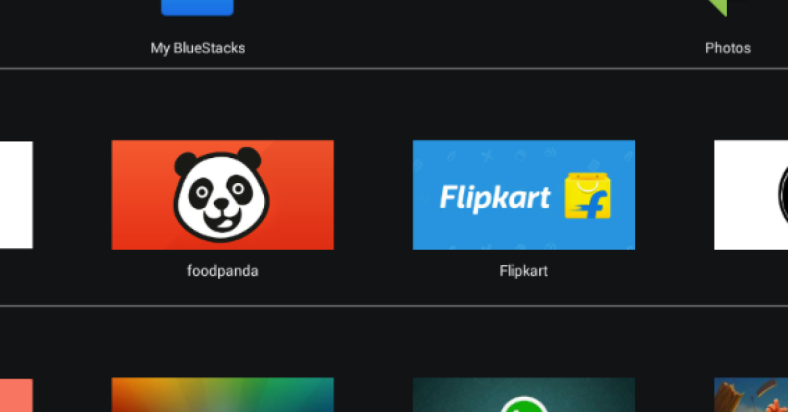In this article, I will discuss how to fix BlueStacks corrupt file error.
July 2025: Enhance your computer’s performance and eliminate errors with this cutting-edge optimization software. Download it at this link
- Click here to download and install the optimization software.
- Initiate a comprehensive system scan.
- Allow the software to automatically fix and repair your system.
Incompatible Windows Settings
Another solution is to run BlueStacks as an administrator to ensure it has the necessary permissions to function properly. You can also try reinstalling BlueStacks to resolve any corrupted files that might be causing the error.
If the issue persists, you can check the Windows Registry for any conflicting entries that might be affecting BlueStacks. It is also recommended to update your Windows operating system to the latest version to ensure compatibility with BlueStacks.
Error 2318 When Uninstalling
When encountering Error 2318 while uninstalling BlueStacks, it is likely due to a corrupt file. To fix this issue, follow these steps:
1. Run a repair installation of BlueStacks: Open the Control Panel, navigate to Programs, then Programs and Features. Find BlueStacks in the list, right-click on it, and select Repair.
2. Use the BlueStacks Uninstaller tool: If the repair installation doesn’t work, download the BlueStacks Uninstaller tool from the official website. Run the tool to completely remove BlueStacks from your system.
3. Clean up any remaining BlueStacks files: After uninstalling, navigate to the BlueStacks installation directory (usually in Program Files) and delete any remaining files manually.
Device Compatibility Issues
- Check System Requirements:
- Ensure that your computer meets the minimum system requirements to run BlueStacks.
- Check the BlueStacks website for the latest system requirements.
- Update Graphics Drivers:
- Open Device Manager by pressing Win+X and selecting Device Manager.
- Expand the Display adapters section and right-click on your graphics card.
- Select Update driver and follow the on-screen instructions.
- Disable Antivirus and Firewall:
- Temporarily disable your antivirus and firewall software.
- Try running BlueStacks again to see if the issue is resolved.
- Run BlueStacks as Administrator:
- Right-click on the BlueStacks shortcut and select Run as administrator.
- Confirm any permission prompts that appear.
Hardware Decoding Availability
![]()
To fix the BlueStacks corrupt file error, ensure that hardware decoding is available on your system. Hardware decoding can significantly improve the performance of BlueStacks by offloading video decoding tasks to your computer’s hardware.
To enable hardware decoding in BlueStacks, follow these steps:
1. Open BlueStacks and click on the gear icon in the top-right corner to access the settings menu.
2. In the settings menu, navigate to the “Engine” tab.
3. Look for the option that says “Enable hardware decoding” and make sure it is turned on.
4. Restart BlueStacks for the changes to take effect.
By enabling hardware decoding in BlueStacks, you can potentially resolve the corrupt file error and enjoy a smoother Android gaming experience on your PC.
APK Installation Errors
First, make sure to check the integrity of the APK file by verifying its source and ensuring it has not been corrupted during download or transfer.
Next, try reinstalling the BlueStacks application to see if the error persists. Sometimes, a fresh installation can resolve any underlying issues causing the corrupt file error.
If the problem continues, consider clearing the cache and data of the BlueStacks app to eliminate any potential conflicts or corrupted files that may be causing the error.
Additionally, check for any updates to BlueStacks and make sure you are using the latest version of the software to avoid compatibility issues with the APK files.