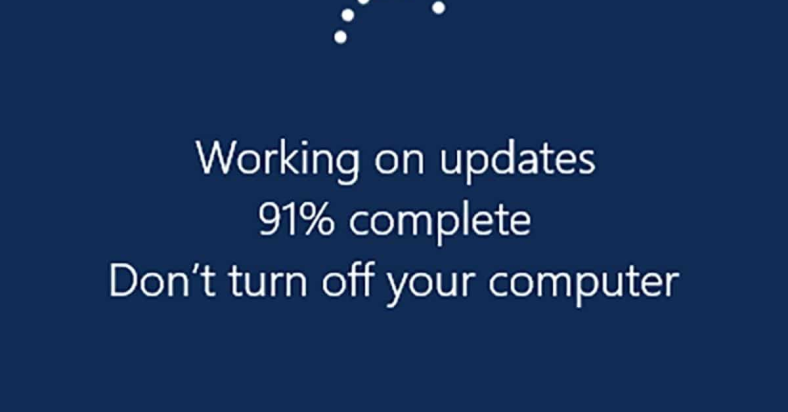In this tutorial, I will show you how to fix Windows Update Error 0x80244018.
July 2025: Enhance your computer’s performance and eliminate errors with this cutting-edge optimization software. Download it at this link
- Click here to download and install the optimization software.
- Initiate a comprehensive system scan.
- Allow the software to automatically fix and repair your system.
Utilize Windows Update Troubleshooter
To fix Windows Update Error 0x80244018, you can utilize the Windows Update Troubleshooter. This tool can help identify and resolve issues with Windows Update. To access the troubleshooter, follow these steps:
1. Press the Windows key + R to open the Run dialog box.
2. Type “ms-settings:troubleshoot” and press Enter to open the Troubleshoot settings.
3. Scroll down and select “Windows Update” under the Get up and running section.
4. Click on “Run the troubleshooter” and follow the on-screen instructions to detect and fix any issues.
By using the Windows Update Troubleshooter, you can easily troubleshoot and resolve Windows Update errors like 0x80244018. This tool is designed to help users quickly identify and fix common update problems without the need for advanced technical knowledge.
Address Proxy Settings and VPN Services
- Check Proxy Settings:
- Press Windows Key + R to open the Run dialog box.
- Type inetcpl.cpl and hit Enter to open Internet Properties.
- Go to the Connections tab and click on Lan Settings.
- Make sure the Proxy Server option is unchecked.
- Disable VPN Services:
- Press Windows Key + I to open Settings.
- Go to Network & Internet and select VPN.
- Disconnect from any active VPN connections.
Manage BITS Service and Update Components
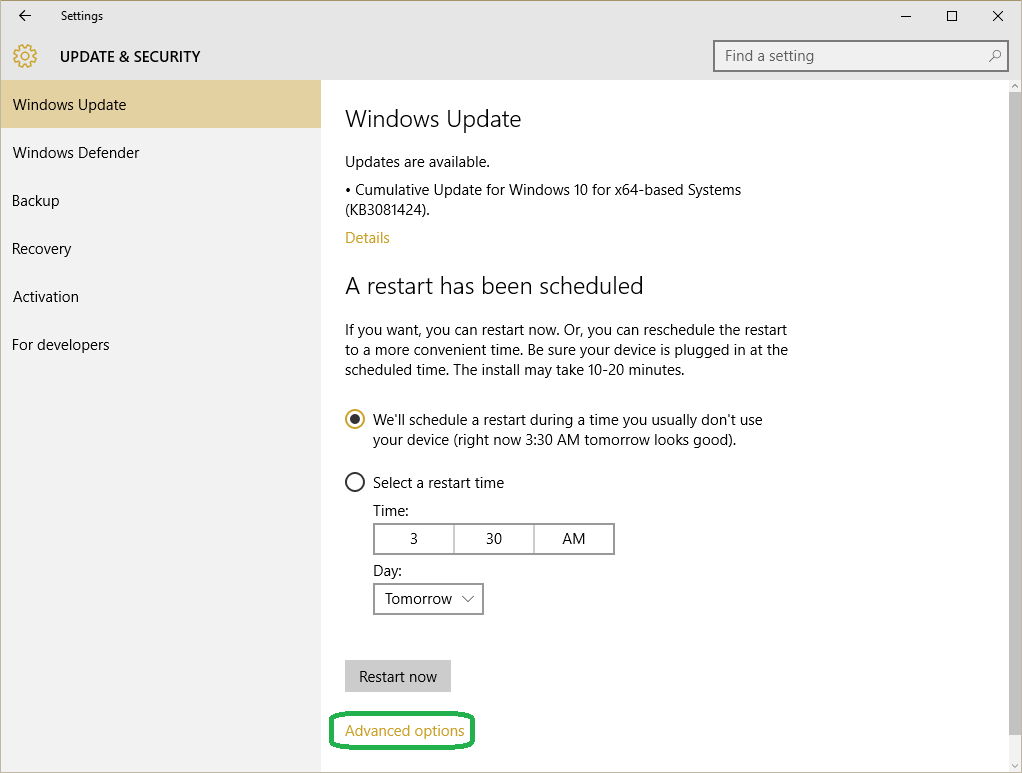
Step 1: Press the Windows key + R, type “services.msc” in the Run dialog, and hit Enter.
Step 2: Locate the Background Intelligent Transfer Service (BITS) in the list of services.
Step 3: Right-click on BITS and select “Properties.”
Step 4: Ensure that the service is set to “Automatic” startup type and click “Start” if it’s not running.
Step 5: Once BITS is running, go to Windows Update and check for updates again.
This should help in managing the BITS service and updating components to resolve Windows Update Error 0x80244018.
Execute SFC and DISM Commands
To fix Windows Update Error 0x80244018, you can try executing SFC and DISM commands. These commands can help repair corrupted system files and restore Windows Update functionality. To run the System File Checker (SFC) command, open Command Prompt as an administrator and type “sfc /scannow” and press Enter. This will scan your system for any corrupted files and attempt to repair them.
If the SFC command doesn’t fix the issue, you can try running the Deployment Image Servicing and Management (DISM) command. In Command Prompt, type “dism /online /cleanup-image /restorehealth” and press Enter. This will repair the Windows image using Windows Update files.
After running these commands, restart your computer and check if the Windows Update Error 0x80244018 has been resolved. If the issue persists, you may need to further troubleshoot or seek assistance from a system administrator.
FAQs
How do I fix error code 0x80244018?
To fix error code 0x80244018, you can use the Windows update troubleshooter, restart the update service, rename the SoftwareDistribution folder, delete the ThresholdOptedIn Registry Entry, check if the BITS service is running, turn off Proxy Settings, and run SFC Scan and DISM commands.
What is Windows Store code 0x80244018?
Windows Store code 0x80244018 is an error that can occur after installing Windows Update KB4038788. This error may be caused by issues with Internet settings or compatibility problems with Windows or Store application updates.
What is error code 80244018 on Windows 10 update?
Error code 80244018 on Windows 10 update occurs when the update service is unable to connect to the update server. This may be due to issues such as the update server being down or your device not being connected to the internet.
What is WSL error 0x80244018?
WSL error 0x80244018 is typically caused by third-party applications interfering with Windows updates or by the Windows Update being blocked by a VPN or proxy.