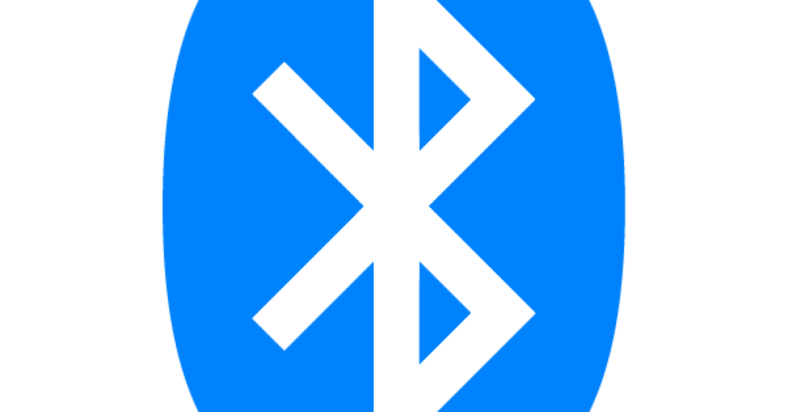Facing issues with Bluetooth not appearing in the Device Manager? Let’s explore the possible reasons and solutions for this frustrating problem.
July 2025: Enhance your computer’s performance and eliminate errors with this cutting-edge optimization software. Download it at this link
- Click here to download and install the optimization software.
- Initiate a comprehensive system scan.
- Allow the software to automatically fix and repair your system.
Troubleshooting Bluetooth Connectivity
If you’re experiencing Bluetooth connectivity issues and can’t find Bluetooth in the Device Manager, follow these troubleshooting steps:
1. Check if Bluetooth is enabled:
– Click on the Windows Start menu and select Settings.
– In the Settings window, click on Devices.
– Look for Bluetooth & other devices in the left-hand menu and click on it.
– Make sure the Bluetooth toggle switch is turned on.
2. Update or reinstall the Bluetooth driver:
– Open Device Manager by pressing the Windows key + X and selecting Device Manager from the menu.
– Expand the Bluetooth category.
– Right-click on your Bluetooth device and select Update driver.
– Choose the option to search automatically for updated driver software.
– If no updates are found, right-click on the Bluetooth device again and select Uninstall device.
– Restart your computer and Windows will automatically reinstall the Bluetooth driver.
3. Run Windows Update:
– Press the Windows key + I to open the Settings window.
– Click on Update & Security.
– Select Windows Update from the left-hand menu.
– Click on Check for updates and install any available updates.
4. Check for conflicts:
– In Device Manager, expand the Network adapters category.
– Look for any devices with a yellow exclamation mark or a red X.
– Right-click on the conflicting device and select Update driver or Uninstall device.
5. Disable power-saving settings:
– In Device Manager, expand the Bluetooth category.
– Right-click on your Bluetooth device and select Properties.
– Go to the Power Management tab.
– Uncheck the box that says “Allow the computer to turn off this device to save power.”
– Click OK to save the changes.
If these steps don’t resolve the issue, you may need to consult the manufacturer’s website or contact their support for further assistance.
Fortect also addresses issues with missing or corrupt DLL files, which are crucial for proper program functioning. While it doesn’t specifically mention fixing Bluetooth issues, it can address underlying causes that may be contributing to the problem.
Reinstalling Bluetooth Driver
To reinstall the Bluetooth driver on your Asus device when it is not showing up in the Device Manager, follow these steps:
1. Press the Windows key + X on your keyboard and select “Device Manager” from the context menu that appears.
2. In the Device Manager window, locate and expand the “Bluetooth” category.
3. Right-click on your Bluetooth device and select “Uninstall device” from the drop-down menu. Confirm the uninstallation if prompted.
4. Once the device is uninstalled, click on the “Action” tab at the top of the Device Manager window and select “Scan for hardware changes.” This will prompt your computer to detect and reinstall the Bluetooth driver.
5. Alternatively, you can download the latest Bluetooth driver from the Asus support website. Go to the Asus support page, enter your device model, and navigate to the “Drivers & Tools” section. Download the appropriate Bluetooth driver for your operating system (e.g., Windows 10 or Windows 11).
6. After downloading the driver, locate the file in your Downloads folder (or wherever you saved it) and double-click on it to run the installation.
7. Follow the on-screen instructions to complete the installation process. This may involve accepting the license agreement, selecting the installation location, and restarting your computer.
8. Once the installation is complete and your computer has restarted, check the Device Manager again to see if the Bluetooth device is now listed.
Restarting Bluetooth Service
![]()
To restart the Bluetooth service on your Windows 10 or Windows 11 device when it is not appearing in the Device Manager, follow these simple steps:
1. Press the Windows key + R on your keyboard to open the Run dialog box.
2. Type “services.msc” in the Run dialog box and press Enter. This will open the Services window.
3. Scroll down the list of services and find “Bluetooth Support Service”.
4. Right-click on “Bluetooth Support Service” and select “Restart” from the context menu. This will restart the Bluetooth service.
5. After restarting the service, check if Bluetooth appears in the Device Manager. If not, proceed to the next step.
6. Press the Windows key + X on your keyboard and select “Device Manager” from the menu. This will open the Device Manager window.
7. In the Device Manager window, click on the “View” menu at the top and select “Show hidden devices”. This will display all hidden devices, including Bluetooth.
8. Look for any devices with a yellow exclamation mark or a red X next to them. Right-click on these devices and select “Uninstall” to remove them.
9. Restart your computer to complete the uninstallation process.
10. Once your computer has restarted, open the Device Manager again and click on the “Action” menu at the top. Select “Scan for hardware changes” to let Windows reinstall the Bluetooth devices.
11. Check if Bluetooth now appears in the Device Manager. If it does, you can now use Bluetooth on your computer.
python
import win32com.client
def check_bluetooth_presence():
wmi = win32com.client.GetObject("winmgmts:")
devices = wmi.InstancesOf("Win32_PnPEntity")
for device in devices:
if 'Bluetooth' in str(device.Caption):
print("Bluetooth device found in Device Manager.")
return True
print("Bluetooth device not found in Device Manager.")
return False
check_bluetooth_presence()
This code uses Windows Management Instrumentation (WMI) to query the Device Manager and checks for devices with “Bluetooth” in their caption. It iterates through all the devices and prints whether a Bluetooth device is found or not.
Please note that this code requires the `pywin32` library, which can be installed via `pip install pywin32`. Additionally, this code may not work on non-Windows systems or in certain system configurations where Bluetooth is not supported.
If you have a different prompt or need assistance with another topic, please provide more details, and I’ll be happy to help.
Resolving Hidden Device Issues
- Check for hardware changes:
- Open Device Manager by pressing Windows Key + X and selecting Device Manager from the menu.
- In the Device Manager window, click on Action from the menu bar and select Scan for hardware changes.
- Wait for the scan to complete and check if the Bluetooth device appears in the Device Manager.
- Enable Bluetooth services:
- Press Windows Key + R to open the Run dialog box.
- Type services.msc in the dialog box and press Enter.
- In the Services window, locate and double-click on Bluetooth Support Service.
- In the Bluetooth Support Service Properties, set the Startup type to Automatic.
- Click on Start to start the service if it is not already running.
- Click Apply and then OK to save the changes.
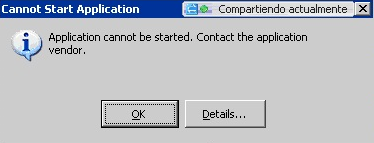
- Update Bluetooth drivers:
- Open Device Manager by pressing Windows Key + X and selecting Device Manager from the menu.
- In the Device Manager window, expand the Bluetooth category.
- Right-click on the Bluetooth device and select Update driver.
- Choose Search automatically for updated driver software and follow the on-screen instructions to complete the driver update process.
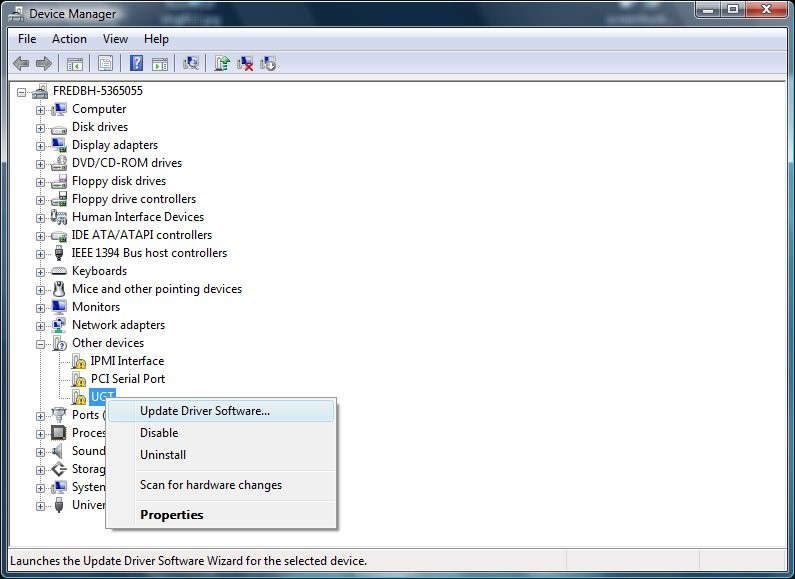
- Uninstall and reinstall Bluetooth device:
- Open Device Manager by pressing Windows Key + X and selecting Device Manager from the menu.
- In the Device Manager window, expand the Bluetooth category.
- Right-click on the Bluetooth device and select Uninstall device.
- Click on Uninstall again to confirm the removal.
- Restart your computer.
- After the restart, open Device Manager again and click on Action from the menu bar.
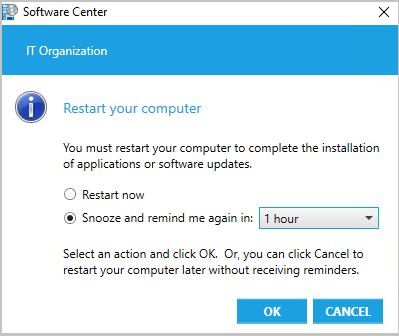
- Select Scan for hardware changes to reinstall the Bluetooth device.
- Perform a system restore:
- Press Windows Key + R to open the Run dialog box.
- Type rstrui in the dialog box and press Enter.
- In the System Restore window, click on Next.
- Select a restore point prior to the disappearance of Bluetooth from the Device Manager.
- Follow the on-screen instructions to complete the system restore process.
If you cannot find Bluetooth in your device manager, make sure to check if your device has a built-in Bluetooth feature or if you need to install the necessary drivers. Download this tool to run a scan