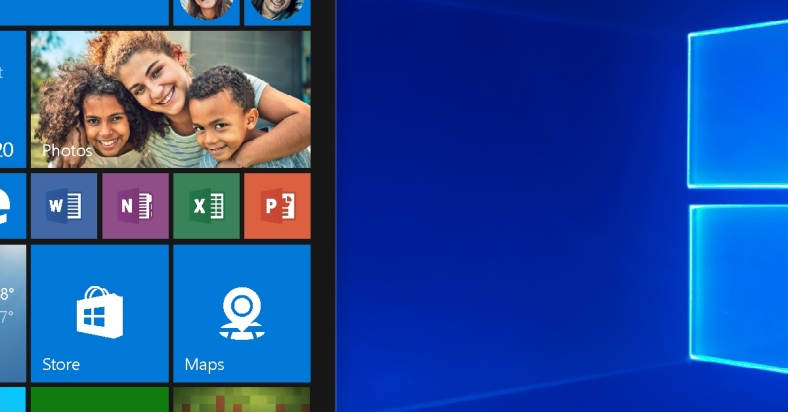Having trouble booting Windows 10 to Safe Mode? Here are 4 simple fixes to help you resolve the issue.
July 2025: Enhance your computer’s performance and eliminate errors with this cutting-edge optimization software. Download it at this link
- Click here to download and install the optimization software.
- Initiate a comprehensive system scan.
- Allow the software to automatically fix and repair your system.
Troubleshooting Safe Mode Boot Issues
If you’re having trouble booting Windows 10 into Safe Mode, here are 4 fixes to help you resolve the issue.
1. Restart in Safe Mode with Networking:
– Press the Windows key + R to open the Run dialog box.
– Type “msconfig” and press Enter.
– In the System Configuration window, go to the Boot tab.
– Check the “Safe boot” box and select the “Network” option.
– Click Apply and then OK.
– Restart your computer and it should boot into Safe Mode with Networking.
2. Use System Configuration:
– Press the Windows key + R to open the Run dialog box.
– Type “msconfig” and press Enter.
– In the System Configuration window, go to the Boot tab.
– Check the “Safe boot” box and select the “Minimal” option.
– Click Apply and then OK.
– Restart your computer and it should boot into Safe Mode.
3. Use the Shift + Restart method:
– Click the Start button and then the Power button.
– Press and hold the Shift key on your keyboard.
– While still holding Shift, click Restart.
– In the Choose an option screen, select Troubleshoot.
– Choose Advanced options and then Startup Settings.
– Click Restart and your computer will reboot into a menu of options.
– Press the number key associated with “Enable Safe Mode” to boot into Safe Mode.
4. Fix the Boot Configuration Data (BCD):
– Insert your Windows installation media (USB or DVD).
– Restart your computer and boot from the installation media.
– Choose your language preferences and click Next.
– Click “Repair your computer” and select Troubleshoot.
– Choose Advanced options and then Command Prompt.
– In the Command Prompt, type “bootrec /rebuildbcd” and press Enter.
– Follow the on-screen instructions to complete the process.
– Restart your computer and it should boot into Safe Mode.
These fixes should help you resolve any issues you’re experiencing with booting Windows 10 into Safe Mode. If you’re still having trouble, it may be necessary to seek professional assistance or consider data recovery options.
Perform System Restore and Run System File Checker
Performing a system restore or running the system file checker can help fix issues when you can’t boot Windows 10 to safe mode. Here are 4 fixes to solve this problem:
1. Perform a System Restore:
– Press the “Windows” key and type “system restore” in the search bar.
– Click on “Create a restore point” from the search results.
– In the System Properties window, click on the “System Restore” button.
– Select a restore point from the list and click “Next.”
– Follow the on-screen instructions to complete the system restore process.
2. Run the System File Checker:
– Press the “Windows” key and type “cmd” in the search bar.
– Right-click on “Command Prompt” and select “Run as administrator.”
– In the command prompt window, type “sfc /scannow” and press Enter.
– The system file checker will scan and repair any corrupted system files automatically.
3. Check for Device Driver Issues:
– Press the “Windows” key and type “device manager” in the search bar.
– Click on “Device Manager” from the search results.
– Expand the categories and look for any devices with a yellow exclamation mark.
– Right-click on the device and select “Update driver.”
– Follow the on-screen instructions to update the driver.
4. Use Data Recovery Tools:
– If you are unable to boot into safe mode, you can use data recovery tools to recover your files.
– Connect your hard drive to another computer or use a bootable USB drive with data recovery software.
– Run the data recovery tool and scan your hard drive for any recoverable files.
– Select the files you want to recover and save them to a different location.
Additionally, it can address issues such as freezing programs, damaged DLL files, and even severe errors like the Blue Screen of Death. Fortect compares the current operating system with a healthy version and restores vital system files, allowing for OS recovery without affecting user data.
Resetting Your PC and Using System Configuration Utility
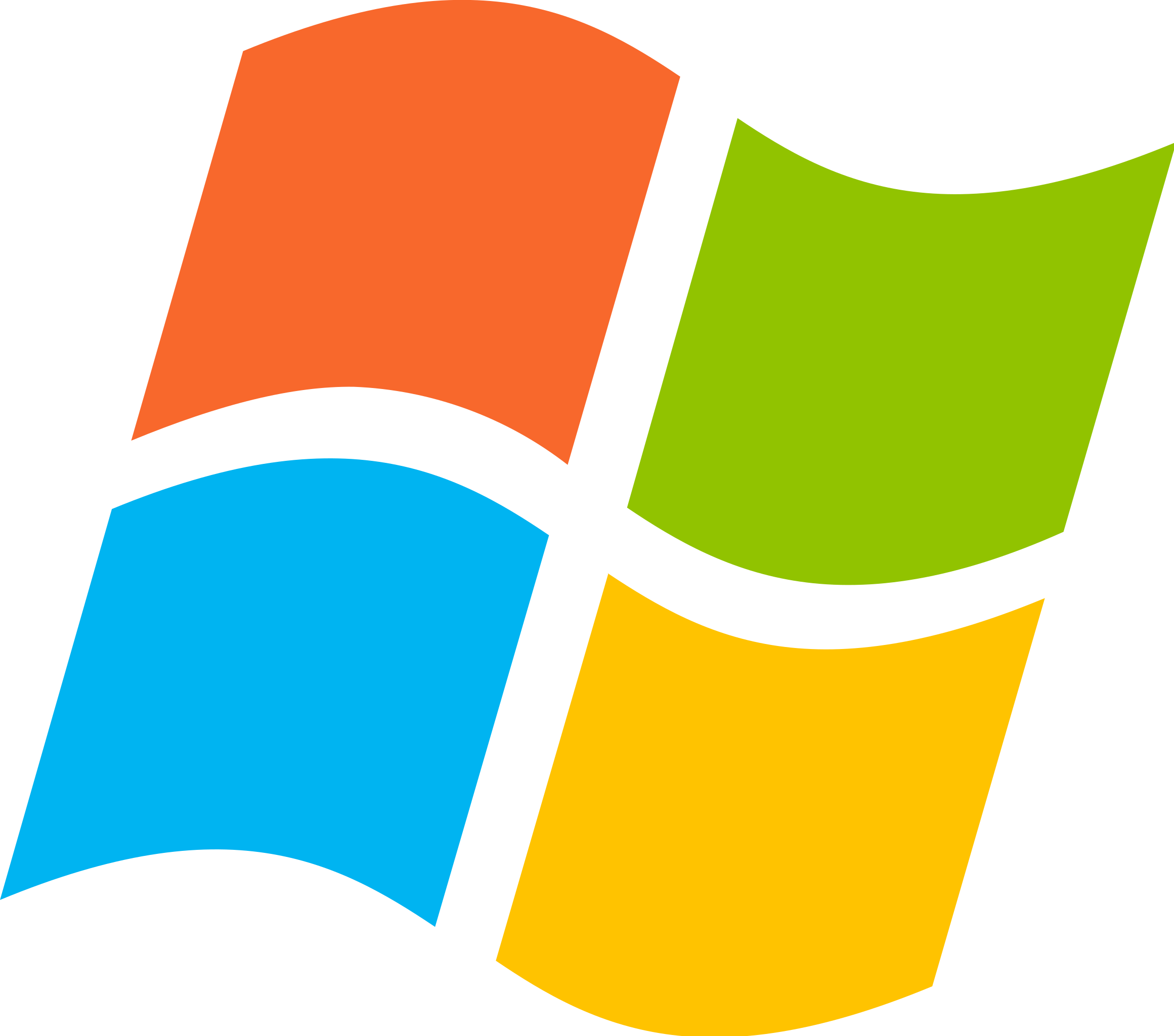
If you’re unable to boot Windows 10 into Safe Mode, there are a few fixes you can try to resolve the issue. Here are four solutions that can help you get your system back up and running.
1. Reset Your PC:
– Press the Windows key + I to open the Settings app.
– Click on “Update & Security” and select “Recovery” from the left-hand menu.
– Under the “Reset this PC” section, click on the “Get started” button.
– Choose between the options to keep your personal files or remove everything.
– Follow the on-screen instructions to complete the reset process.
2. Use System Configuration Utility:
– Press the Windows key + R to open the Run dialog box.
– Type “msconfig” and press Enter to open the System Configuration utility.
– In the “General” tab, select “Selective startup” and uncheck “Load startup items”.
– Go to the “Boot” tab and check the “Safe boot” option.
– Click on “Apply” and then “OK” to save the changes.
– Restart your computer and it should boot into Safe Mode.
3. Update Device Drivers:
– Press the Windows key + X and select “Device Manager” from the menu.
– Expand the categories to find the devices with a yellow exclamation mark.
– Right-click on the device and select “Update driver”.
– Choose the option to search automatically for updated driver software.
– Follow the on-screen instructions to install the latest driver updates.
– Restart your computer and check if you can now boot into Safe Mode.
4. Perform a System File Check:
– Press the Windows key + X and select “Command Prompt (Admin)” from the menu.
– Type “sfc /scannow” and press Enter to run the System File Checker tool.
– Wait for the scan to complete and fix any corrupted system files.
– Restart your computer and try booting into Safe Mode again.
python
import subprocess
def enable_safe_mode():
# Execute the command to enable safe mode in Windows 10
subprocess.run(['bcdedit', '/set', '{current}', 'safeboot', 'minimal'])
def disable_safe_mode():
# Execute the command to disable safe mode in Windows 10
subprocess.run(['bcdedit', '/deletevalue', '{current}', 'safeboot'])
if __name__ == '__main__':
print("Safe Mode Tool")
print("1. Enable Safe Mode")
print("2. Disable Safe Mode")
choice = input("Enter your choice (1 or 2): ")
if choice == '1':
enable_safe_mode()
print("Safe Mode enabled. Restart your computer to enter Safe Mode.")
elif choice == '2':
disable_safe_mode()
print("Safe Mode disabled. Restart your computer to exit Safe Mode.")
else:
print("Invalid choice. Please enter either 1 or 2.")
This code defines two functions, `enable_safe_mode()` and `disable_safe_mode()`, which use the `subprocess` module to execute the necessary commands to enable or disable Safe Mode in Windows 10. The code then presents a simple menu to the user, allowing them to choose between enabling or disabling Safe Mode.
Fixing F8 Not Working on Windows 10/8
If you’re experiencing issues with F8 not working on Windows 10/8 and are unable to boot into Safe Mode, here are 4 fixes that can help you resolve the problem:
1. Use Shift + Restart: If pressing F8 isn’t working, try using the Shift + Restart combination. Press and hold the Shift key, then click on the Restart option in the Start menu or the Power menu. This will boot your computer into the Advanced Startup options, where you can access Safe Mode.
2. Use System Configuration: If Shift + Restart doesn’t work, you can try using the System Configuration tool to boot into Safe Mode. Press the Windows key + R to open the Run dialog box, then type “msconfig” and press Enter. In the System Configuration window, go to the Boot tab and check the “Safe boot” option. Click Apply and then OK. Restart your computer and it will boot into Safe Mode.
3. Use Command Prompt: If the above methods don’t work, you can try using Command Prompt to boot into Safe Mode. Press the Windows key + X to open the Power User menu, then select Command Prompt (Admin) or Windows PowerShell (Admin). In the Command Prompt window, type “bcdedit /set {default} safeboot minimal” and press Enter. Restart your computer and it will boot into Safe Mode.
4. Use a Windows Recovery Drive: If none of the previous fixes work, you can create a Windows Recovery Drive using another Windows 10/8 computer and use it to boot into Safe Mode. Connect a USB drive to the working computer and open the Control Panel. Go to the “Recovery” option and click on “Create a recovery drive”. Follow the instructions to create the recovery drive. Once done, insert the recovery drive into your computer and boot from it. Select the Troubleshoot option, then Advanced options, and finally Startup Settings. From there, you can choose to boot into Safe Mode.
Alternative Methods to Enter Safe Mode
- Using the System Configuration tool: Access the Run dialog by pressing the Windows key + R, type “msconfig” and hit Enter. In the System Configuration window, go to the Boot tab and check the “Safe boot” option. Click Apply and then OK. Restart your computer to enter Safe Mode.
- Using the Shift + Restart option: Click the Start menu, hold down the Shift key, and click Restart. This will bring up the Advanced Startup Options menu. From there, go to Troubleshoot > Advanced options > Startup Settings. Click Restart and when your computer restarts, you can choose to enter Safe Mode.
- Using the Windows 10 recovery drive: Create a Windows 10 recovery drive on another computer. Boot your computer using the recovery drive and select your keyboard layout. Then, go to Troubleshoot > Advanced options > Startup Settings. Finally, click Restart and choose Safe Mode from the Startup Settings menu.
- Using the Command Prompt: Press the Windows key + X and select Command Prompt (Admin) from the menu. In the Command Prompt window, type “bcdedit /set {default} safeboot minimal” and press Enter. Restart your computer and it will boot into Safe Mode.
Ensuring Safe and Reliable Computer Data Recovery

| Issue | Possible Cause | Solution |
|---|---|---|
| 1. Windows 10 not booting to Safe Mode | Corrupted system files | Perform a Startup Repair |
| 2. Safe Mode option missing from boot menu | Disabled legacy advanced boot options | Enable legacy advanced boot options using Command Prompt |
| 3. Keyboard not responding in Safe Mode | Driver compatibility issue | Update or reinstall keyboard drivers |
| 4. Continuous restart loop when attempting to enter Safe Mode | Startup settings misconfiguration | Disable automatic restart on system failure |
If you are unable to boot into safe mode in Windows 10, it is recommended to try troubleshooting steps such as checking hardware connections, running startup repair, or using a system restore point to resolve the issue. Download this tool to run a scan