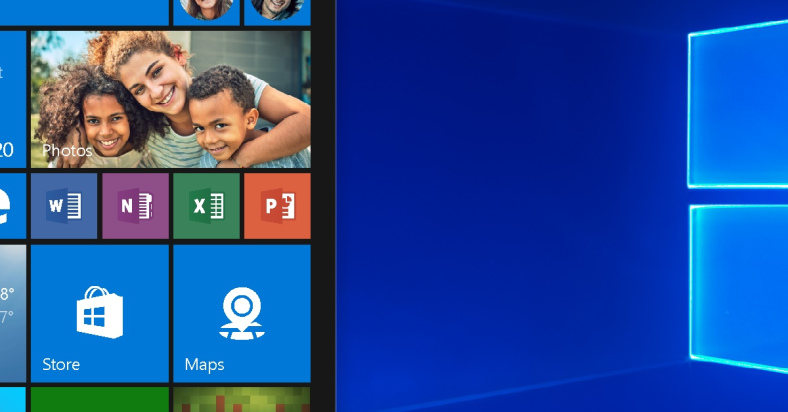In this article, I will discuss how to enable System Restore in Windows 10 and provide a solution to any related issues.
April 2025: Enhance your computer’s performance and eliminate errors with this cutting-edge optimization software. Download it at this link
- Click here to download and install the optimization software.
- Initiate a comprehensive system scan.
- Allow the software to automatically fix and repair your system.
Understanding System Restore Functionality

System Restore is a built-in feature in Windows 10 that allows you to revert your computer’s system files and settings to a previous point in time. This can be incredibly useful if your system is experiencing issues or errors, such as after installing a new program or update. To enable System Restore, right-click on the Start button and select “System.” From there, click on “System Protection” in the left-hand menu. Next, click on the “Configure” button and then select “Turn on system protection.” This will enable System Restore on your Windows 10 computer.
Once System Restore is enabled, Windows will automatically create restore points when significant system changes occur, such as when new applications are installed or Windows updates are installed. You can also create a restore point manually by clicking on the “Create” button in the System Protection window. It’s important to note that System Restore does not affect your personal files, but it can remove any installed programs or updates that were added after the restore point was created.
In the event that your computer experiences issues, you can use System Restore to roll back your system to a previous, stable state. To do this, type “system restore” in the Windows search bar and select “Create a restore point” from the results. In the System Properties window, click on “System Restore” and then follow the on-screen instructions to choose a restore point and initiate the restoration process. This can help troubleshoot and fix various system issues without the need for more drastic measures like reinstalling Windows.
Common Reasons for System Restore Being Unavailable
- Check System Protection settings
- Open Control Panel by searching for it in the Windows search bar
- Click on “System and Security”
- Click on “System”
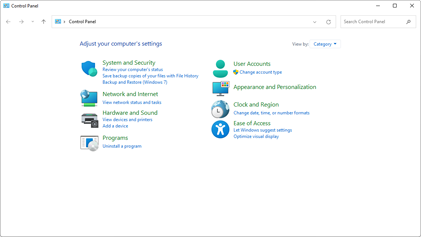
- Click on “System Protection” on the left-hand side
- Make sure that protection is turned on for the main drive
- Check for disk errors
- Open Command Prompt as an administrator by searching for it in the Windows search bar, right-clicking on it, and selecting “Run as administrator”
- Type chkdsk /f and press Enter
- Follow the on-screen instructions to schedule a disk check for the next time the computer restarts
- Check if the Volume Shadow Copy service is running
- Open Services by searching for it in the Windows search bar
- Scroll down to find “Volume Shadow Copy” in the list of services
- Right-click on it and select “Properties”
- Make sure that the service is set to “Automatic” and that it is running
Fortect can also restore vital system files without affecting user data.
Enabling System Restore via Registry Editor
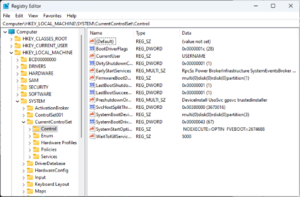
To enable System Restore via Registry Editor on Windows 10, first, open the Registry Editor by typing “regedit” in the search bar and pressing Enter. Next, navigate to HKEY_LOCAL_MACHINE\SOFTWARE\Policies\Microsoft\Windows NT\SystemRestore. If the SystemRestore key does not exist, right-click on Windows NT and select New > Key to create it. Then, right-click on SystemRestore and select New > DWORD (32-bit) Value, and name it “DisableConfig“. Double-click on DisableConfig and set its value to 0.
Next, create another DWORD (32-bit) Value named “DisableSR” and set its value to 0 as well. Close the Registry Editor and restart your computer to apply the changes.
Activating System Restore with Group Policy Editor
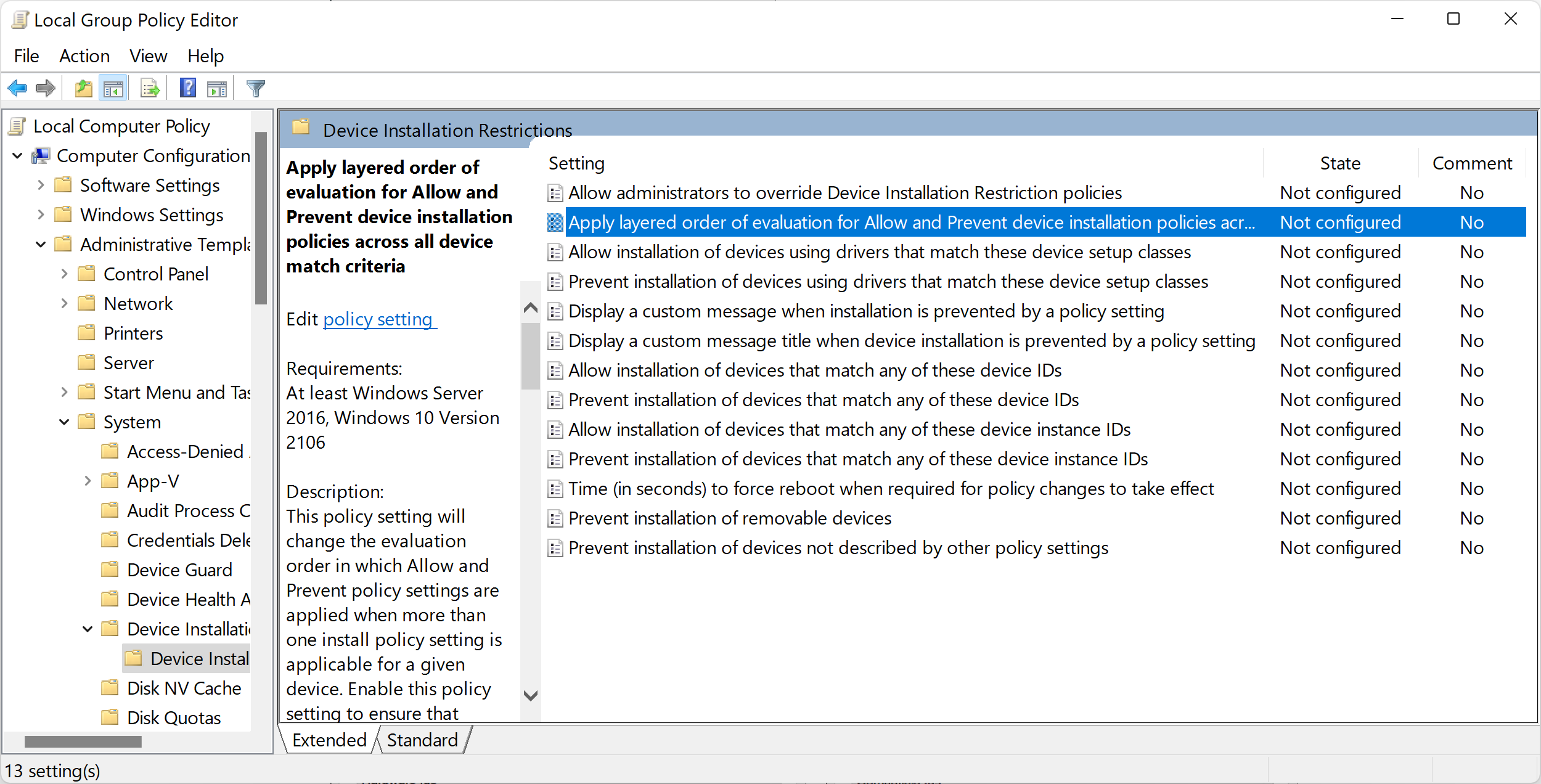
To activate System Restore using Group Policy Editor, first open the Group Policy Editor by typing “gpedit.msc” in the Windows search bar. Navigate to Computer Configuration > Administrative Templates > System > System Restore. Double-click on Turn off System Restore and select Disabled.
Next, navigate to User Configuration > Administrative Templates > System > System Restore and repeat the same steps.
After making these changes, close the Group Policy Editor and restart your computer. System Restore should now be activated on your Windows 10 system.
Utilizing Elevated Command Prompt to Resolve Issues
To utilize Elevated Command Prompt to resolve issues with System Restore in Windows 10, follow these steps:
First, open the Command Prompt as an administrator by searching for “cmd” in the Windows search bar, right-clicking on “Command Prompt,” and selecting “Run as administrator.”
Next, type “sfc /scannow” into the Command Prompt and press Enter. This will scan your system for any corrupted files and attempt to repair them.
After the scan is complete, type “DISM /Online /Cleanup-Image /RestoreHealth” into the Command Prompt and press Enter. This will repair any component store corruption that the SFC scan couldn’t fix.
Finally, restart your computer and attempt to enable System Restore again.
Alternative Strategies for Windows PC Protection
Consider using third-party backup and recovery software such as EaseUS Todo Backup to create regular system backups. This can help protect your Windows PC from data loss in the event of a virus, malware, or system failure. It’s important to regularly update and run antivirus and antimalware software to protect your computer from online threats.
Another alternative strategy is to utilize cloud storage services for backing up important files and data. Services like Google Drive, Dropbox, or OneDrive can provide an additional layer of protection for your important documents and files.
Be vigilant about keeping your system and software up to date to ensure you have the latest security patches and bug fixes. This can help protect your Windows PC from potential vulnerabilities that could be exploited by cyber threats.
Consider creating a bootable rescue disk or USB drive that can be used to troubleshoot and repair your Windows system in the event of a critical error or malware infection. This can provide an additional layer of protection and help you restore your system if needed.
If you are unable to enable system restore, it may be due to a software conflict or an administrator restriction, so it’s best to seek assistance from a professional technician. Download this tool to run a scan