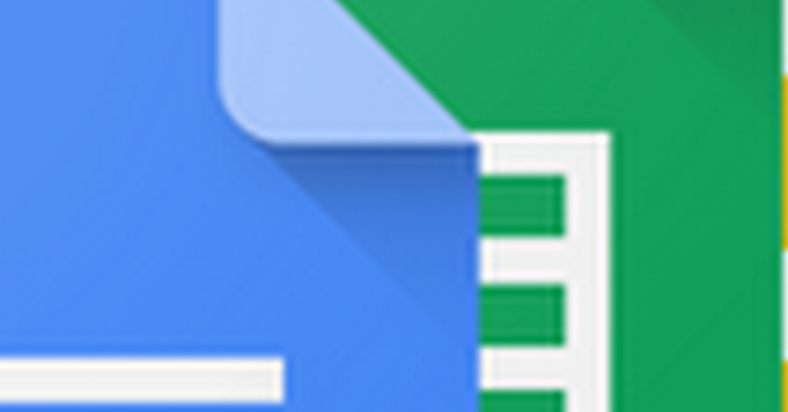Having trouble typing on Google Docs? Here are 13 fixes for text input issues.
July 2025: Enhance your computer’s performance and eliminate errors with this cutting-edge optimization software. Download it at this link
- Click here to download and install the optimization software.
- Initiate a comprehensive system scan.
- Allow the software to automatically fix and repair your system.
Verify and Enhance Internet Connectivity
Clear your browser’s cache and cookies to improve performance. This can help with any loading or typing issues you may be experiencing.
If you are still having trouble, try restarting your router to refresh the connection. Sometimes a simple reset can solve connectivity issues.
Check for any firewall or antivirus software that may be blocking Google Docs. Adjust your settings to allow access to the site.
If all else fails, you can try using a different browser or device to see if the issue persists. Sometimes switching to a different platform can help resolve connectivity problems.
Adjust Settings and Reauthenticate
To resolve text input issues on Google Docs, first try adjusting your settings and reauthenticating your account. To adjust settings, go to the “Settings” menu in Google Docs and make sure that the correct language and input settings are selected. If that doesn’t work, try reauthenticating your account by signing out and then signing back in.
If you’re still experiencing issues, try clearing your browser’s cache and cookies or trying a different browser altogether. Sometimes, issues with text input can be caused by outdated or corrupted data stored in your browser.
If the problem persists, check your network security settings to ensure that there are no restrictions preventing you from typing on Google Docs. You may also want to update your browser to the latest version to ensure compatibility with Google Docs.
Update and Reset Browser Utilities
| Utility | Description |
|---|---|
| Clear browsing data | Delete cookies, cache, and browsing history to fix issues |
| Update browser | Ensure you are using the latest version of your browser |
| Reset browser settings | Restore default settings to troubleshoot problems |
| Check for browser extensions | Disable any extensions that may be causing conflicts |
Troubleshoot Voice Typing Functionality
If you are experiencing issues with the voice typing functionality on Google Docs, there are a few troubleshooting steps you can take to try and resolve the problem.
First, make sure that your microphone is properly connected and working. Check the settings on your device to ensure that the microphone is enabled and set as the default input device.
If the issue persists, try clearing your browser’s cache and cookies. This can sometimes resolve technical glitches that may be affecting the voice typing functionality.
If the problem still persists, try refreshing the page or restarting your browser. Sometimes a simple refresh can help to reset any temporary issues.
If none of these solutions work, you may want to check for any updates to your browser or the Google Docs app. Sometimes outdated software can cause compatibility issues with certain features.
F.A.Q.
How do you start typing in Google Docs?
To start typing in Google Docs, locate the insertion point, a blinking vertical line usually found near the top-left corner of the page. As you begin typing, the text will appear next to the insertion point.
Why am I unable to use Google Docs?
You are unable to use Google Docs because your computer or browser may not meet the system requirements. Try accessing the document on another device to see if the issue is specific to your current device.
Why won’t Google Docs let me type at the top of the page?
Google Docs may not let you type at the top of the page due to loading issues or cache-related problems. Clearing your browser or app cache can help resolve this issue.