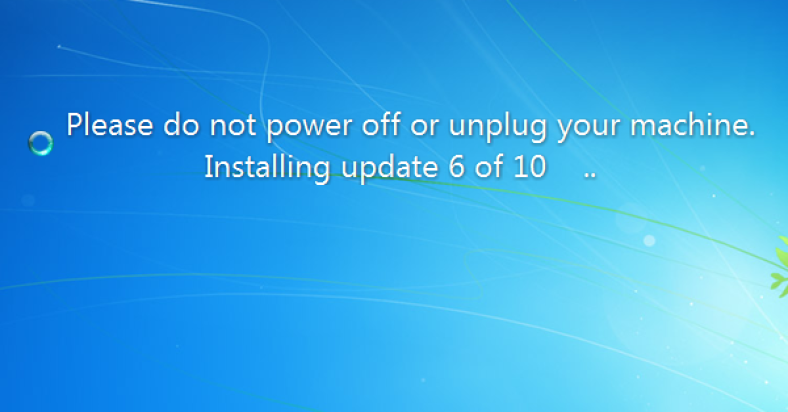Experiencing random freezes on your Windows 7 computer can be frustrating and disruptive to your workflow.
July 2025: Enhance your computer’s performance and eliminate errors with this cutting-edge optimization software. Download it at this link
- Click here to download and install the optimization software.
- Initiate a comprehensive system scan.
- Allow the software to automatically fix and repair your system.
Common Causes of Freezes
– Overheating: One common cause of random freezes in Windows 7 is overheating. Make sure your computer’s cooling system is working properly and that the vents are not blocked. Dust build-up can also cause overheating, so regularly clean your computer’s fans and vents to prevent this issue.
– Corrupt System Files: Corrupt system files can also lead to random freezes. To check for this issue, run a system file checker scan by opening the Command Prompt as an administrator and typing “sfc /scannow”. This will scan and repair any corrupted files that may be causing the freezes.
– Driver Issues: Outdated or corrupt drivers can cause your system to freeze randomly. To troubleshoot this, update your drivers to the latest versions. You can do this by going to the Device Manager, right-clicking on the device, and selecting “Update driver”.
– Software Conflicts: Conflicts between software programs can also result in random freezes. To identify and resolve this issue, uninstall any recently installed programs or updates that may be causing the conflict. You can also try running your computer in Safe Mode to see if the issue persists.
– Insufficient RAM: If your computer does not have enough RAM to handle the tasks you are performing, it may freeze randomly. Consider upgrading your RAM to improve performance and prevent freezes.
– Hardware Issues: Faulty hardware components such as a failing hard drive or malfunctioning memory modules can also cause random freezes. Run diagnostic tests on your hardware to identify any issues and replace or repair the faulty components.
– Power Settings: Incorrect power settings can sometimes lead to random freezes in Windows 7. Make sure your power settings are configured correctly by going to Control Panel > Power Options and selecting the appropriate plan for your computer.
– Background Processes: Too many background processes running on your computer can consume system resources and cause random freezes. Use the Task Manager to identify and close any unnecessary processes that may be causing the issue.
– Update Windows: Make sure your Windows 7 operating system is up to date by installing the latest updates from Windows Update. Updates often include bug fixes and security patches that can help prevent random freezes.
– Check for Malware: Malware infections can also cause your computer to freeze randomly. Run a full system scan with a reliable antivirus program to check for and remove any malware that may be causing the issue.
Initial Steps for Troubleshooting
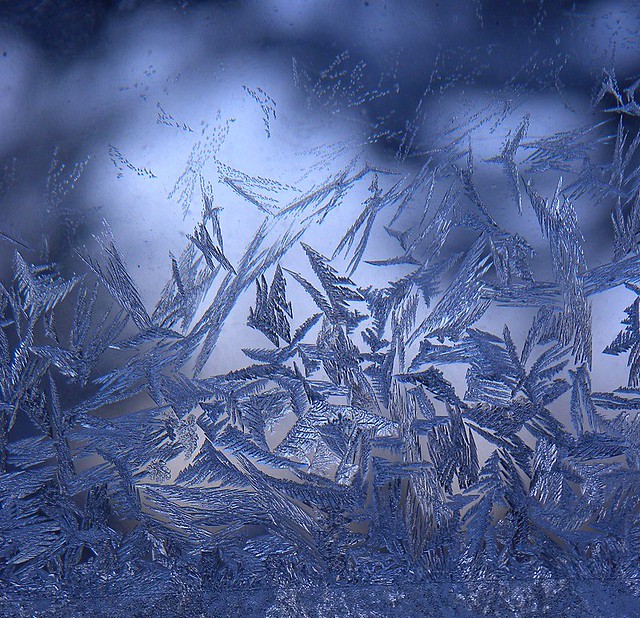
- Check for Windows Updates:
- Open Control Panel and select Windows Update.
- Click on Check for updates and install any available updates.
- Update Device Drivers:
- Open Device Manager by pressing Win+R and typing devmgmt.msc.
- Expand the category of the device you want to update and right-click on it.
- Select Update driver and follow the on-screen instructions.
- Run System File Checker:
- Open Command Prompt as an administrator by pressing Win+X and selecting Command Prompt (Admin).
- Type sfc /scannow and press Enter.
- Wait for the scan to complete and follow any repair instructions provided.
Advanced Resolution Methods
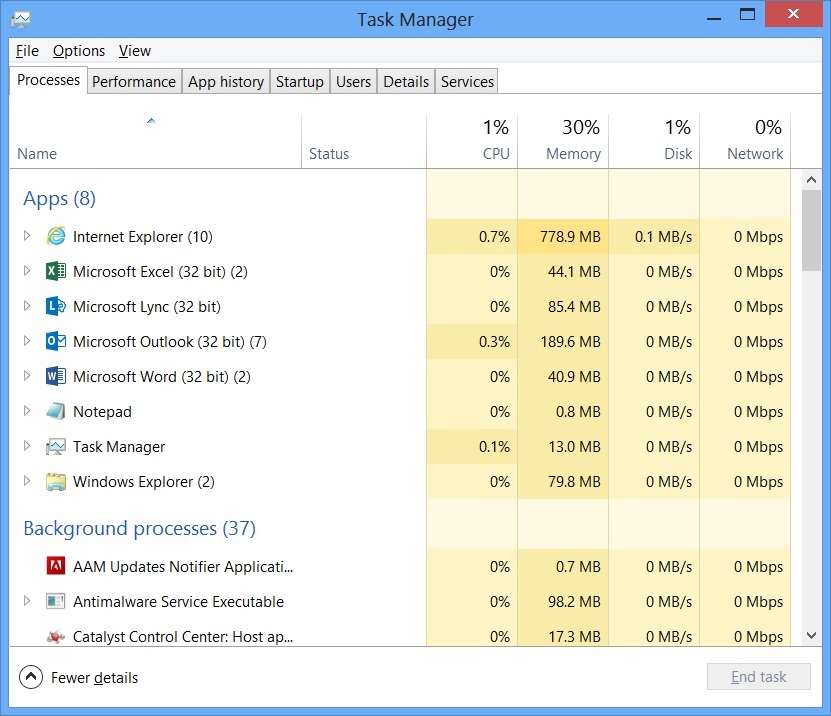
Another useful approach is to check for Windows updates and install any available patches or fixes. Microsoft regularly releases updates to address known issues and improve system performance. Keeping your operating system up to date can help prevent random freezes.
Run a disk check to scan for any errors on your hard drive that may be causing the freezes. To do this, open a command prompt window and type “chkdsk /f” then press Enter. This will scan and fix any errors on your disk.
It is also recommended to check for malware that could be causing the freezes. Run a full system scan with a reputable antivirus program to detect and remove any malicious software that may be impacting system performance.
If the issue persists, you can perform a clean boot to troubleshoot any third-party applications or services that may be causing conflicts. To do this, open the System Configuration utility by typing “msconfig” in the Run dialog box and disabling all startup items and non-Microsoft services.
Check your system’s memory (RAM) for any issues that may be contributing to the freezes. Use the Windows Memory Diagnostic tool to scan for memory problems and make any necessary repairs.
If all else fails, you can perform a system restore to revert your system back to a previous state when it was functioning properly. This can help eliminate any recent changes or updates that may have triggered the random freezes.
Remember to backup your important data before attempting any troubleshooting steps to avoid data loss in case of any unforeseen issues. It’s always a good practice to regularly backup your files to prevent loss in the event of system failures.
Maintaining System Health
To maintain system health and prevent random freezes on Windows 7, it is important to regularly perform maintenance tasks. One crucial step is to update device drivers to ensure compatibility and stability. Outdated drivers can lead to system instability and freezing issues.
Additionally, check for Windows updates regularly to ensure that your operating system is up to date. Microsoft often releases patches and fixes that can address common issues like random freezes. Keeping your system updated can help prevent freezing problems.
Another important maintenance task is to run regular disk checks to identify and fix any errors on your hard drive. Use the built-in Windows utility to scan and repair disk errors, which can help improve system performance and prevent freezes.
Monitor your system’s temperature to prevent overheating, which can lead to system instability and freezes. Use monitoring tools to check the temperature of your CPU and other components to ensure they are within safe limits.
In addition to regular maintenance tasks, consider disabling unnecessary startup programs to improve system performance and reduce the chances of random freezes. Use the System Configuration tool to manage startup programs and services that run when your computer boots up.
If you continue to experience random freezes on Windows 7, you may need to troubleshoot specific hardware components such as RAM or hard drive. Use diagnostic tools to check the health of your hardware and replace any faulty components.
In some cases, random freezes may be caused by software conflicts or malware. Run a full system scan with your antivirus software to check for any malicious programs that may be causing issues. Additionally, consider using a malware removal tool to clean up any infections.
F.A.Q.
How do I restart a frozen Windows 7?
To restart a frozen Windows 7, you can try pressing the “ctrl alt delete” keys together to bring up the task manager and end any unresponsive programs. If that doesn’t work, you can hold down the power button on your computer until it shuts off, then turn it back on.
How do I fix Windows 7 not responding?
To fix Windows 7 not responding, you can try restarting your computer, checking for Windows updates, running a malware scan, verifying compatibility and updating software, and repairing or reinstalling the problematic program.
Why did my computer just froze out of nowhere?
Your computer may have frozen out of nowhere due to a variety of reasons, such as hardware issues like damaged hard drives, memory cards, or overheating.
Why does my Windows 7 keep freezing?
Your Windows 7 may keep freezing due to issues with important drivers on your system, such as display drivers, Bluetooth drivers, network drivers, and motherboard drivers.