In this informative guide, we will explore the common challenges users face when attempting to upload videos to YouTube from their iPhones. Discover practical tips and solutions to overcome these obstacles and effortlessly share your videos with the world.
July 2025: Enhance your computer’s performance and eliminate errors with this cutting-edge optimization software. Download it at this link
- Click here to download and install the optimization software.
- Initiate a comprehensive system scan.
- Allow the software to automatically fix and repair your system.
Troubleshooting YouTube Uploads
If you’re having trouble uploading a video to YouTube from your iPhone, follow these steps to fix the issue:
1. Check your network connection: Make sure you have a stable Wi-Fi connection or strong 3G/4G signal. Poor connection strength can cause upload issues.
2. Verify video settings: Ensure your video meets YouTube’s requirements. Check the aspect ratio, file format, and size. Use a reliable camera or editing app like Apple’s Camera or iMovie.
3. Clear app cache: Sometimes, the YouTube app may encounter bugs that can affect uploads. Clear the app cache by going to Settings > General > Storage > YouTube > Clear Cache.
4. Restart your phone: A simple restart can resolve temporary glitches and refresh the phone’s settings.
5. Update YouTube app: Keep your YouTube app up to date by visiting the App Store and checking for any available updates.
If these steps don’t resolve the issue, consider reaching out to YouTube support or seeking help from the YouTube community for further assistance. Good luck with your uploads!
Uploading Videos from iPhone: Best Practices
When uploading videos from your iPhone to YouTube, follow these best practices for a smooth and successful process.
1. Ensure your iPhone is connected to a stable Wi-Fi network. Go to Settings > Wi-Fi and select a reliable network with strong connection strength.
2. Open the YouTube app on your iPhone and sign in to your YouTube account.
3. Tap the camera icon at the top of the screen to start uploading a video.
4. Choose the video you want to upload from your Camera Roll or any other location on your iPhone.
5. Before uploading, consider adjusting the aspect ratio of your video to match YouTube’s recommended settings. This will prevent any potential issues during the upload process.
6. Add a title, description, and tags to your video to optimize its visibility on YouTube.
7. Once you’re ready, tap the Upload button to begin the upload process.
8. Please note that larger videos or videos with slower internet connections may take longer to upload.
It can also address issues like freezing programs and damaged DLL files, which may be contributing factors to the upload problem. While not a guaranteed fix, Fortect could potentially resolve underlying issues that are preventing successful uploads.
Understanding YouTube Video Privacy Options
To ensure your YouTube videos are uploaded with the appropriate privacy settings, follow these steps:
1. Open the YouTube app on your iPhone or iPad.
2. Tap on the camera icon at the top of your screen to start uploading a video.
3. Choose the video you want to upload from your Camera Roll or record a new video.
4. Before tapping “Next,” you can adjust the privacy settings for your video. Tap on the “Privacy” option.
5. Select the desired privacy setting for your video: “Public,” “Unlisted,” or “Private.”
6. If you choose “Public,” anyone can view your video. “Unlisted” means only people with the video link can view it. “Private” restricts access to specific users you invite.
7. Once you’ve selected the privacy setting, tap “Next” to add a title, description, and other details to your video.
8. Finally, tap “Upload” to share your video with the chosen privacy setting.
python
from flask import Flask, request, render_template, redirect, url_for
app = Flask(__name__)
@app.route('/')
def index():
return render_template('index.html')
@app.route('/upload', methods=['POST'])
def upload():
video = request.files['video']
# Save the video to a temporary location on the server
# Redirect the user to YouTube's upload page
return redirect(url_for('upload_to_youtube'))
@app.route('/upload_to_youtube')
def upload_to_youtube():
# Implement code to open YouTube app or website with the uploaded video
# Alternatively, you can use YouTube Data API to programmatically upload the video
# Return a success message to the user
return "Video uploaded to YouTube!"
if __name__ == '__main__':
app.run()
In this code, we create a basic Flask web application with two routes. The ‘/’ route displays an HTML form where the user can select a video file. On form submission, the ‘/upload’ route receives the video file, saves it temporarily, and then redirects the user to the ‘/upload_to_youtube’ route.
The ‘/upload_to_youtube’ route would contain code to open the YouTube app or website with the uploaded video, allowing the user to manually complete the upload process. Alternatively, you can integrate YouTube’s Data API to programmatically upload the video using the provided API endpoints.
Managing Uploads and Data Usage on iPhone
- Optimizing upload settings for faster video uploads on iPhone
- Understanding how data usage impacts video uploads from your iPhone
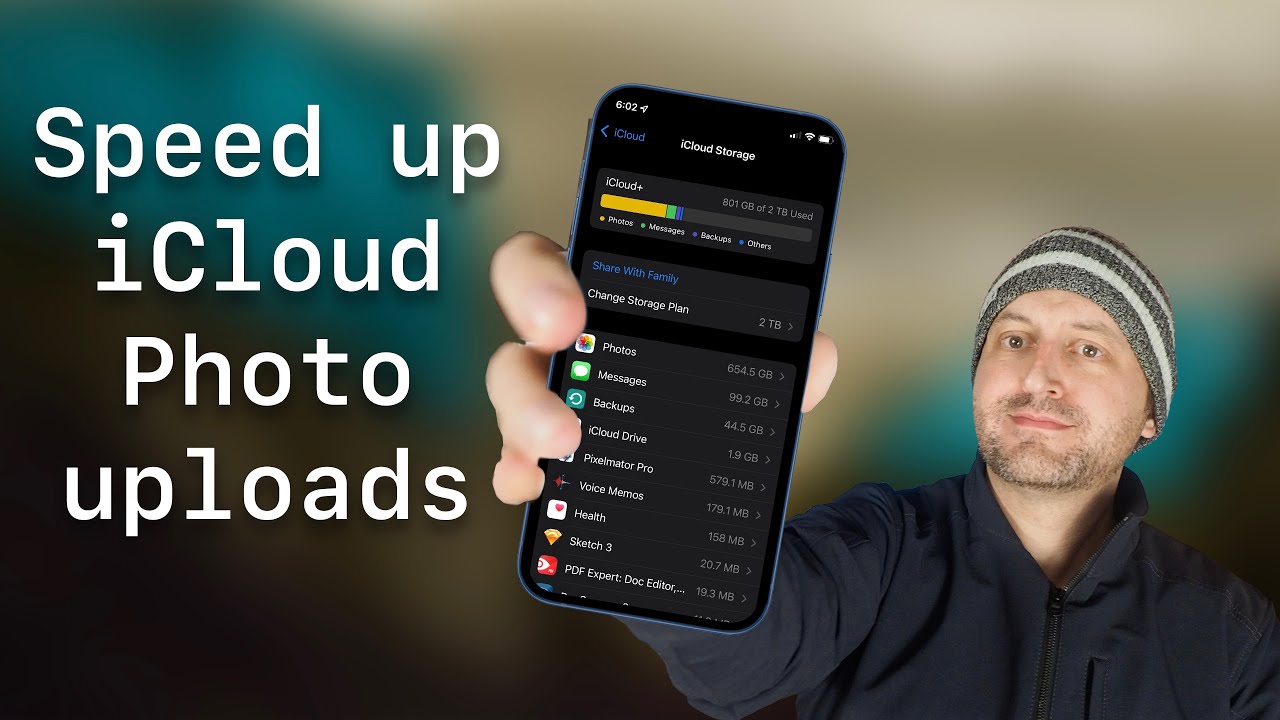
- Managing storage space on your iPhone for smooth uploading
- Exploring YouTube’s mobile app features for efficient video uploading
- Backing up videos before uploading to YouTube from your iPhone
- Utilizing cloud storage services to minimize data usage during uploads
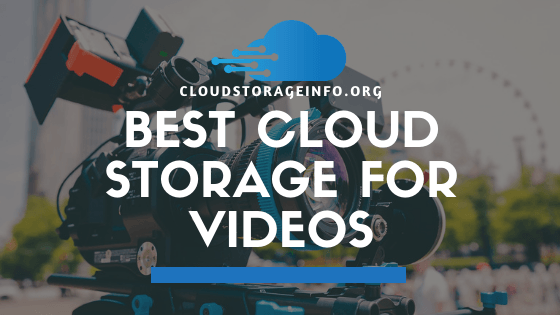
- Monitoring data consumption while uploading videos from your iPhone
- Enabling background app refresh to prevent interruptions during uploads
- Discovering alternative video sharing platforms for seamless uploads on iPhone
- Troubleshooting common issues when uploading videos to YouTube from iPhone
Enhancing Videos with Music and Tags
| Enhancing Videos with Music and Tags | |
|---|---|
| Title | Can’t Upload Video to YouTube from iPhone Guide |
| Topic | Enhancing videos with music and tags |
| Introduction | In this guide, we will explore the process of enhancing videos with music and tags, particularly when facing difficulties uploading videos to YouTube from an iPhone. |
| Section 1: Adding Music to Videos | We will discuss various methods to add music to your videos, including using video editing software, mobile apps, and YouTube’s built-in audio library. |
| Section 2: Optimizing Tags | Learn how to effectively use tags to improve the discoverability of your videos on YouTube. We will provide tips and best practices for selecting relevant tags. |
| Conclusion | Wrap up the article by summarizing the key points discussed and highlighting the importance of enhancing videos with music and optimized tags for a successful YouTube upload from an iPhone. |
If you’re unable to upload a video to YouTube from your iPhone, make sure to check your internet connection and ensure that the file format is compatible with the platform. Download this tool to run a scan
