Unveiling the Solution: Banishing Audio Stuttering and Buzzing in Video Playback
July 2025: Enhance your computer’s performance and eliminate errors with this cutting-edge optimization software. Download it at this link
- Click here to download and install the optimization software.
- Initiate a comprehensive system scan.
- Allow the software to automatically fix and repair your system.
Disable Audio Enhancements
To fix audio stuttering and buzzing during video playback, you can disable audio enhancements. Here’s how:
1. Right-click on the sound icon in the taskbar and select “Sounds.”
2. In the Sound window, go to the “Playback” tab.
3. Select your desired playback device (e.g., headphones, computer speakers) and click on “Properties.”
4. In the Properties window, navigate to the “Enhancements” tab.
5. Check the box that says “Disable all enhancements” and click on “Apply” and then “OK.”
By disabling audio enhancements, you can eliminate any potential distortion problems or audio stuttering issues during video playback. This solution works for both Windows 10 and Windows 7 systems.
Restart Audio Services
Restarting the audio services can help fix audio stuttering and buzzing during video playback. Follow these steps to do so:
1. Press the Windows key and type “services.msc” to open the Services window.
2. Scroll down and locate “Windows Audio” and “Windows Audio Endpoint Builder” services.
3. Right-click on each service and select “Restart” from the context menu.
4. Close the Services window and check if the audio distortion problem is resolved.
If the issue persists, try the following troubleshooting steps:
1. Update your audio drivers by downloading the latest version from the manufacturer’s website.
2. Reinstall the audio driver by going to Device Manager, locating the audio device, right-clicking on it, and selecting “Uninstall device”. Restart your computer and let Windows reinstall the driver automatically.
3. Check the audio playback device settings. Right-click on the speaker icon in the system tray, select “Open Sound settings”, and make sure the correct playback device (e.g., headphones or computer speakers) is selected.
4. Disable audio enhancements. Right-click on the speaker icon, select “Sounds”, go to the “Playback” tab, double-click on the default playback device, go to the “Enhancements” tab, and **uncheck** “Enable audio enhancements”.
5. Ensure your audio formats are properly configured. Right-click on the speaker icon, select “Sounds”, go to the “Playback” tab, double-click on the default playback device, go to the “Advanced” tab, and make sure the correct audio formats are selected.
Change Audio Formats
To fix audio stuttering and buzzing during video playback, you can try changing the audio format. Here’s how:
1. Right-click on the speaker icon in the taskbar and select “Playback devices.”
2. In the Sound window, select the audio device you’re using and click on “Properties.”
3. Go to the “Advanced” tab and under the “Default Format” section, try different audio formats by selecting them from the dropdown menu and clicking “Test” to see if the issue is resolved.
4. If the issue persists, try reinstalling or updating your audio drivers. To do this, right-click on the Start button and select “Device Manager.” Expand the “Sound, video, and game controllers” section, right-click on your audio device, and select “Update driver” or “Uninstall device” followed by a restart to reinstall the driver automatically.
5. If you’re using an external audio device, make sure it’s properly connected and functioning.
6. Additionally, check for any audio enhancements that may be causing the problem. In the audio device properties, go to the “Enhancements” tab and uncheck any enhancements that are enabled.
7. For Windows 7 users, you can access the Sound settings by typing “mmsys.cpl” in the Run dialog (Win + R) and pressing Enter.
Additionally, Fortect can address freezing programs, damaged DLL files, and even repair causes of the Blue Screen of Death. Consider using Fortect to optimize your system and ensure smooth performance.
python
import sounddevice as sd
def play_audio(filepath):
try:
data, fs = sf.read(filepath)
sd.play(data, fs)
sd.wait()
except Exception as e:
print("Error occurred during audio playback:", str(e))
# Example usage
audio_filepath = "path/to/audio/file.wav"
play_audio(audio_filepath)
The above code uses the `sounddevice` library to play an audio file specified by the `filepath` variable. However, it’s important to note that this code alone may not resolve stuttering or buzzing sounds during playback. It is merely a basic example of how audio playback can be initiated.
To address stuttering or buzzing sounds during audio/video playback, it is recommended to consider the following steps:
1. Update audio/video drivers: Ensure that the audio and video drivers on the system are up to date. Outdated drivers can sometimes cause playback issues.
2. Check system resource usage: Monitor the system’s resource usage (CPU, memory, disk) during playback to identify any potential bottlenecks. Closing unnecessary applications or processes that consume excessive resources can help mitigate playback issues.
3. Use a different media player: Try playing the audio/video file using a different media player to determine if the issue is specific to a particular application. Sometimes, switching to a different player can resolve playback problems.
4. Verify audio/video file integrity: Check the audio/video file for any corruption or errors. Playing a different file or re-downloading the content can help determine if the issue stems from the file itself.
5. Troubleshoot network connectivity: If the audio/video is being streamed from the internet, ensure a stable network connection. Poor network conditions can cause buffering or stuttering during playback.
These steps provide a starting point for addressing playback issues, but it’s important to remember that specific solutions may vary depending on the underlying cause of the problem.
Reinstall Audio Driver
If you’re experiencing audio stuttering or buzzing during video playback on your Windows 10 device, one possible solution is to reinstall your audio driver.
To do this, follow these steps:
1. Press the Windows key + X on your keyboard and select “Device Manager” from the menu.
2. In the Device Manager, expand the “Sound, video, and game controllers” category.
3. Right-click on your audio device (e.g., “Inspiron 1545”) and select “Properties.”
4. In the Properties window, go to the “Driver” tab.
5. Click on the “Update Driver” button and select “Browse my computer for drivers.”
6. Choose the option to “Let me pick from a list of available drivers on my computer.”
7. Select the appropriate driver from the list and click “Next” to install it.
8. Restart your computer and check if the audio stuttering or buzzing issue is resolved.
Update Audio Driver
To fix audio stuttering and buzzing during video playback, updating your audio driver can help resolve the issue. Here’s how you can do it:
1. Press the Windows key + X on your keyboard and select “Device Manager” from the menu.
2. In the Device Manager window, expand the “Sound, video, and game controllers” category.
3. Right-click on your audio device and select “Update driver.”
4. Choose the option to search automatically for updated driver software.
5. Windows will search online for the latest driver and install it if available.
6. Once the update is complete, restart your computer.
If updating the driver doesn’t fix the problem, you can also try reinstalling the audio driver. Follow these steps:
1. Open the Device Manager again and right-click on your audio device.
2. Select “Uninstall device” and confirm the action.
3. Restart your computer and Windows will automatically reinstall the audio driver.
By updating or reinstalling the audio driver, you should be able to resolve audio stuttering and buzzing issues during video playback.
Restart Your PC
If you’re experiencing audio stuttering or buzzing during video playback, restarting your PC can often resolve the issue.
To restart your PC, follow these steps:
1. Close all open applications and save any unsaved work.
2. Click on the Start button in the bottom left corner of your screen.
3. Select the Power icon and choose Restart.
Once your PC restarts, check if the audio distortion problem persists. If it does, try the following solutions:
1. Check for any updates for your audio driver. To do this, right-click on the Start button and select Device Manager. Expand the Sound, video, and game controllers category, right-click on your audio device, and select Update driver. Follow the on-screen instructions to complete the update.
2. If updating the driver doesn’t fix the issue, you can try reinstalling it. Right-click on the Start button, select Device Manager, and expand the Sound, video, and game controllers category. Right-click on your audio device and select Uninstall device. Restart your PC and Windows will reinstall the driver automatically.
Fix Audio and Bluetooth Drivers
- Restart the computer
- Click on the “Start” menu
- Select “Restart” from the options
- Update audio and Bluetooth drivers
- Open Device Manager by pressing Win+X and selecting “Device Manager”
- Expand the “Sound, video, and game controllers” category
- Right-click on the audio device and select “Update driver”
- Choose the option to automatically search for updated driver software
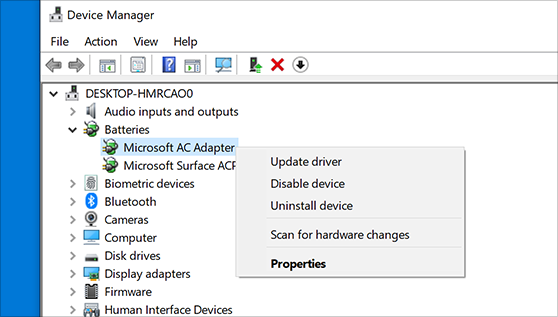
- Repeat the same steps for Bluetooth devices under the “Bluetooth” category in Device Manager
- Reinstall audio and Bluetooth drivers
- Open Device Manager by pressing Win+X and selecting “Device Manager”
- Expand the “Sound, video, and game controllers” category
- Right-click on the audio device and select “Uninstall device”
- Check the box to delete the driver software for this device and click “Uninstall”
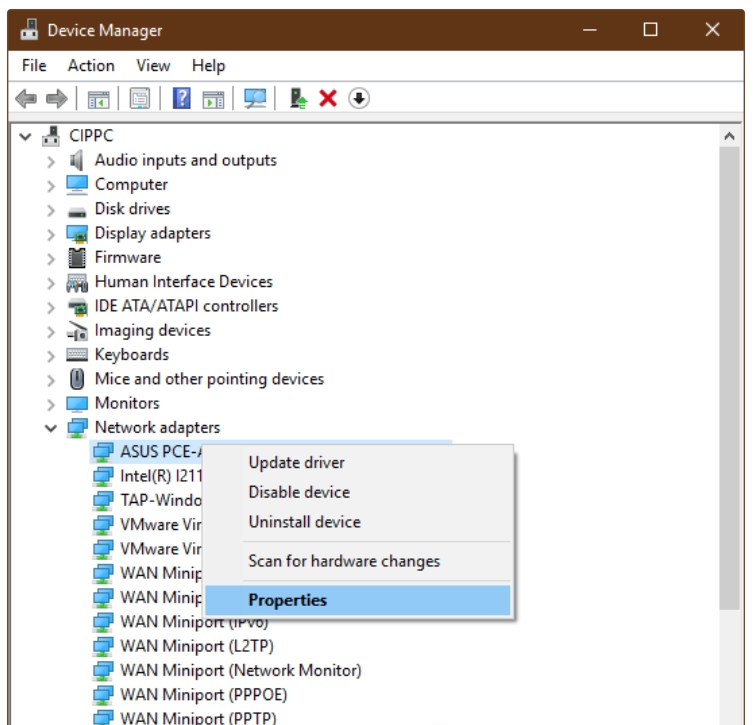
- Repeat the same steps for Bluetooth devices under the “Bluetooth” category in Device Manager
- Restart the computer
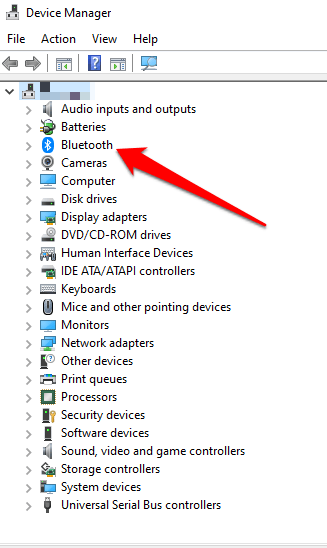
- Windows will automatically reinstall the drivers upon restart
- Change audio settings
- Right-click on the speaker icon in the taskbar and select “Sounds”
- Go to the “Playback” tab
- Select the audio device and click on “Properties”
- Go to the “Enhancements” tab
- Check the box for “Disable all enhancements” and click “Apply”
- Test the audio playback to see if the issue is resolved
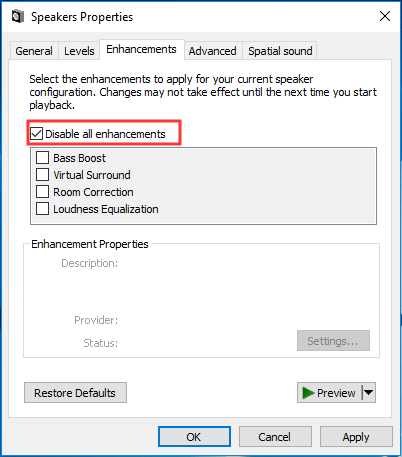
- Check for Windows updates
- Open Settings by pressing Win+I
- Go to “Update & Security”
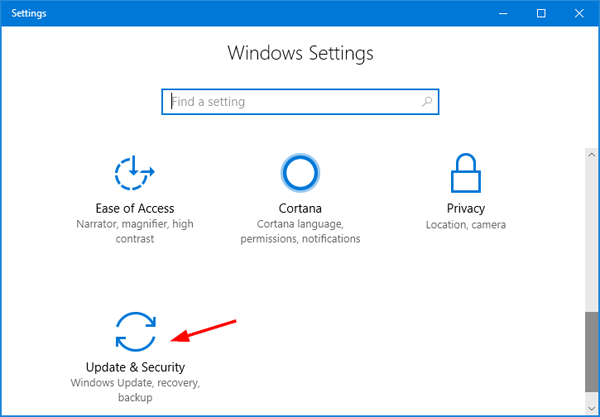
- Click on “Check for updates”
- If updates are available, install them and restart the computer
- Perform a system restore
- Open Control Panel
- Go to “Recovery” and select “Open System Restore”
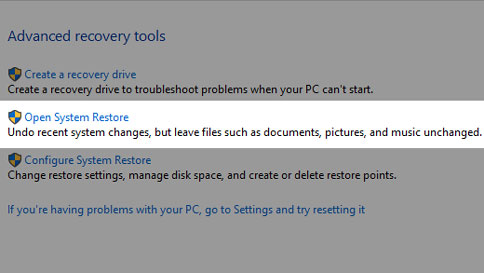
- Choose a restore point prior to experiencing the audio stuttering issue
- Follow the on-screen instructions to restore the system
If you are experiencing a stuttering buzzing sound during audio video playback, try adjusting the volume settings or updating the software and drivers for your device. Download this tool to run a scan
