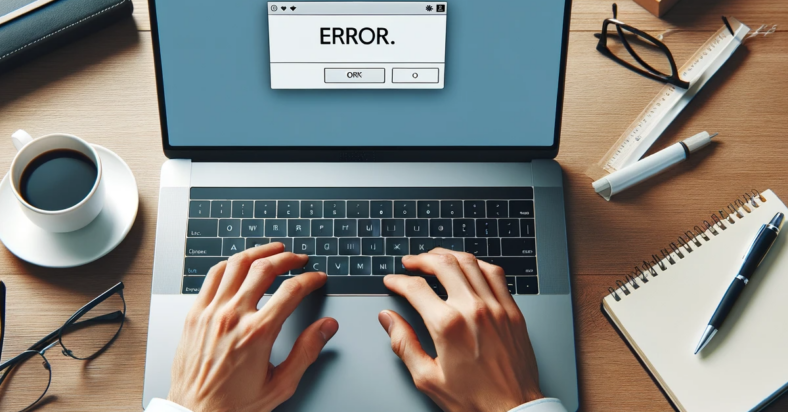In this guide, I will provide solutions to fix the Power BI export to Excel issue.
July 2025: Enhance your computer’s performance and eliminate errors with this cutting-edge optimization software. Download it at this link
- Click here to download and install the optimization software.
- Initiate a comprehensive system scan.
- Allow the software to automatically fix and repair your system.
Checking Permissions and Settings
To check permissions and settings for fixing Power BI export to Excel issues, follow these steps:
1. Ensure that the user has the necessary permissions to export data from Power BI to Excel. This includes having the appropriate access rights within Power BI and Excel.
2. Check the export settings in Power BI. Make sure that the export to Excel feature is enabled and configured correctly.
3. Verify the data source connection. Ensure that the data source being used in Power BI is compatible with Excel and that the necessary permissions are set up for accessing the data.
4. Check the file format and size limitations. Make sure that the file format being exported to Excel is supported and that it does not exceed any size limitations.
Updating Power BI and Excel
To update Power BI, simply open the application and check for any available updates in the “Help” tab. Click on “Check for updates” and follow the on-screen instructions to install the latest version.
For Excel, open the application and go to the “File” tab. Click on “Account” and then select “Update Options” followed by “Update Now” to check for and install any available updates.
Verifying Data Compatibility
- Check that the data types in Power BI match the data types in Excel
- Confirm that the column names in Power BI are consistent with the column names in Excel
- Ensure that any filters or slicers applied in Power BI are compatible with Excel
- Verify that any calculated measures or columns in Power BI are accurately exported to Excel
- Double-check that any relationships between tables in Power BI are maintained in the Excel export
Troubleshooting Network Issues
If you are experiencing network issues while trying to export Power BI data to Excel, follow these troubleshooting steps to resolve the problem:
1. Check your internet connection: Make sure you are connected to a stable and strong internet connection to avoid any interruptions during the export process.
2. Verify firewall settings: Ensure that your firewall settings are not blocking the connection between Power BI and Excel. Adjust the settings if necessary to allow the data transfer.
3. Restart Power BI and Excel: Sometimes simply restarting both applications can help resolve any network issues that may be causing the export problem.
4. Clear cache and cookies: Clearing the cache and cookies in your browser can also potentially fix network issues that are hindering the export process.
FAQ
Why won’t Power BI let me Export to Excel?
Power BI won’t let you export to Excel if you do not have the necessary permissions to access the data. This could be due to the confidential nature of the data or restrictions set by the data owner.
How can I Export data from Power BI to Excel?
To export data from Power BI to Excel, select a visual in a Power BI report, click on More options (…), and then choose Export data from the Options menu. There are various options available for exporting the type of data you need to Excel.
How do I enable the Export option in Excel?
To enable the Export option in Excel, you can go to the File menu, select Export, then choose Save Project as File, and finally double-click on Microsoft Excel Workbook under Other File Types. From there, you can choose a location, name the file, and save it using the Export Wizard.
Why can’t I Export underlying data in Power BI?
You can’t export underlying data in Power BI because you may need to adjust the settings in Power BI Desktop to allow end users to export both summarized and underlying data from the service.