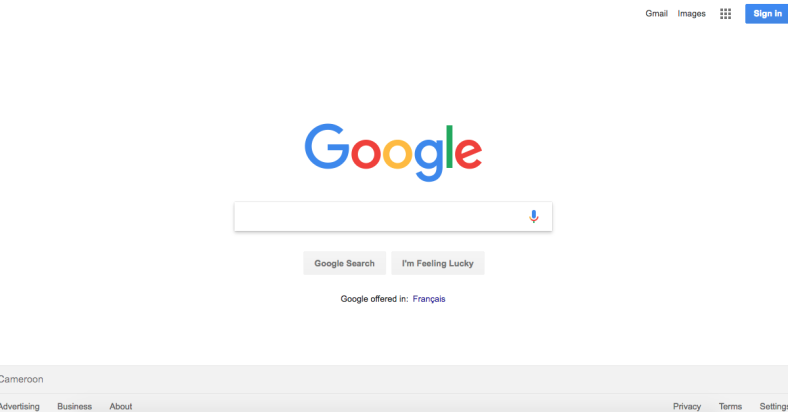Are you experiencing issues with Chrome’s large, zoomed-in UI and page sizes? Here’s how to fix it.
July 2025: Enhance your computer’s performance and eliminate errors with this cutting-edge optimization software. Download it at this link
- Click here to download and install the optimization software.
- Initiate a comprehensive system scan.
- Allow the software to automatically fix and repair your system.
Adjusting Page Zoom and Font Settings
To adjust the zoom and font settings in Chrome, you can easily do so by using keyboard shortcuts. To increase the zoom level, press Ctrl and + on a Windows computer or Command and + on a Mac. To decrease the zoom level, press Ctrl and – on a Windows computer or Command and – on a Mac. If you want to reset the zoom level to the default, simply press Ctrl and 0 on a Windows computer or Command and 0 on a Mac.
Additionally, you can adjust the font settings by going to Chrome’s settings, clicking on “Appearance,” and then adjusting the font size as needed.
Resolving Blurry Scaling Issues
| Problem | Solution |
|---|---|
| Blurry UI | Disable display scaling on high DPI settings. Go to Chrome’s properties, Compatibility tab, and check “Disable display scaling on high DPI settings”. |
| Zoomed-in Page Sizes | Reset Chrome’s zoom settings. Click on the three-dot menu, go to Settings, Advanced, and under “Web content”, change the zoom level to 100%. |
It also automatically fixes damaged DLL files and can repair the causes of BSoDs, such as incompatible drivers. Additionally, Fortect compares the current operating system with a healthy version and restores vital system files for OS recovery.
Tweaking High DPI and Compatibility Settings
To adjust Chrome’s High DPI and compatibility settings, follow these steps. First, open Chrome and type “chrome: //flags” into the address bar. Press Enter. Look for the “Force device scale factor” and “Override software rendering list” options.
Enable both of these by clicking on the drop-down menu and selecting “Enabled. ” After making these changes, restart Chrome for the settings to take effect. You should now see a difference in the UI and page sizes. These adjustments can help improve the display on high resolution screens or when using certain software.
Updating and Resetting to Default
- Open Chrome and click on the three-dot menu in the top-right corner
- Select Settings from the menu
- Click on About Chrome on the left-hand side
- Chrome will automatically check for updates and install them if available
Resetting Chrome to Default
- Open Chrome and click on the three-dot menu in the top-right corner
- Select Settings from the menu
- Scroll down and click on Advanced
- Scroll down to the Reset and clean up section
- Click on Restore settings to their original defaults
- Confirm the reset by clicking Reset settings
Utilizing Advanced Google Chrome Features
To fix Chrome’s large, zoomed-in UI and page sizes, you can utilize advanced features in Google Chrome. First, try resetting the zoom level by pressing Ctrl + 0 on your keyboard. If that doesn’t work, you can reset Chrome’s settings by typing chrome: //settings/reset into the address bar and pressing Enter. Another option is to check for any browser extensions or plugins that might be causing the issue and disable or remove them.
Additionally, updating Chrome to the latest version can also help resolve any display issues.
You may want to consider using a smaller, more compact browser instead of Chrome if its size is too cumbersome for your preferences. Download this tool to run a scan