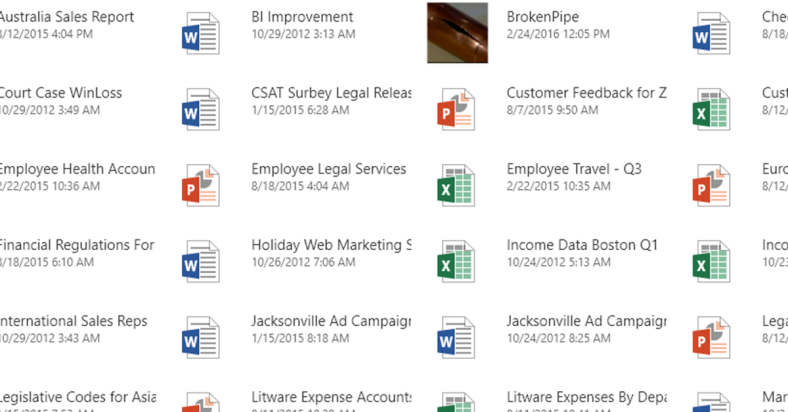Struggling to remove or disable OneDrive on Windows 10? You’re not alone.
July 2025: Enhance your computer’s performance and eliminate errors with this cutting-edge optimization software. Download it at this link
- Click here to download and install the optimization software.
- Initiate a comprehensive system scan.
- Allow the software to automatically fix and repair your system.
Unlink OneDrive from Your System
If you want to completely remove OneDrive from your system, you can open the Run dialog by pressing the Windows key + R and entering gpedit.msc. Then, navigate to Computer Configuration > Administrative Templates > Windows Components > OneDrive and double-click on Prevent the usage of OneDrive for file storage. Select Enabled and click OK.
After doing this, you can open the Run dialog again and enter regedit to open the Windows Registry. Navigate to HKEY_LOCAL_MACHINE > SOFTWARE > Policies > Microsoft > Windows and right-click on the Windows folder. Select New > Key and name it OneDrive. Then, right-click on the new OneDrive folder and select New > DWORD (32-bit) Value. Name it DisableFileSyncNGSC and set the value to 1.
After following these steps, you should be able to successfully unlink and disable OneDrive from your Windows 10 system.
Update to the Latest OneDrive Version
To update to the latest version of OneDrive on Windows 10, follow these steps. First, open the OneDrive app by clicking on the OneDrive icon in the taskbar or searching for it in the Windows menu. Once the app is open, click on the “Help & Settings” tab in the menu bar and then select “Settings.” In the Settings menu, click on the “About” tab to check for updates. If there is a newer version available, you will be prompted to download and install it.
If you are unable to uninstall or disable OneDrive on Windows 10, you can try using the Windows Registry Editor to remove it. Press the Windows key + R to open the Run dialog box, then type “regedit” and press Enter to open the Registry Editor. Navigate to HKEY_LOCAL_MACHINE\SOFTWARE\Policies\Microsoft\Windows, then right-click on the “OneDrive” folder and select “Delete” to remove it from the registry.
If you continue to experience issues with uninstalling or disabling OneDrive, you can try using a third-party uninstaller tool to force remove it from your system. Be cautious when using third-party tools, as they can potentially cause harm to your computer if not used properly.
Personalize Your OneDrive Experience
Another way to personalize your OneDrive experience is to unlink your account from the File Explorer. Right-click on the OneDrive icon in the taskbar, select Settings, then go to the Account tab and click on Unlink this PC.
If you still cannot uninstall or disable OneDrive, you can try using the Command Prompt to force uninstall OneDrive. Open Command Prompt as an administrator and type “taskkill /f /im OneDrive.exe” to end any OneDrive processes, then type “%SystemRoot%\SysWOW64\OneDriveSetup.exe /uninstall” to uninstall OneDrive.
It can also address issues with missing files, which may be related to the inability to uninstall Onedrive.
Explore Additional Assistance
- Check for OneDrive Updates
- Open OneDrive
- Click on Settings
- Under the Settings tab, click on About
- If there are any updates available, download and install them
- Use Microsoft Support
- Visit the Microsoft Support website
- Search for OneDrive uninstallation or disablement issues
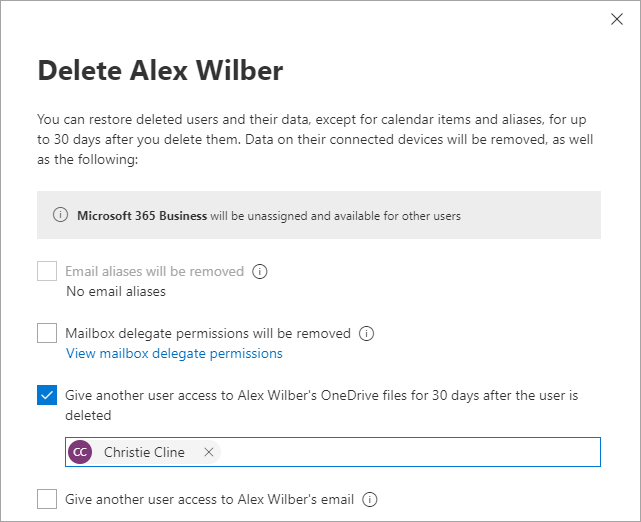
- Follow the provided troubleshooting steps or contact support for further assistance
- Seek Help from Tech Communities
- Join tech forums or communities such as Reddit or TechNet
- Post about your issue and ask for advice or solutions from other users or experts
- Consider trying any suggested solutions, but be cautious and research them thoroughly before attempting
Discover Alternative Solutions
If you are having trouble uninstalling or disabling OneDrive on Windows 10, there are alternative solutions you can try. One option is to use the Group Policy Editor to disable OneDrive.
First, press Win + R to open the Run dialog box, type “gpedit.msc” and press Enter. Then navigate to Computer Configuration > Administrative Templates > Windows Components > OneDrive. Double-click on “Prevent the usage of OneDrive for file storage” and select Enabled.
Another alternative is to use the Registry Editor to disable OneDrive. Press Win + R to open the Run dialog box, type “regedit” and press Enter. Navigate to “HKEY_LOCAL_MACHINE\Software\Policies\Microsoft\Windows”. Right-click on the Windows folder, select New > Key, and name it “OneDrive”. Then right-click on the newly created OneDrive folder, select New > DWORD (32-bit) Value, and name it “DisableFileSync”. Double-click on “DisableFileSync” and set the value to 1.
If you are unable to uninstall OneDrive, you can use the Command Prompt to remove it. Press Win + X and select Command Prompt (Admin). Then type “taskkill /f /im OneDrive.exe” to end any OneDrive processes, followed by “%SystemRoot%\SysWOW64\OneDriveSetup.exe /uninstall” to uninstall OneDrive.
Learn More About OneDrive Features
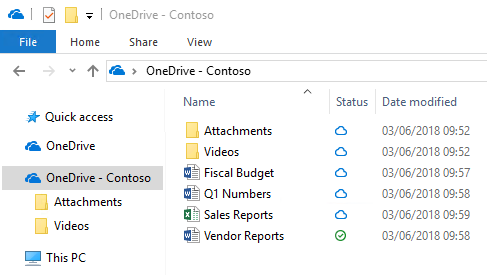
If you’re having trouble uninstalling or disabling OneDrive on Windows 10, it’s important to understand the features and functionality of the program. OneDrive is integrated into the Windows 10 operating system, and while it cannot be uninstalled completely, there are ways to disable certain features.
OneDrive Features: OneDrive allows users to store files and access them from any device, whether it’s a desktop computer, mobile app, or online. It also offers file synchronization, allowing for access to files both online and offline.
When it comes to disabling OneDrive, it’s important to note that the program is deeply integrated into Windows 10. However, you can disable the OneDrive icon from appearing in File Explorer and the system tray. This can be done by accessing the OneDrive settings and unchecking the option to “Start OneDrive automatically when I sign in to Windows.”
If you’re looking to uninstall OneDrive completely, it’s a more complex process and may involve using the command prompt or registry editor. Keep in mind that this is not recommended for the average user, as it can potentially cause issues with the Windows operating system.
Hide or Remove OneDrive Completely
Navigate to User Configuration > Administrative Templates > Windows Components > OneDrive. Double click on Prevent the usage of OneDrive for file storage and select Enabled to hide OneDrive.
To completely remove OneDrive, open the Run dialog again and type cmd to open the Command Prompt. Then, type taskkill /f /im OneDrive.exe to stop the OneDrive process.
Next, type %SystemRoot%\SysWOW64\OneDriveSetup.exe /uninstall to uninstall OneDrive from your system. Finally, type %SystemRoot%\System32\OneDriveSetup.exe /uninstall to uninstall the 32-bit version of OneDrive.
After following these steps, OneDrive will be hidden or completely removed from your Windows 10 system.
If you are experiencing difficulties with uninstalling OneDrive, it may be helpful to seek assistance from a technical support professional. Download this tool to run a scan