If you’ve encountered the WHEA Uncorrectable Error in Windows 10, this article provides effective solutions to fix it.
July 2024: Enhance your computer’s performance and eliminate errors with this cutting-edge optimization software. Download it at this link
- Click here to download and install the optimization software.
- Initiate a comprehensive system scan.
- Allow the software to automatically fix and repair your system.
Identifying and Understanding the Error
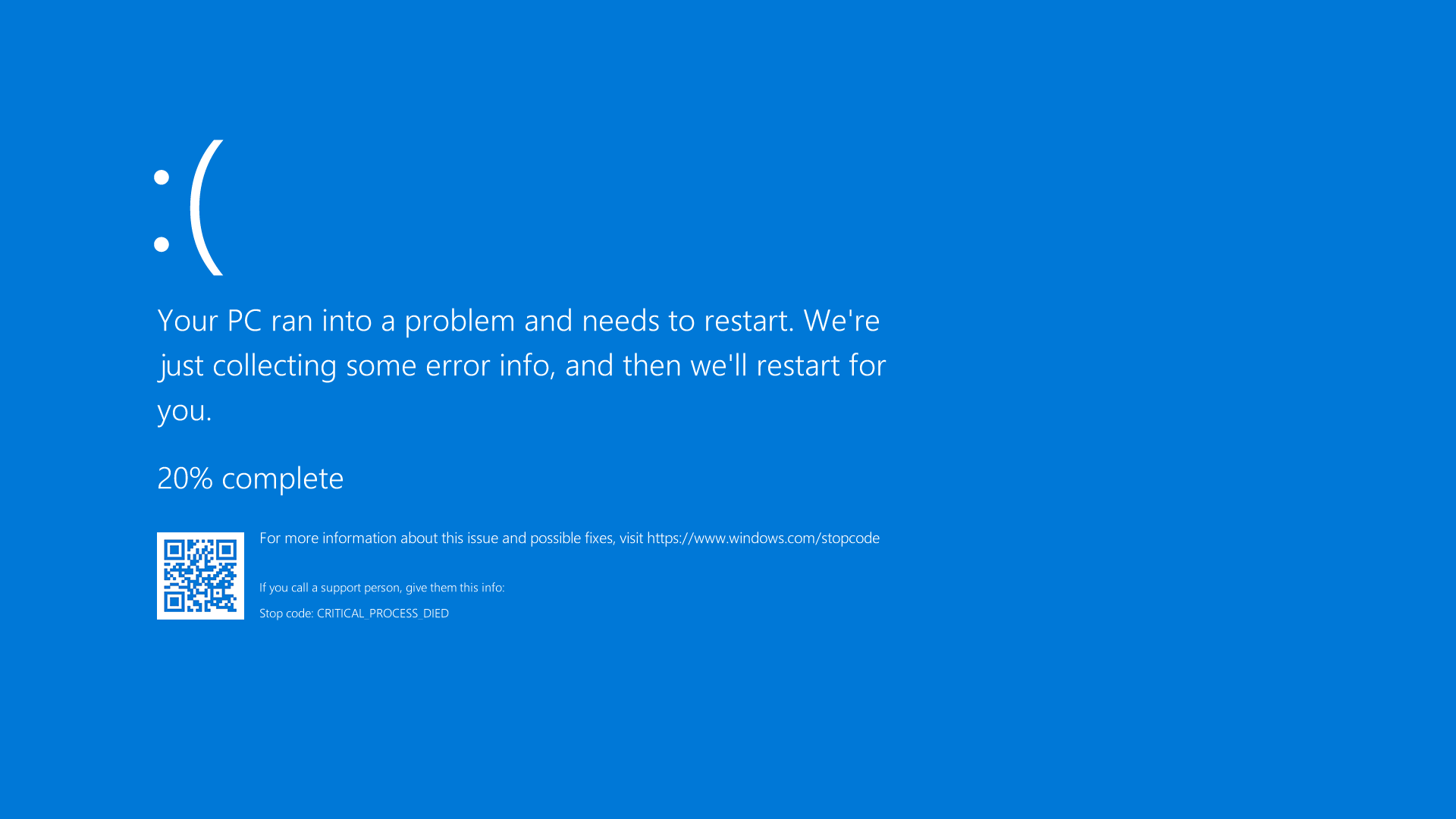
When encountering a WHEA Uncorrectable Error in Windows 10, it is crucial to identify and understand the error to resolve it effectively. Here are some steps to help you with this process:
1. Read the article carefully: Start by thoroughly reading the article titled “Fixing WHEA Uncorrectable Error in Windows 10.” Pay attention to any specific instructions or troubleshooting steps mentioned.
2. Understand the error: The WHEA Uncorrectable Error is a hardware-related issue that usually indicates a problem with your computer’s memory or CPU. It can lead to system crashes or the infamous “blue screen of death.”
3. Check your computer’s hardware: Start by reviewing your computer’s hardware components, such as the CPU, RAM, and power supply. Ensure that all connections are secure and there are no physical damages.
4. Update Windows and device drivers: Keeping your operating system and device drivers up to date can often resolve compatibility issues and fix errors. Use the Windows Update tool to check for any available updates, and visit the manufacturer’s website to download the latest drivers for your hardware.
5. Boot into Safe Mode: If you are experiencing frequent crashes, booting your computer into Safe Mode can help identify if a third-party software or driver is causing the error. To enter Safe Mode, restart your computer and repeatedly press the F8 key during the boot process. Once in Safe Mode, observe if the error persists.
6. Use Device Manager: Open the Device Manager utility to check for any hardware conflicts or issues. Right-click on the Start button, select “Device Manager,” and look for any yellow exclamation marks or error messages next to your hardware devices. Update or reinstall any problematic drivers.
7. Seek advanced help if needed: If you are unable to resolve the WHEA Uncorrectable Error using the above steps, consider seeking assistance from Microsoft or a qualified technician. They can provide more specialized guidance and troubleshooting.
It also addresses the causes of freezing programs and slowdowns, ensuring that Windows and other programs run smoothly. Fortect can automatically fix missing or corrupt DLL files, and it repairs the causes of the Blue Screen of Death (BSoD), including incompatible DLLs, drivers, and Windows bugs. Furthermore, Fortect performs OS recovery by comparing the current operating system with a healthy version and restoring vital system files without affecting user data.
Essential Fixes for Hardware and Software Issues
-
Open Device Manager by pressing Windows key + X and selecting Device Manager from the menu.
- Expand the System devices category.
- Right-click on the Intel (R) Management Engine Interface and select Properties.
- In the Driver tab, click on Update driver and follow the on-screen instructions.
- Restart your computer and check if the WHEA Uncorrectable Error is resolved.
-
Run the Windows Memory Diagnostic Tool to check for memory-related issues.
- Press Windows key + R to open the Run dialog box.
- Type mdsched.exe and press Enter.
- Select Restart now and check for problems (recommended).
- Your computer will restart and the memory diagnostic tool will run automatically.
- Wait for the scan to complete and check for any memory-related issues.
-
Check for overheating issues and clean your computer’s internal components if necessary.
- Shut down your computer and unplug it from the power source.
- Open your computer case and locate the CPU and GPU.
- Carefully clean the cooling fans and heatsinks using compressed air or a soft brush.
- Make sure there is no excessive dust or debris buildup.
- Reassemble your computer, plug it back in, and turn it on.
-
Update your BIOS (Basic Input/Output System) to the latest version.
- Visit your computer manufacturer’s website and navigate to the support or downloads section.
- Find the latest BIOS update for your specific model.
- Download the BIOS update file and follow the manufacturer’s instructions to install it.
- Restart your computer and check if the WHEA Uncorrectable Error is resolved.
-
Perform a clean boot to identify software conflicts.
- Press Windows key + R to open the Run dialog box.
- Type msconfig and press Enter.
- In the General tab, select Selective startup and uncheck Load startup items.
- Go to the Services tab and check Hide all Microsoft services.
- Click on Disable all and then click Apply.
- Restart your computer and check if the error persists.
- If the error is resolved, gradually enable startup items and services to identify the conflicting software.
Optimizing System Settings and Updating Drivers
To optimize system settings and update drivers for fixing the WHEA Uncorrectable Error in Windows 10, follow these steps:
1. Boot your computer in normal mode. This will ensure that all system settings and drivers are loaded correctly.
2. Update Windows by going to Settings > Update & Security > Windows Update. Install any available updates to ensure that your operating system is up to date.
3. Update your device drivers. Go to the manufacturer’s website for each hardware component in your computer, such as the CPU, GPU, and motherboard. Download the latest drivers and install them according to the manufacturer’s instructions.
4. Check your computer hardware for any issues. Make sure all components are properly connected and functioning correctly. Inspect the power supply, RAM, and hard disk drive for any signs of damage or malfunction.
5. Optimize your computer’s memory settings. Open the Windows Hardware Error Architecture (WHEA) settings by going to Control Panel > System and Security > System > Advanced system settings > Advanced > Performance > Settings > Advanced > Change. Adjust the virtual memory settings to allocate the appropriate amount of space.
6. Ensure that your computer is free from malware and viruses. Install a reliable antivirus program and perform a full system scan to detect and remove any malicious software.
7. Consider using a mobile app or software tool to monitor your computer’s performance and troubleshoot any issues that may arise.
Advanced Solutions and System Recovery Options
| Advanced Solutions and System Recovery Options | |
|---|---|
| Advanced Solutions | System Recovery Options |
|
|
Frequently Asked Questions
How to fix WHEA_UNCORRECTABLE_ERROR in Windows 10?
To fix the WHEA_UNCORRECTABLE_ERROR in Windows 10, remove any overclocking settings and ensure that your motherboard BIOS is up to date by checking for any available updates.
What is the WHEA power error?
The WHEA power error is a fatal hardware error that can occur due to various reasons. It is commonly caused by malfunctioning hardware components such as the CPU, RAM, GPU, motherboard, power supply, or other hardware. Outdated or incompatible device drivers can also contribute to these errors.
Can a hard drive cause a WHEA uncorrectable error?
A hard drive can potentially cause a WHEA uncorrectable error.
If you encounter an uncorrectable error in Windows 10, it is recommended to seek technical assistance or consult online forums to troubleshoot and resolve the issue effectively. Download this tool to run a scan

