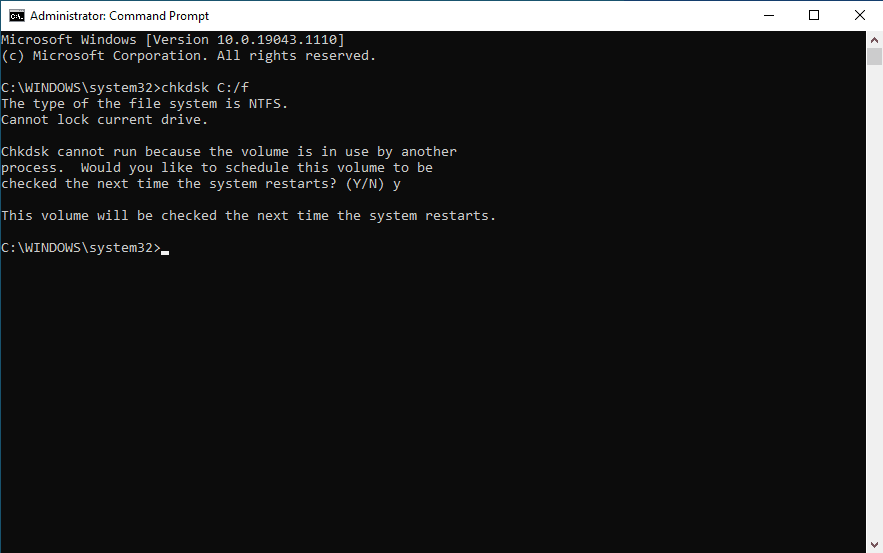Learn how to troubleshoot the common issue of copy and paste not working on your Windows or Mac computer and ensure seamless productivity.
June 2025: Enhance your computer’s performance and eliminate errors with this cutting-edge optimization software. Download it at this link
- Click here to download and install the optimization software.
- Initiate a comprehensive system scan.
- Allow the software to automatically fix and repair your system.
How to diagnose the copy and paste not working issue
Diagnosing copy and paste not working issues can be frustrating, but there are some simple steps to take. First, try using Ctrl + C and Ctrl + V keyboard shortcuts to copy and paste. If that doesn’t work, check your clipboard history and clear it. Next, ensure that your device drivers and software are up to date and not interfering with copy and paste functions. If you’re using a remote desktop connection, try copy and pasting within the remote session, rather than between remote and local devices. For Mac users, try using Command + C and Command + V shortcuts or check your keyboard settings. If all else fails, try restarting your system or using a different application to copy and paste.
Temporary solutions for copy and paste not working
-
Restart your computer.
- Click on the Windows Start menu or Apple menu.
- Select “Restart.”
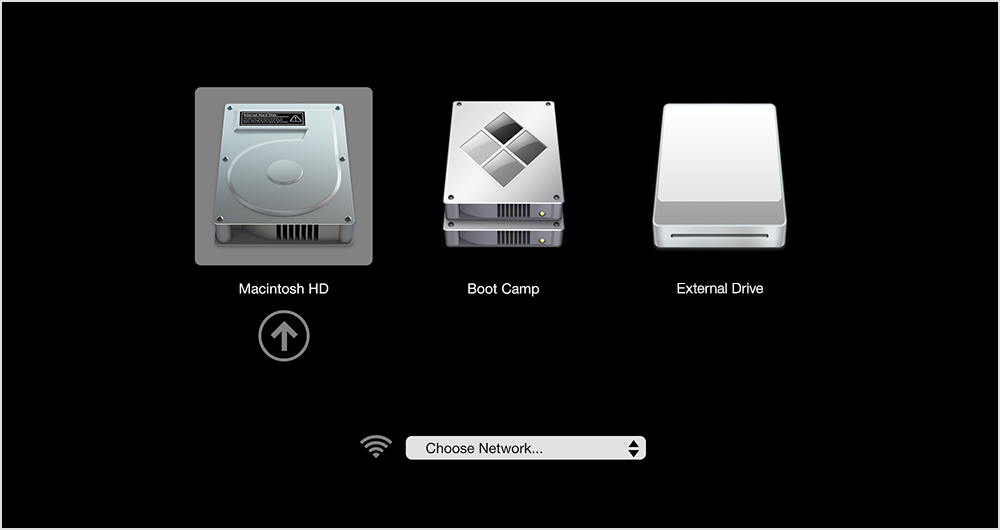
- Wait for your computer to restart and try copying and pasting again.
-
Use keyboard shortcuts.
- Highlight the text you want to copy.
- Press “Ctrl” + “C” or “Command” + “C” on a Mac.
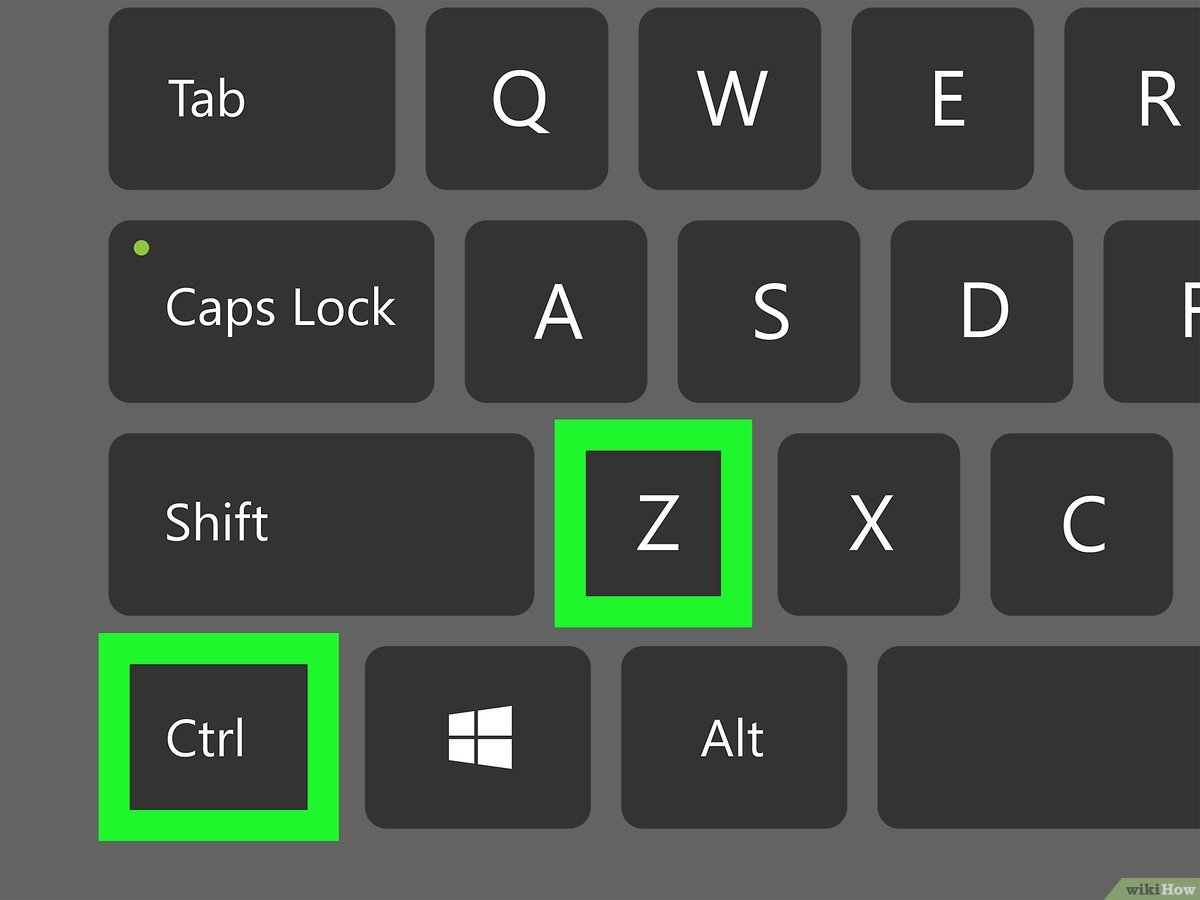
- Place your cursor where you want to paste the text.
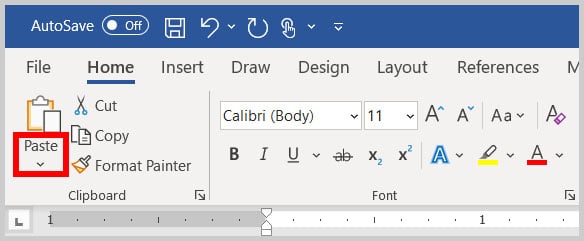
- Press “Ctrl” + “V” or “Command” + “V” on a Mac.
-
Use the right-click menu.
- Highlight the text you want to copy.
- Right-click on the selected text.
- Select “Copy” from the menu.
- Place your cursor where you want to paste the text.
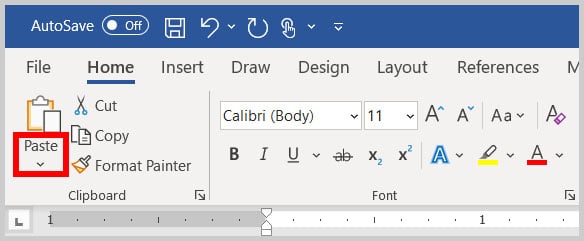
- Right-click and select “Paste” from the menu.
-
Use a different browser.
- If copy and paste is not working in one browser, try using a different one.
- For example, if you are using Google Chrome, try Firefox or Safari.
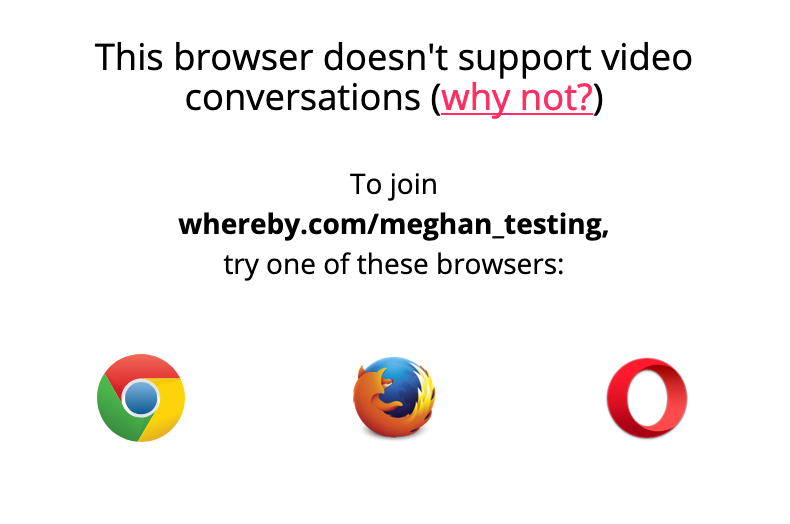
-
Check for software updates.
- Make sure your operating system and any relevant software are up to date.
- Check for updates in the Windows or Mac App Store.
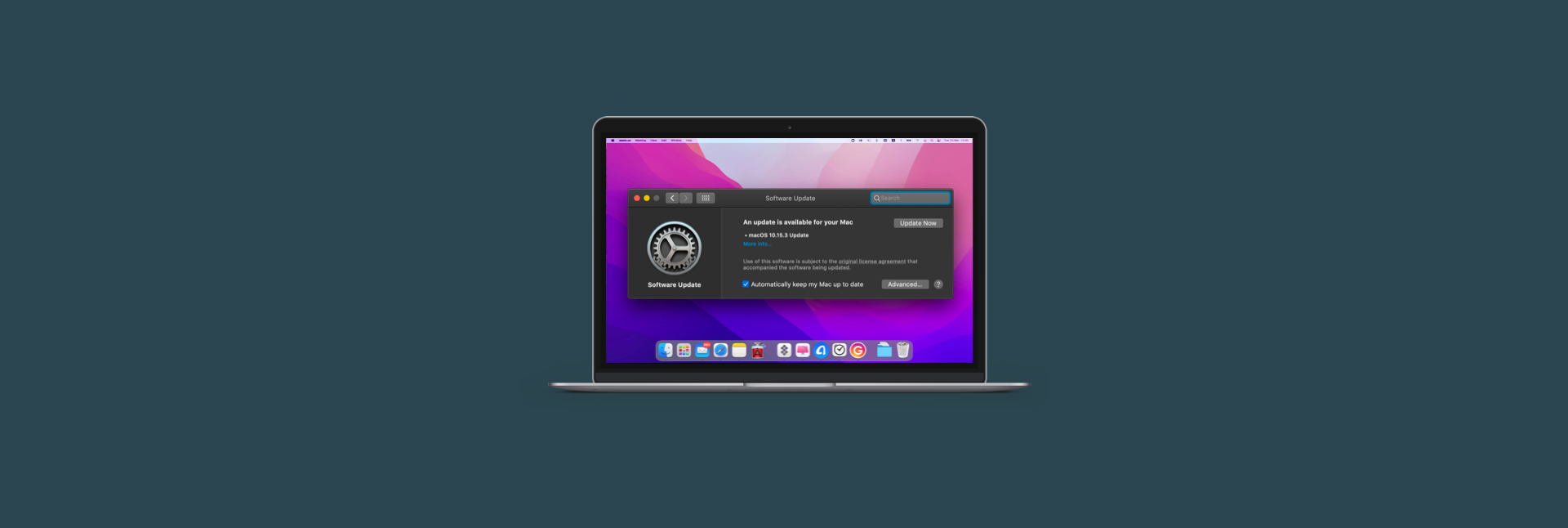
- Restart your computer after updating.
How to fix copy and paste not working on Windows 10/11
- Save all open files and close all open applications.
- Click the “Start” button and select “Restart.”
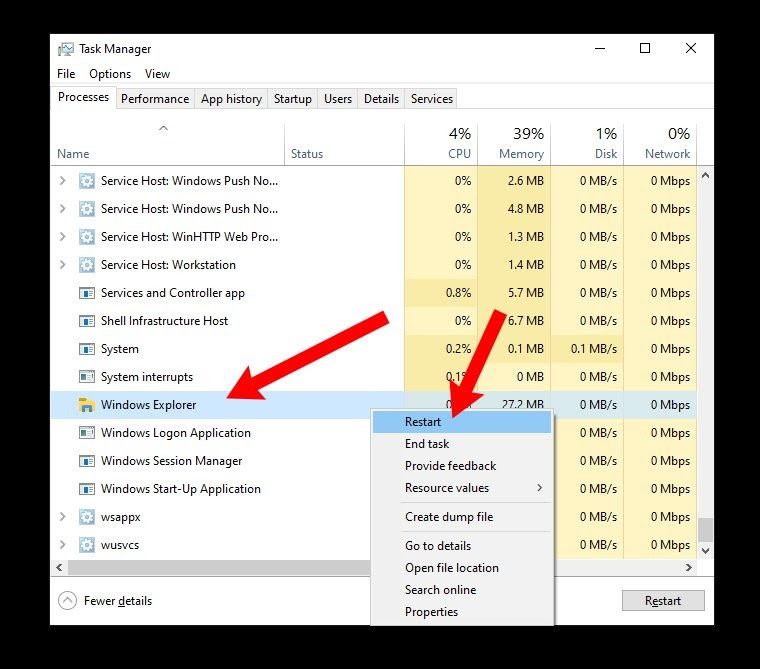
- Wait for the computer to restart and try to copy and paste again.
Method 2: Check for Updates
- Click the “Start” button and select “Settings.”
- Select “Update & Security.”
- Click “Check for Updates.”
- If updates are available, install them and restart the computer.
- Try to copy and paste again.
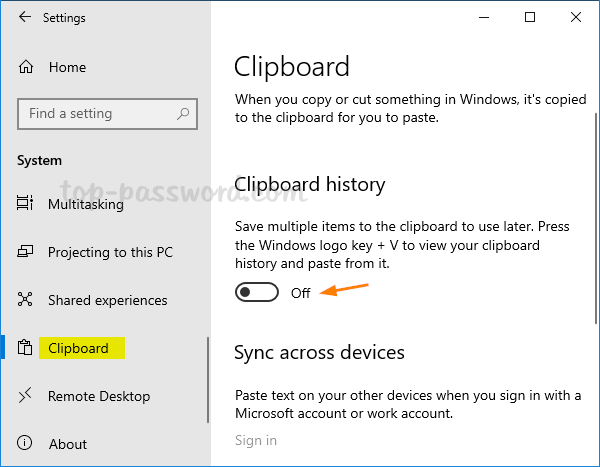
Method 3: Clear the Clipboard
- Click the “Start” button and search for “Clipboard.”
- Select “Clipboard Settings.”
- Toggle “Clipboard History” off and on again.
- Try to copy and paste again.
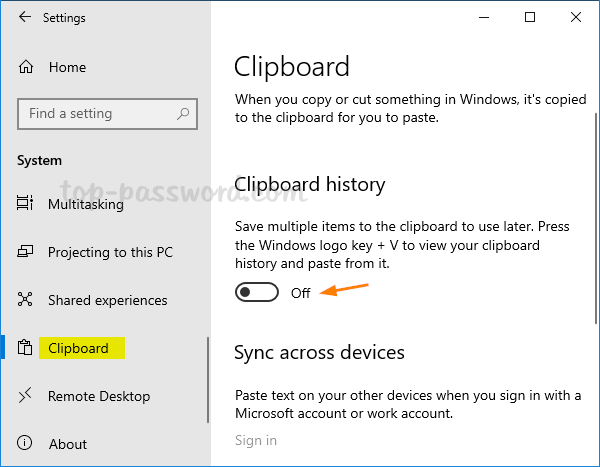
Method 4: Restart the Clipboard Service
- Press “Ctrl+Shift+Esc” to open Task Manager.
- Click “More Details.”
- Select the “Services” tab.
- Scroll down and find “Clipboard User Service.”
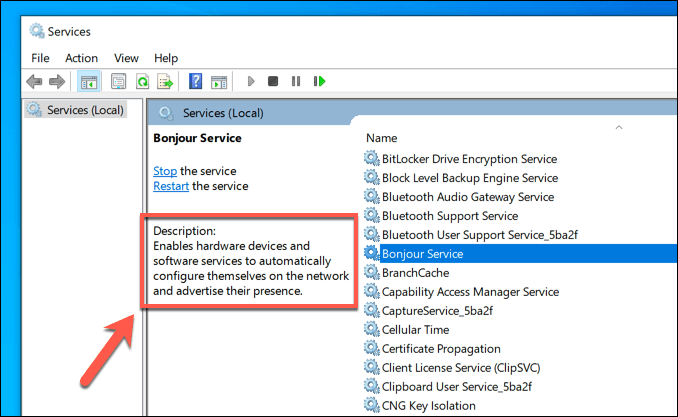
- Right-click and select “Restart.”
- Try to copy and paste again.
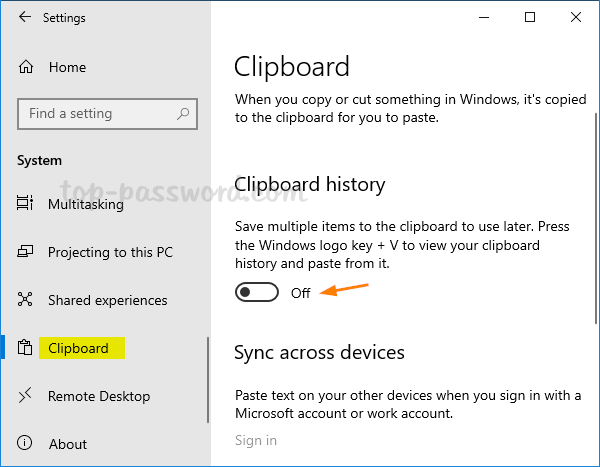
Method 5: Disable Antivirus Software
- Click the “Start” button and search for “Windows Security.”
- Select “Virus & Threat Protection.”
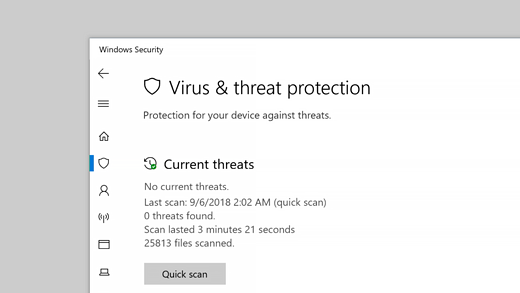
- Click “Manage Settings.”
- Toggle “Real-time Protection” off.
- Try to copy and paste again.
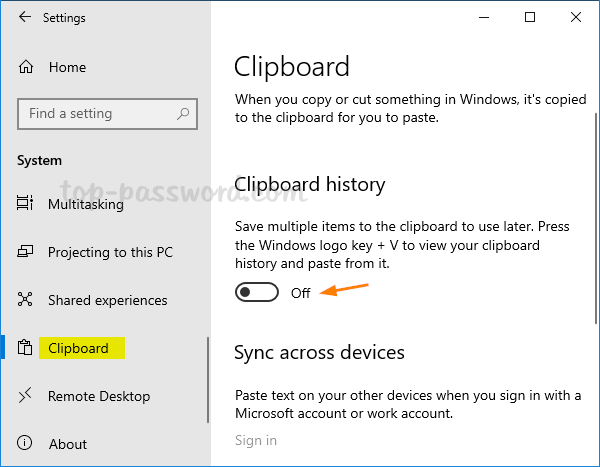
Run a check disk utility to fix copy and paste not working
To fix copy and paste not working on your Windows or Mac device, you can run a check disk utility. Here’s how to do it:
1. For Windows 10, open the Command Prompt as an administrator. Type in “chkdsk c: /f” and hit Enter. For Mac, open Disk Utility and select your hard drive. Click on “First Aid” and then “Run.”
2. This will scan and fix any errors in your system files, which may be causing the copy and paste problem.
3. You can also try clearing your clipboard history by pressing Windows key + V on Windows 10 or Command key + Shift + V on a Mac.
4. Another way to fix copy and paste issues is to check for any software interference, malware, or driver problems. You can try updating your device drivers or running a malware scan.
5. If none of these options work, you may need to try other fixes or seek technical support. These tips should help most users resolve copy and paste issues.
If your computer is freezing or running slow due to damaged registry, missing files, or excessive junk, Fortect can address these causes and ensure smooth performance. Additionally, it can automatically fix any missing or corrupt DLL files. While Fortect cannot specifically fix copy paste issues, it can resolve underlying issues that may be causing this problem.
How to run Keyboard Troubleshooter to fix copy and paste not working
To fix copy and paste not working on Windows or Mac, you can run the Keyboard Troubleshooter. First, press the Windows key and type “Keyboard Troubleshoot.” Select the option and follow the prompts to scan for any issues. If any problems are found, the troubleshooter will provide solutions to fix them. If this doesn’t work, try testing the Ctrl+C and Ctrl+V keys to make sure they’re functioning properly. You can also check for software interference or outdated driver packages. Another way to fix the issue is to reset the clipboard or system file. If none of these options work, try using a different application or computing platform. Remember, copy-and-paste issues can happen to anyone, so don’t panic. With these simple tips and solutions, you’ll be back to seamlessly copying and pasting documents, videos, and more in no time.
Frequently asked questions on copy and paste not working
- Why is my copy paste not working? There could be several reasons for this issue, such as corrupt system files, outdated drivers, or malware infections.
- How can I fix the copy paste not working issue? You can try several troubleshooting steps, such as restarting your computer, updating your drivers, running a malware scan, or resetting the clipboard.
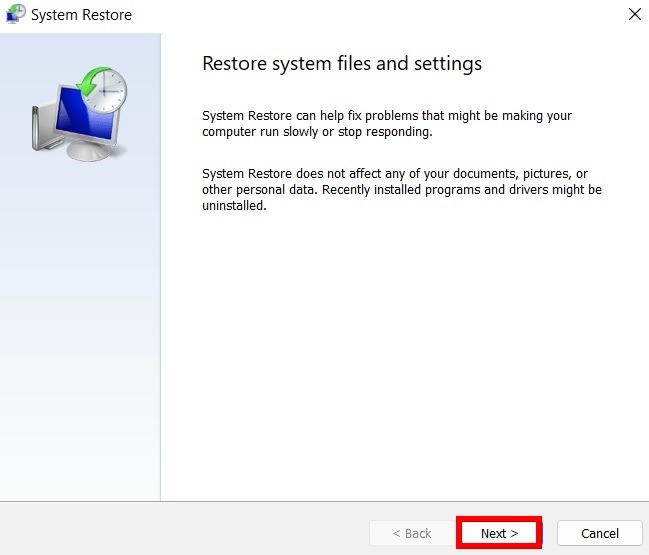
- Why is my copy paste only working for certain applications? This could be due to compatibility issues between the application and the operating system or clipboard settings.
- How can I check if my clipboard is working? You can try copying and pasting text or files to different applications to see if the issue persists.
- What should I do if the copy paste issue persists? If the issue persists, you may need to seek technical assistance from a professional or contact the software manufacturer for further support.
Fixing copy and paste not working on a single app/program
- Restart the app/program
- Check for updates for the app/program
- Clear the app/program cache and temporary files
- Check for conflicting software
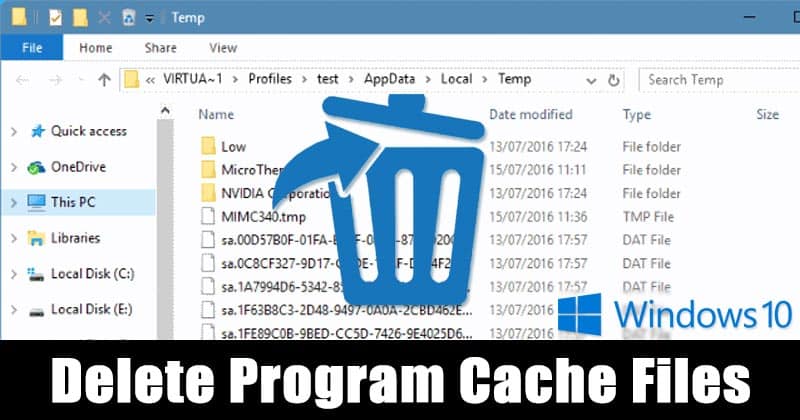
- Check app/program settings
Restart the app/program:
- Close the app/program
- Reopen the app/program
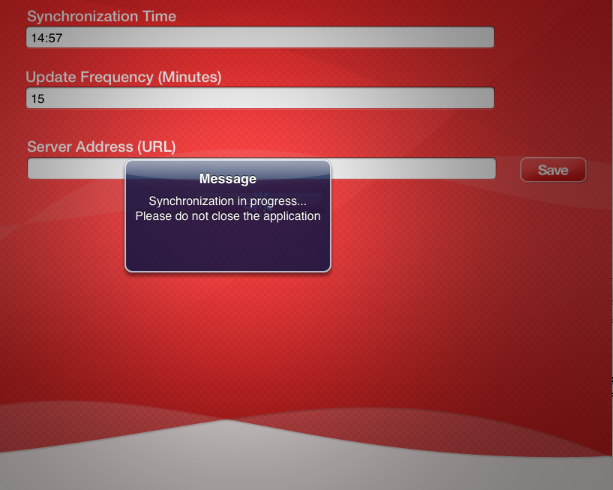
Check for updates for the app/program:
- Open the app/program
- Go to the Help or About section
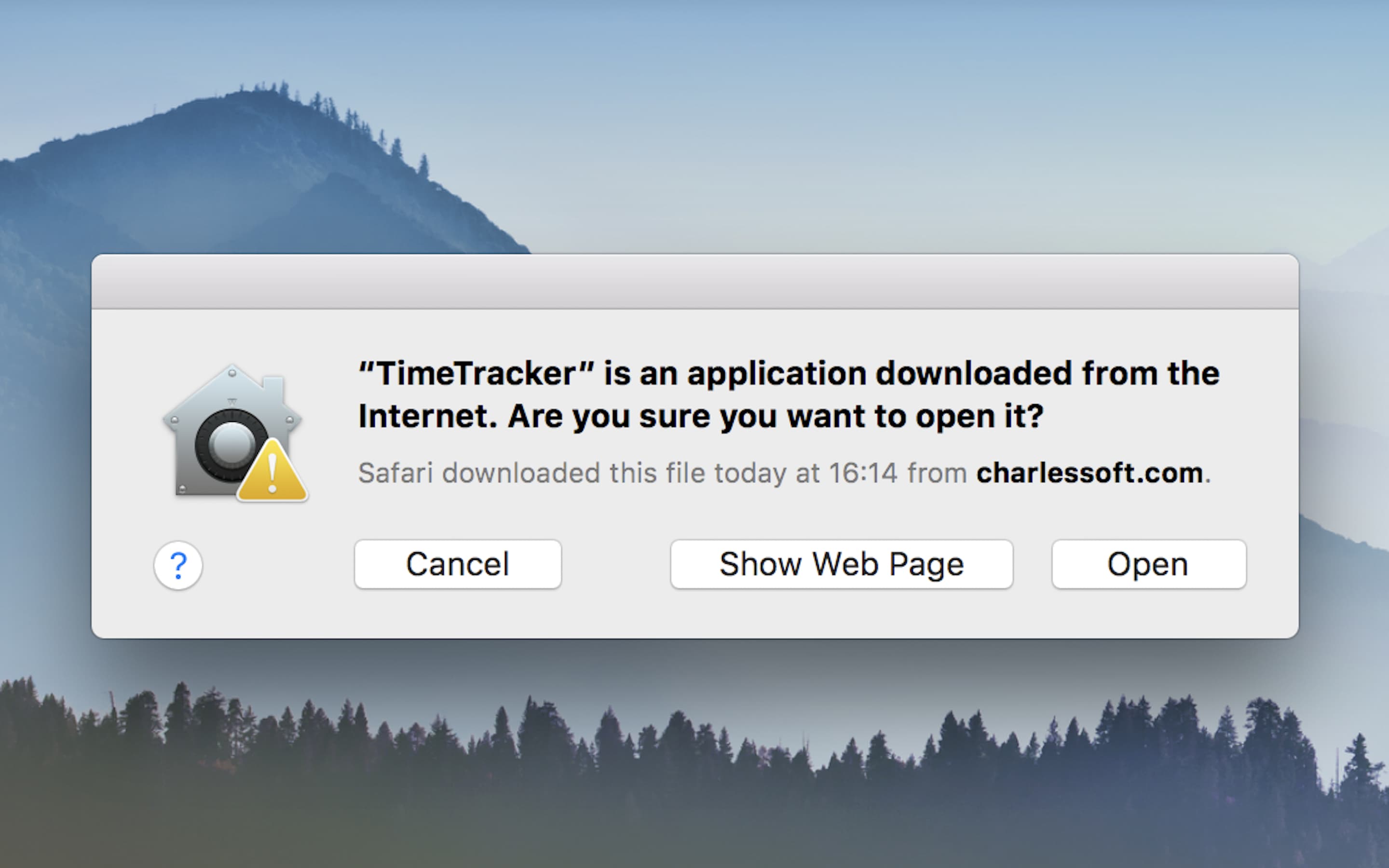
- Check for any available updates
- Install any available updates
- Restart the app/program
Clear the app/program cache and temporary files:
- Open the app/program
- Go to the Settings or Options section
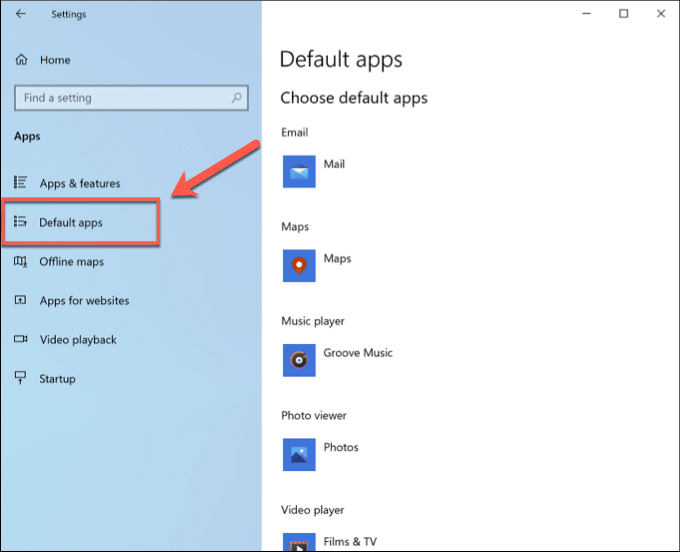
- Find and click on the option to clear cache and temporary files
- Follow the on-screen prompts to complete the process
- Restart the app/program
Check for conflicting software:
- Open the Task Manager by pressing Ctrl+Shift+Esc
- Go to the Processes or Details tab
- Look for any other software that may be conflicting with the app/program
- End or close any conflicting software processes
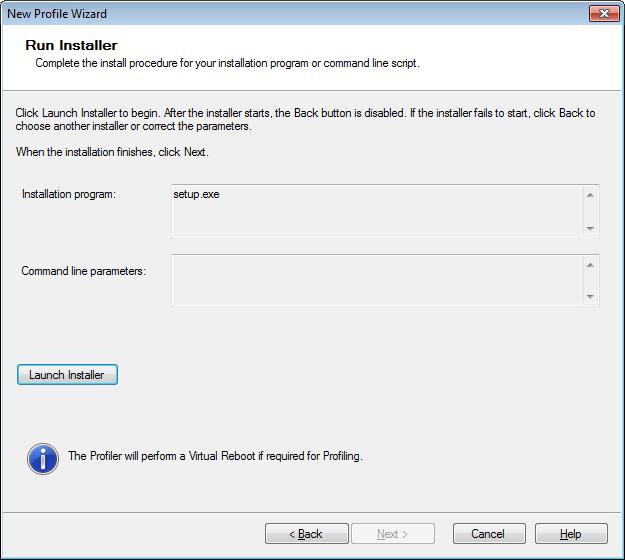
- Restart the app/program
Check app/program settings:
- Open the app/program
- Go to the Settings or Options section
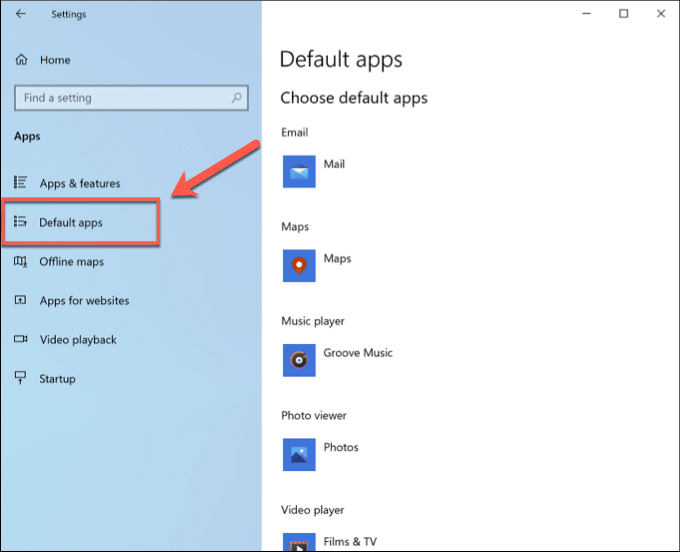
- Look for any settings related to copy and paste
- Make sure they are enabled or set correctly
- Restart the app/program
Ways to fix copy and paste not working by updating device drivers
| Ways to Fix Copy and Paste Not Working by Updating Device Drivers |
|---|
|
Fixing copy and paste not working by undoing recent system changes with System Restore
If your copy and paste function is not working on your Windows or Mac computer, you may need to undo recent system changes using System Restore. This can help fix the issue by restoring your computer to a previous state. Here’s how to do it:
1. On Windows, click the Start menu and search for “System Restore.” On Mac, open the Launchpad and search for “Time Machine.”
2. Follow the prompts to select a restore point from before the copy and paste issue started.
3. Let the system restore process complete.
4. Test the copy and paste function by pressing Ctrl + C to copy and Ctrl + V to paste.
If this does not fix the issue, there may be other fixes or workarounds available. Check online for suggestions from other users or consult a tech expert. Remember to always backup your important files and data before making any changes to your computing platform.
If you’re experiencing issues with copy-paste, try restarting your device or checking if any background processes are interfering with the function. Download this tool to run a scan