Experiencing high CPU usage while playing video can cause performance issues and frustration. In this article, I will share some effective tips on how to fix this issue and optimize your computer for smooth video playback.
July 2025: Enhance your computer’s performance and eliminate errors with this cutting-edge optimization software. Download it at this link
- Click here to download and install the optimization software.
- Initiate a comprehensive system scan.
- Allow the software to automatically fix and repair your system.
Diagnosing Video Playback as the Culprit
When diagnosing high CPU usage while playing video, it’s important to determine if video playback is the culprit.
One way to do this is by checking the Task Manager for CPU usage. Open Task Manager by pressing Ctrl + Shift + Esc and look for any processes that are using a high percentage of CPU. If video playback is the cause, you’ll likely see the video player or associated codecs using a significant amount of CPU resources.
Another way to diagnose video playback as the culprit is by checking the display resolution and video file format. High-resolution videos, such as 4K, can put a strain on the CPU, especially if it’s not equipped to handle such high-quality playback. Additionally, certain video file formats, like High Efficiency Video Coding (HEVC) or Advanced Video Coding (AVC), may require more CPU power to decode and play smoothly.
If you’re using a laptop, consider the graphics card and chipset as potential culprits for high CPU usage during video playback. Integrated graphics cards or older chipsets may struggle with high-resolution or high-bitrate videos, leading to increased CPU usage.
It’s also worth checking for any background processes that may be affecting video playback. Some antivirus software, Nvidia or AMD graphics card applications, or even system updates can run in the background and consume CPU resources while you’re trying to play a video.
While it cannot directly fix CPU usage 100, it can address related issues that may be contributing to the problem.
Disabling Excess Startup Applications
- Open Task Manager by pressing Ctrl+Shift+Esc
- Click on the Startup tab at the top of the window
- Select any unnecessary applications that are set to launch at startup
- Click Disable to stop these applications from launching at startup
Keeping Drivers Up-to-Date
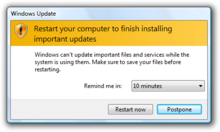
One common cause of high CPU usage when playing video is outdated or malfunctioning device drivers. To fix this issue, it is important to keep your drivers up-to-date. Start by checking for updates for your graphics card driver, as this is often the culprit for high CPU usage during video playback.
Updating your drivers can help resolve compatibility issues and improve performance. Make sure to regularly check for updates on the manufacturer’s website or use a driver update tool to automatically detect and install the latest drivers for your system.
In addition to the graphics card driver, it is also important to keep other drivers such as audio, chipset, and network drivers up-to-date. These drivers can also impact system performance and stability, so it’s essential to ensure they are current.
If you are using Windows 10, you can check for driver updates through the Device Manager. Simply right-click on the Start button, select Device Manager, and then expand the categories to find the device you want to update. Right-click on the device and select Update driver to search for the latest driver software.
For desktop computers, you can directly download and install the latest drivers from the manufacturer’s website. If you are using a laptop, you may need to visit the laptop manufacturer’s website to find the latest drivers for your specific model.
Regularly updating your drivers can help prevent high CPU usage when playing videos and ensure that your system is running smoothly.
Optimizing Power and Performance Settings
| Setting | Description |
|---|---|
| Power Plan | Switch to a high performance power plan to ensure maximum CPU performance. |
| Processor Power Management | Adjust the minimum and maximum processor state to optimize performance. |
| System Cooling Policy | Set the cooling policy to active to prevent the CPU from overheating. |
| Background Apps | Disable unnecessary background apps to reduce CPU usage. |
| Update Drivers | Ensure all drivers are up to date to improve system performance. |
It is advisable to monitor and manage the CPU usage to stay below 100% when playing videos to prevent overheating and potential damage to the system. Download this tool to run a scan

