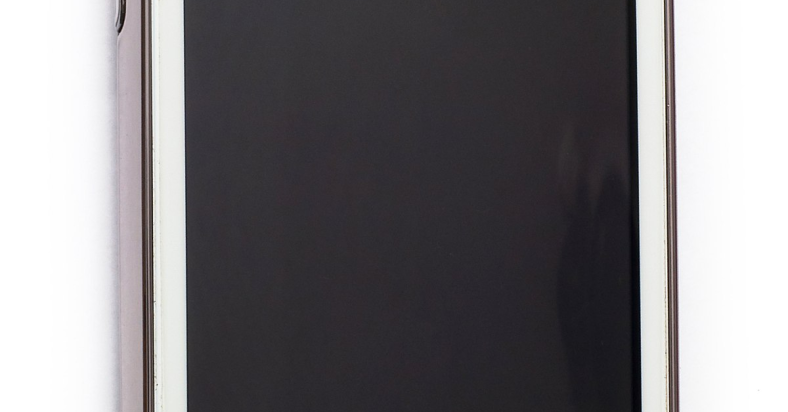Is your Samsung Galaxy data draining fast? Here are some fixes to help you solve this issue and make the most out of your data plan.
July 2025: Enhance your computer’s performance and eliminate errors with this cutting-edge optimization software. Download it at this link
- Click here to download and install the optimization software.
- Initiate a comprehensive system scan.
- Allow the software to automatically fix and repair your system.
Enable Data Saver Mode
1. Open the “Settings” app on your phone.
2. Scroll down and tap on “Connections.”
3. Select “Data usage” from the list of options.
4. Tap on “Data saver.”
5. Toggle the switch to turn on Data Saver Mode.
Enabling Data Saver Mode will restrict background data usage by apps and reduce data usage overall, helping to prevent your Samsung Galaxy from draining data too quickly.
By following these steps, you can effectively manage your data usage and prevent unnecessary consumption, especially when using data-intensive apps like Spotify, Instagram, YouTube, and others.
It can also automatically fix damaged DLL files and repair causes of the Blue Screen of Death. Additionally, Fortect can compare the current operating system with a healthy version and restore vital system files required for running and restarting Windows without affecting user data.
Restrict Background Data Consumption
| Step | Description |
|---|---|
| 1 | Open “Settings” on your Samsung Galaxy device |
| 2 | Tap on “Connections” |
| 3 | Select “Data usage” |
| 4 | Tap on “Mobile data usage” |
| 5 | Scroll down and select the app you want to restrict background data for |
| 6 | Toggle the switch for “Allow background data usage” to disable it |
| 7 | Repeat steps 5 and 6 for other apps as needed |
Implement Data Usage Limits
You can also set data warnings to alert you when you are reaching a certain data usage threshold. This will help you keep track of your data consumption and avoid going over your data limit.
Another helpful tip is to restrict background data usage for specific apps. Go to Settings, then tap on Apps and select the app you want to restrict. From there, tap on Data usage and then toggle the Restrict app background data option.
By implementing these data usage limits and restrictions, you can effectively manage your data consumption and prevent your Samsung Galaxy from draining data too quickly.
Optimize Social Media and Browser Settings
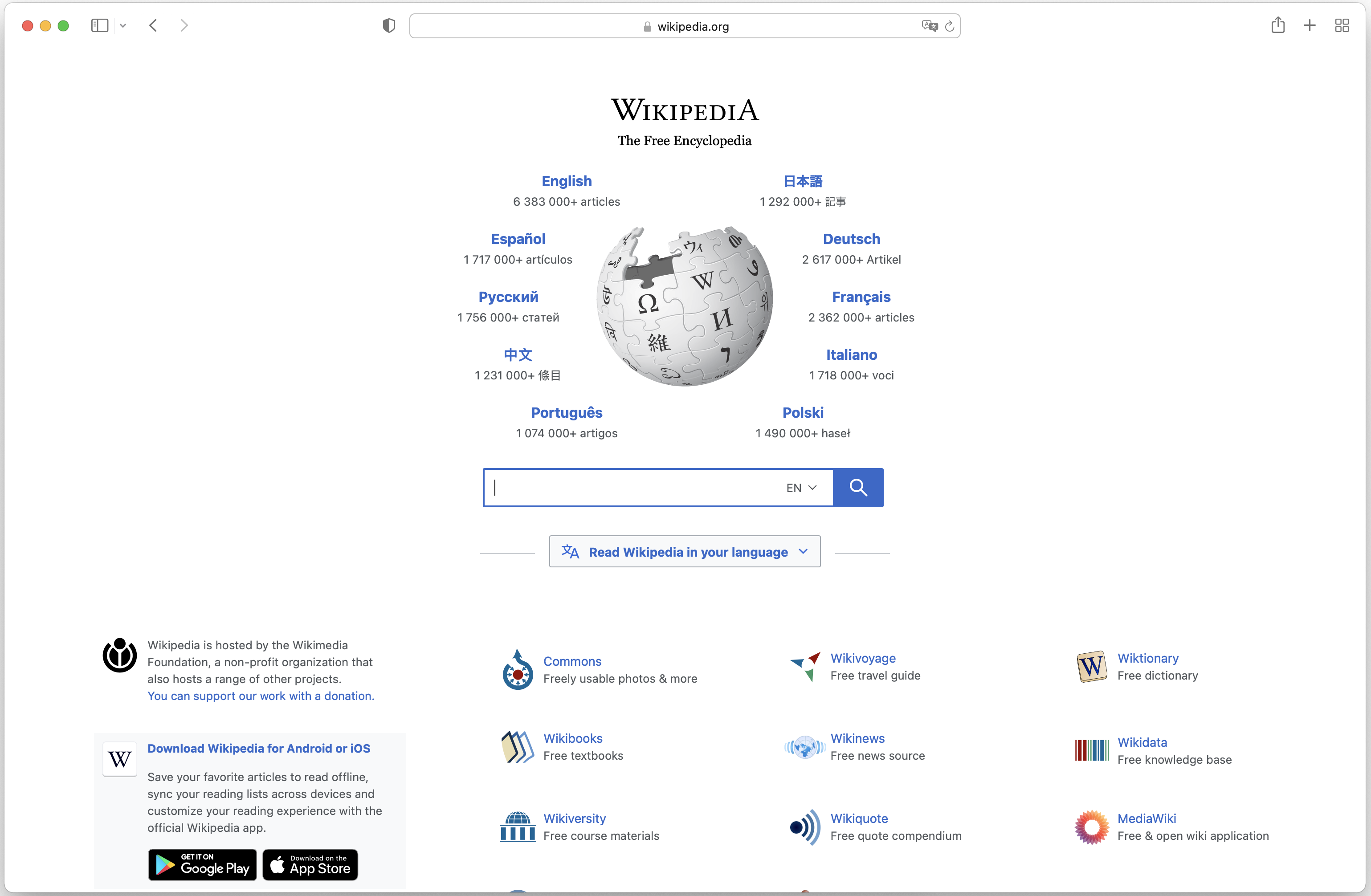
- Turn off auto-play videos and automatic updates in social media apps like Facebook, Instagram, and Twitter to reduce data usage.
- Adjust video quality settings in social media apps and browsers to lower resolutions to conserve data.
- Enable data saver mode in social media apps and browsers to reduce the amount of data used while browsing and scrolling.
- Clear cache and cookies in social media apps and browsers to free up storage and improve performance.
Be mindful of your data usage as it tends to run out quickly on Samsung devices. Download this tool to run a scan