Having trouble removing a stuck Ethernet cable from your Dell Latitude? Here’s a quick guide to help you with the process.
July 2025: Enhance your computer’s performance and eliminate errors with this cutting-edge optimization software. Download it at this link
- Click here to download and install the optimization software.
- Initiate a comprehensive system scan.
- Allow the software to automatically fix and repair your system.
Troubleshooting the Stuck Ethernet Cable
To remove a stuck Ethernet cable from your Dell Latitude laptop, follow these steps:
1. First, make sure your laptop is powered off and disconnected from any electrical sources.
2. Locate the Ethernet port on your Dell Latitude. It is usually found on the back or side of the laptop.
3. Carefully examine the Ethernet cable and connector for any visible damage or debris that may be causing it to get stuck.
4. If the connector seems damaged, use a screwdriver or needle-nose pliers to gently straighten any bent metal pins.
5. Once you have inspected the cable and connector, firmly grip the connector with your fingers or needle-nose pliers.
6. Apply gentle, steady pressure while wiggling the connector back and forth. Avoid using excessive force to prevent damaging the port.
7. If the cable still won’t come out, try using a small amount of lubricant or WD-40 around the edges of the connector to help loosen it.
8. Once the connector starts to loosen, continue wiggling it until it comes out completely.
By restoring the system to its pre-infected state and addressing causes of freezing programs, Fortect ensures smooth operation of Windows and other programs, potentially resolving the ethernet cable issue.
Understanding the Causes of Ethernet Cable Jamming
Ethernet cable jamming can occur due to various reasons. Some common causes include improper alignment of the electrical connectors, damaged or bent modular connectors, loose connections in the registered jack, or obstructions in the docking station. To remove a stuck Ethernet cable from your Dell Latitude, follow these steps:
1. Start by gently wiggling the cable at the connector to see if it loosens.
2. If the cable is still stuck, try using a screwdriver to carefully push the release tab on the modular connector.
3. If the cable remains jammed, power off your laptop and remove the battery for safety.
4. Use a pair of pliers to grip the cable close to the connector and gently pull it out.
Resolving the Ethernet Cable Stuck Issue
- Check for any physical obstructions
- Inspect the Ethernet port for any foreign objects or debris
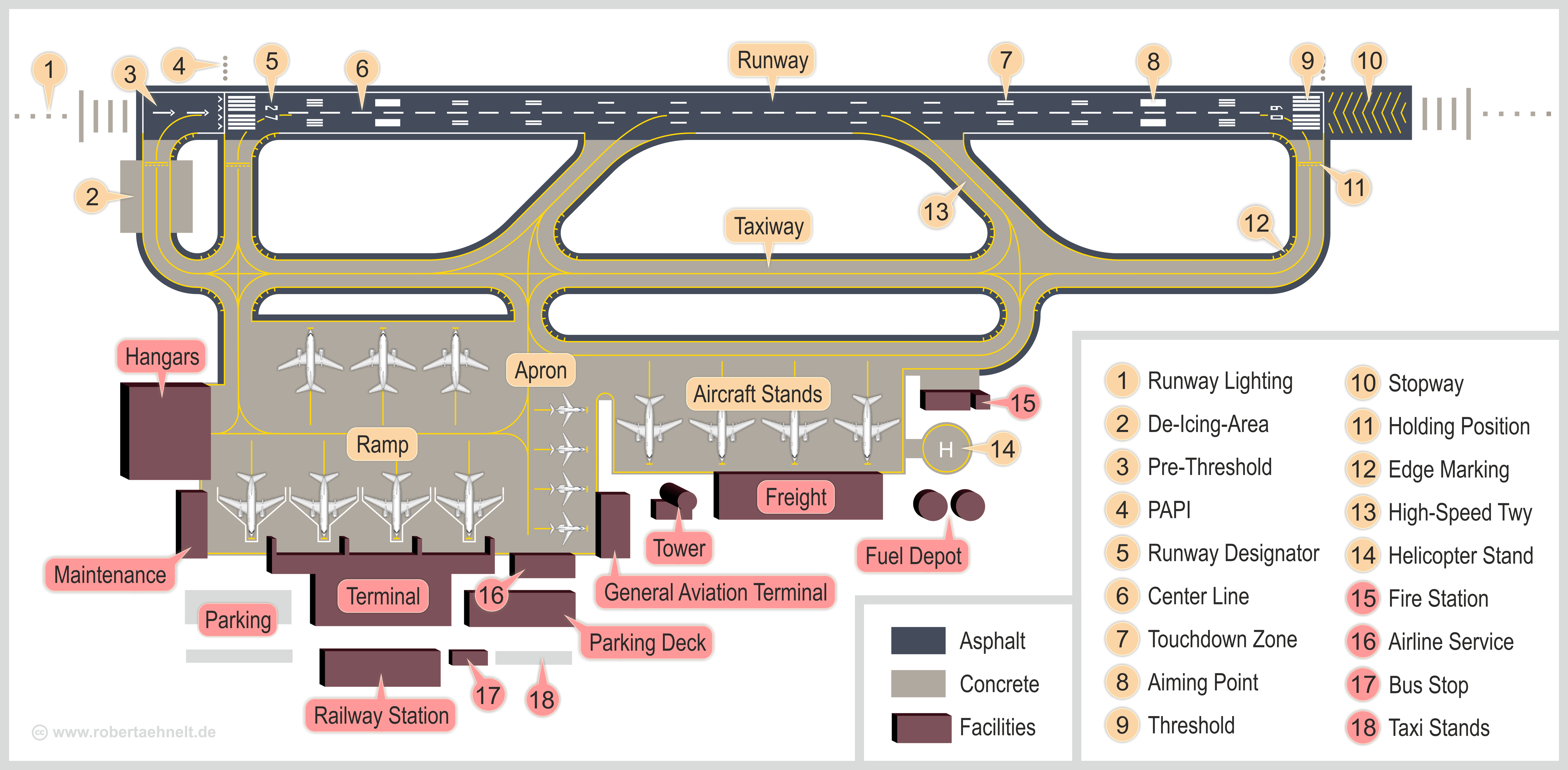
- Gently clean the port with compressed air or a soft brush
- Ensure the Ethernet cable is not tangled or twisted
- Trace the cable from the port to the other end, straightening any knots or twists
- Try unplugging the Ethernet cable using steady force
- Grip the cable firmly near the plug
- Apply a steady, but gentle, pulling force to disconnect the cable
- Restart the computer and check for cable disconnection
- Save any open files or data before restarting
- Restart the computer by clicking on the “Start” menu, selecting “Restart”

- Upon reboot, check if the Ethernet cable is disconnected
- Use a small tool to release the Ethernet cable
- Locate a small, flat tool such as a paperclip or a small screwdriver
- Insert the tool into the small release latch on the Ethernet port
- Gently press down on the latch while pulling the cable out
- Consult professional assistance if the issue persists
- If the Ethernet cable remains stuck, it may require professional repair
- Contact Dell customer support or a qualified technician for further assistance

python
import subprocess
def check_network_adapter_status():
# Run the ipconfig command to get the network adapter status
result = subprocess.run(['ipconfig'], capture_output=True, text=True)
output = result.stdout
# Check if Ethernet adapter is present in the output
if 'Ethernet adapter' in output:
adapter_index = output.index('Ethernet adapter')
adapter_info = output[adapter_index:]
# Extract the status of the network adapter
status_start_index = adapter_info.index(':') + 1
status_end_index = adapter_info.index('\n')
adapter_status = adapter_info[status_start_index:status_end_index].strip()
return adapter_status
return None
def reset_network_adapter():
# Run the command to reset the network adapter
subprocess.run(['ipconfig', '/release'])
subprocess.run(['ipconfig', '/renew'])
# Check network adapter status
network_adapter_status = check_network_adapter_status()
if network_adapter_status is not None:
print(f"Network adapter status: {network_adapter_status}")
else:
print("No Ethernet adapter found.")
# Reset network adapter if required
if network_adapter_status != 'Connected':
reset_network_adapter()
print("Network adapter reset successfully.")
else:
print("Network adapter is already connected.")
Please note that this code snippet is for illustrative purposes only and may not directly address a physically stuck Ethernet cable. It assumes you have Python installed on your system and uses the `subprocess` module to execute command-line instructions.
If you’re facing a physically stuck Ethernet cable issue, it’s recommended to contact Dell support or a professional technician for assistance.
Tips for Preventing Ethernet Cable Jams
- Use a proper cable length
- Choose the right cable type
- Secure the cable properly
- Avoid sharp bends and twists

- Keep cables away from heavy objects or foot traffic
If your Dell Latitude’s Ethernet cable is stuck, try gently wiggling it back and forth while applying a slight pulling force to release it without causing any damage. Download this tool to run a scan
