Are you experiencing iTunes Error 9, 4005, 4013, or 4014? In this article, I will discuss various solutions to fix these common iTunes errors.
July 2025: Enhance your computer’s performance and eliminate errors with this cutting-edge optimization software. Download it at this link
- Click here to download and install the optimization software.
- Initiate a comprehensive system scan.
- Allow the software to automatically fix and repair your system.
Common Causes and Symptoms
Common causes of iTunes errors 9, 4005, 4013, and 4014 include issues with the USB hardware, outdated software or firmware, and a faulty internet connection. These errors can also occur due to a problem with the iOS device itself, such as a hardware malfunction or an incomplete software update. Symptoms of these errors may include a device that gets stuck in recovery mode, fails to boot up properly, or displays an error message on the screen.
In some cases, errors 9, 4005, 4013, and 4014 can be resolved by checking the USB connection and using a different USB cable or port. It is also important to update to the latest version of iOS and iTunes, as well as check for any available firmware updates for the device. Additionally, ensuring a stable internet connection and using a reliable computer can help prevent these errors from occurring.
If the issue persists, performing a hard reset on the device or restoring it to factory settings may be necessary. It is also recommended to backup the device before attempting any troubleshooting steps. If these solutions do not work, seeking assistance from Apple Support or visiting an authorized service provider may be necessary to resolve the issue.
Initial Troubleshooting Steps
- Check USB Cable and Port
- Use a different USB cable

- Try using a different USB port on your computer
- Update iTunes
- Open iTunes and go to Help > Check for Updates
- Download and install any available updates
- Restart Computer and iPhone
- Close iTunes and restart your computer
- Turn off your iPhone and then turn it back on
- Disable Security Software
- Temporarily disable any antivirus or firewall software on your computer
- Try restoring your iPhone again in iTunes
- Check for Hardware Issues
- Inspect the USB port on your iPhone for any damage or debris
- If possible, try using a different computer to see if the issue persists
Additionally, Fortect can compare the current operating system with a healthy version and restore vital system files required for running and restarting Windows without affecting user data.
Software and Security Updates
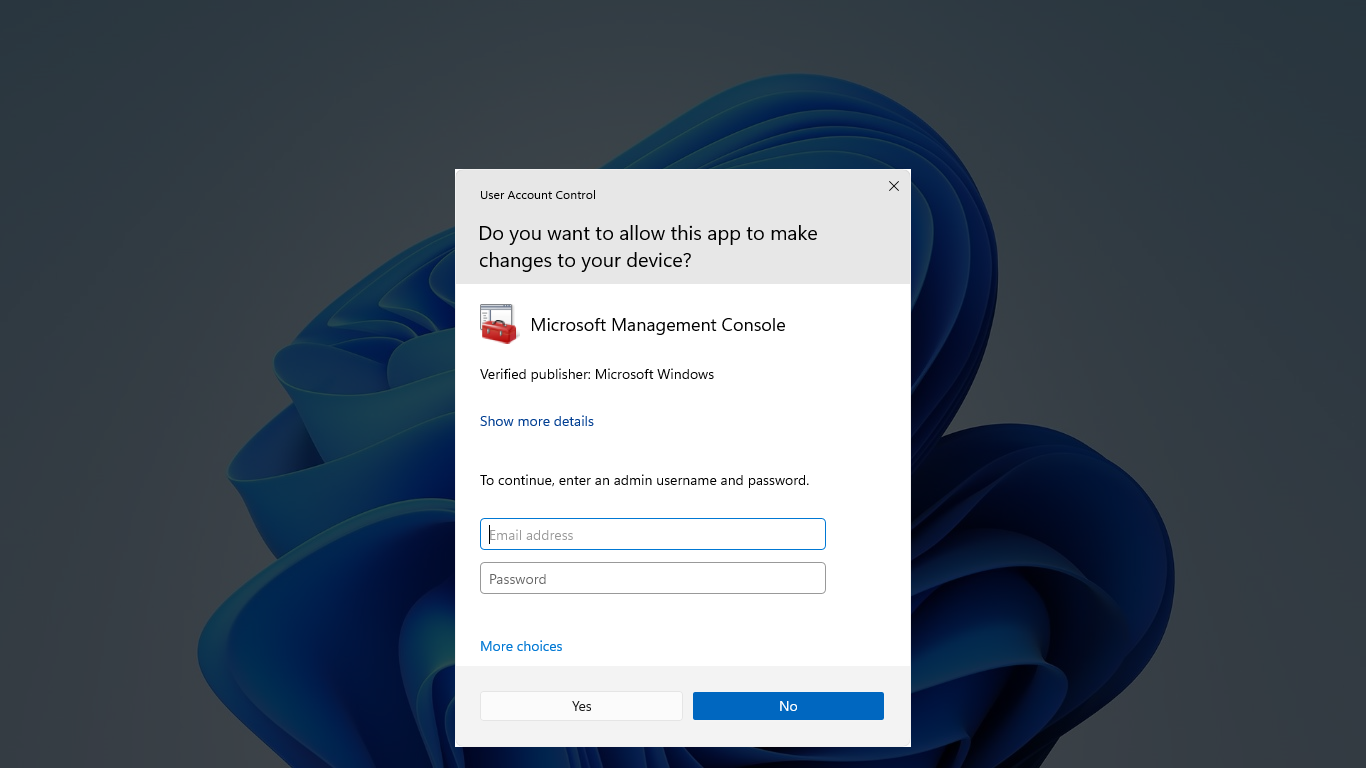
To ensure that your iTunes is running smoothly and to avoid encountering errors such as 9, 4005, 4013, and 4014, it is important to regularly update your software and security settings. It is recommended to update your iOS, MacOS, and iTunes to the latest versions to ensure compatibility and stability.
Check for software updates by going to Settings > General > Software Update on your iOS device, or by going to the App Store and clicking on Updates on your Mac.
It is also crucial to regularly update your security settings to prevent any potential security breaches. Make sure to enable automatic updates for your iOS, MacOS, and iTunes to keep your devices protected from any vulnerabilities.
In addition to software updates, it is important to regularly back up your data to prevent any loss in case of an error or malfunction. You can use iCloud or iTunes to back up your iOS device, and Time Machine to back up your Mac.
By staying up to date with software and security updates, you can minimize the risk of encountering errors such as 9, 4005, 4013, and 4014, and ensure a smooth and secure user experience.
Alternative Restoration Methods
One method you can try is to update your iTunes to the latest version to ensure compatibility with your device’s operating system. Additionally, check for any available software updates for your device as well.
Another alternative restoration method is to try using a different USB port or cable to connect your device to your computer. Sometimes, faulty USB hardware can cause these errors to occur.
If the issue persists, you can attempt to restore your device in DFU (Device Firmware Update) mode. This can be done by following specific instructions for your device model.
It is also advisable to back up your device before attempting any restoration methods to avoid data loss.
If none of these methods work, you may need to seek professional help from an authorized Apple service provider for further assistance in resolving the issue.
By trying these alternative restoration methods, you may be able to successfully fix iTunes error 9, 4005, 4013, or 4014 and get your device back in working order.
Advanced Solutions and Recovery Mode
If you have tried basic troubleshooting steps and still encounter iTunes errors 9, 4005, 4013, or 4014, you may need to implement more advanced solutions. One option is to put your device into recovery mode and then restore it through iTunes. To do this, connect your device to your computer and open iTunes. Then, force restart your device by pressing and holding the Sleep/Wake and Home buttons simultaneously until the recovery mode screen appears. From there, you can choose to restore your device to its factory settings.
Another advanced solution is to use iOS system repair software to fix the errors. These programs are designed to address various iOS issues, including those related to iTunes. They can help you repair the operating system without losing data, which can be especially useful if you haven’t backed up your device recently.
If you have already tried these steps and are still experiencing issues, it may be best to contact Apple Support or visit an Apple Store for further assistance. They can provide personalized help and guidance to address the specific error you are encountering.
FAQs
How do I fix my iPhone restore error?
To fix your iPhone restore error, you can start by updating your computer, checking your security software, and trying a different computer if needed. Restarting both your computer and device may also help resolve the issue.
How do you fix the iPhone could not be restored an unknown error occurred 9?
To fix the “iPhone could not be restored an unknown error occurred 9” issue, you can try updating your Mac or PC and then restarting it. Additionally, try using a different USB cable or restoring your device on another computer.
What is error code 9 on iPad?
Error code 9 on iPad occurs when the device unexpectedly drops off the USB bus and communication stops, often due to manual disconnection during the restore process. Try connecting to a different USB dock on your computer and attempt to restore the iPad.
How do I fix error 9 on my iPhone?
To fix error 9 on your iPhone, you can try checking the USB cable and port, restoring the iPhone with iTunes on another computer, forcing the device to restart, checking the anti-virus and firewall on your computer, updating iTunes to the latest version, using recovery mode to fix the error, or choosing to update the iPhone wirelessly.
If you encounter error code 9, try restarting your device and checking for any software updates to resolve the issue. Download this tool to run a scan

