Welcome to a hassle-free browsing experience! In this article, we will explore the common issue of the ERR_EMPTY_RESPONSE error in Google Chrome and discover effective methods to fix it. So, get ready to bid farewell to the frustration and dive into seamless web surfing.
July 2025: Enhance your computer’s performance and eliminate errors with this cutting-edge optimization software. Download it at this link
- Click here to download and install the optimization software.
- Initiate a comprehensive system scan.
- Allow the software to automatically fix and repair your system.
Understanding the Err_empty_response Error
If you’re encountering the ERR_EMPTY_RESPONSE error in Google Chrome, there are a few steps you can take to fix it. First, check your internet connection to ensure it’s stable. If the issue persists, try clearing your browser cache and cookies. To do this, click on the three-dot menu in the top right corner of your Chrome window, go to “Settings,” navigate to “Privacy and security,” and click on “Clear browsing data.” Make sure to select the option to clear cache and cookies.
If clearing the cache and cookies doesn’t resolve the issue, try disabling any extensions you have installed. To do this, type “chrome://extensions” in your Chrome address bar, and then toggle off any extensions you suspect might be causing the problem.
If the error still persists, it’s recommended to update your network driver. You can use a tool like Driver Easy to automatically detect and update your drivers.
Clearing Browser History and Browsing Data
To fix the ERR_EMPTY_RESPONSE error in Google Chrome, you can try clearing your browser history and browsing data. Here’s how:
1. Open Google Chrome.
2. Click on the three vertical dots in the top-right corner of the browser window to open the menu.
3. Select “Settings” from the menu.
4. Scroll down and click on “Privacy and security” in the left-hand menu.
5. Under the “Privacy and security” section, click on “Clear browsing data.”
6. In the window that appears, select the time range for which you want to clear your browsing data. For example, you can choose to clear data from the past hour, day, week, or month.
7. Make sure the “Browsing history” and “Cached images and files” options are selected.
8. Click on the “Clear data” button.
Note: Clearing your browsing history and data will remove all saved passwords, cookies, and other browsing information. Make sure you are aware of the consequences before proceeding.
Checking Network Connection and DNS Settings
If you are encountering the ERR_EMPTY_RESPONSE error in Google Chrome, it could be due to network connection or DNS settings issues. To resolve this problem, follow these steps:
1. Check your network connection: Ensure that your internet connection is stable and working properly. Try accessing other websites to verify if the issue is specific to a certain webpage.
2. Reset your DNS settings: Sometimes, incorrect DNS settings can cause the ERR_EMPTY_RESPONSE error. To fix this, you can reset your DNS settings to default. On Windows, open Command Prompt and type “ipconfig /flushdns“. On macOS, open Terminal and enter “sudo killall -HUP mDNSResponder“.
3. Disable extensions: Some browser extensions may interfere with webpage loading. Disable all extensions and check if the error still persists. If the error goes away, enable the extensions one by one to identify the problematic one.
4. Update network drivers: Outdated or corrupt network drivers can also cause network problems. Use a reliable driver updater tool like Driver Easy to update your network drivers.
If these steps don’t resolve the ERR_EMPTY_RESPONSE error, you may need to contact your IT Service Desk or seek further assistance.
For example, if the error is caused by damaged system files or faulty settings, Fortect can repair them to restore normal functionality. Additionally, if the error is due to missing or corrupt DLL files, Fortect can automatically fix the issue.
javascript
// Function to make an AJAX request
function makeRequest(url, callback) {
var xhr = new XMLHttpRequest();
xhr.open('GET', url, true);
xhr.onreadystatechange = function() {
if (xhr.readyState === 4) {
if (xhr.status === 200) {
callback(null, xhr.responseText);
} else {
callback(new Error('Error: ' + xhr.status));
}
}
};
xhr.send();
}
// Function to handle empty response errors in Chrome
function handleEmptyResponse(url) {
makeRequest(url, function(error, response) {
if (error) {
if (error.message === 'Error: 0') {
console.log('Empty response error occurred. Reloading page...');
location.reload();
} else {
console.log('Error: ' + error.message);
}
} else {
console.log('Response received:', response);
}
});
}
// Example usage
var url = 'https://example.com/api/data';
handleEmptyResponse(url);
In the above code, we have a `makeRequest` function that utilizes XMLHttpRequest to make an AJAX request to a specified URL. The `handleEmptyResponse` function uses `makeRequest` and checks for an empty response error (status code 0). If an empty response error occurs, it reloads the page using `location.reload()`. Otherwise, it logs the received response or any other error messages to the console.
Please note that this is a basic example to handle empty response errors in Chrome using JavaScript. Depending on your specific requirements and the context in which you encounter the error, you may need to adapt the code accordingly.
Updating and Resetting Your Browser
Updating and resetting your browser can help resolve the ERR_EMPTY_RESPONSE error in Google Chrome. Here’s a quick guide to fix this issue:
1. **Update Google Chrome**: Make sure you have the latest version of Chrome installed. Click the three-dot menu in the top right, go to Help, and select “About Google Chrome.” If an update is available, Chrome will automatically download and install it.
2. **Disable extensions**: Some extensions might be causing the problem. Type “chrome://extensions” in the address bar and disable all extensions. Then, restart Chrome and check if the error persists.
3. **Reset Chrome settings**: Resetting Chrome can help resolve any configuration issues. Go to “chrome://settings/reset” in the address bar and click “Reset settings.” Follow the instructions and restart Chrome.
4. **Check network settings**: Ensure your network settings are configured correctly. Go to “chrome://settings” and click on “Advanced” at the bottom. Under the “System” section, click on “Open proxy settings.” In the “Internet Properties” window, go to the “Connections” tab and click on “LAN settings.” Make sure “Automatically detect settings” is checked.
If these steps don’t fix the ERR_EMPTY_RESPONSE error, there might be a problem with the website itself or your internet connection. Contact your IT Service Desk for further assistance.
Using Incognito Mode
If you encounter the ERR_EMPTY_RESPONSE error in Google Chrome, using Incognito Mode can help you troubleshoot the issue. This feature disables browser extensions and clears cookies and cache, allowing you to access the webpage without any potential conflicts.
To use Incognito Mode in Google Chrome, follow these steps:
1. Press Ctrl + Shift + N to open a new Incognito window.
2. Type the website address in the address bar and press Enter.
3. Check if the webpage loads without the ERR_EMPTY_RESPONSE error.
If the webpage loads successfully in Incognito Mode, it indicates that a browser extension or cache/cookie issue may be causing the problem. You can try disabling extensions one-by-one or clearing your browser’s cache and cookies to resolve the issue.
Remember, Incognito Mode only affects your local browser settings and does not fix server or network problems. If the issue persists, it may be related to the website itself or an external factor.
Disabling Extensions and VPN Software
If you’re encountering the ERR_EMPTY_RESPONSE error in Google Chrome, disabling extensions and VPN software can help resolve the issue. These steps can also be applied to other web browsers like Firefox and Internet Explorer.
To disable extensions, follow these instructions:
1. Open Google Chrome.
2. In the top-right corner, click the three-dot menu icon.
3. Go to “More tools” and select “Extensions.”
4. On the Extensions page, locate the extension causing the issue.
5. Toggle the switch next to the extension to disable it.
To disable VPN software:
1. Locate the VPN software icon in your computer’s system tray.
2. Right-click on the icon and select “Disconnect” or “Disable VPN.”
By disabling extensions and VPN software, you can identify if they are the cause of the ERR_EMPTY_RESPONSE error. If the error persists, it may be due to other factors like server issues or web page problems. Remember to enable the extensions and VPN software once the issue is resolved.
Cleaning Temp Folder and DNS Cache
- Open the Run dialog box by pressing Windows key + R.
- Type %temp% in the Run dialog box and press Enter.
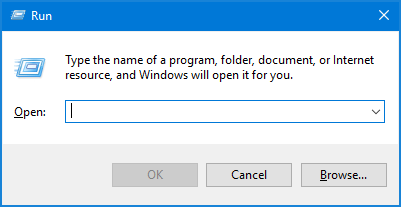
- This will open the Temp folder in File Explorer.
- Select all the files and folders in the Temp folder by pressing Ctrl + A.
- Press Delete on your keyboard to delete all the selected files and folders.
- Confirm the deletion by clicking Yes on the confirmation prompt.
- Open the Run dialog box again by pressing Windows key + R.
- Type cmd in the Run dialog box and press Enter to open the Command Prompt.

- In the Command Prompt, type ipconfig /flushdns and press Enter.
- Wait for the command to execute and clear the DNS cache.
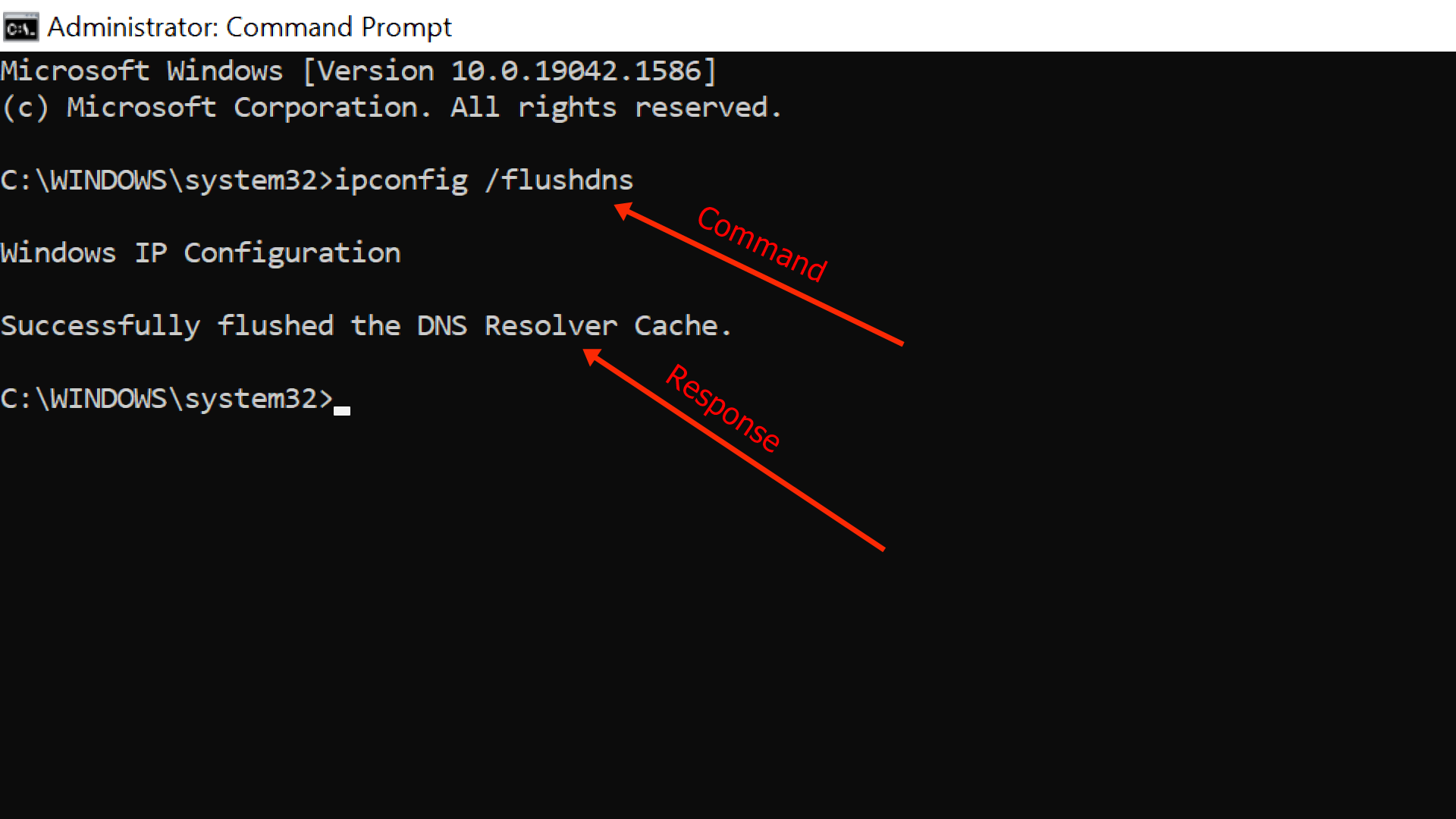
Changing DNS Server for Chrome
Fixing ERR_EMPTY_RESPONSE Error in Google Chrome
The ERR_EMPTY_RESPONSE error in Google Chrome usually occurs when there is a problem connecting to the website you are trying to access. One of the possible solutions is to change the DNS server settings in Chrome.
| Step | Description |
|---|---|
| 1 | Open Google Chrome and click on the three-dot menu icon in the top-right corner. |
| 2 | Hover over “More tools” and select “Settings” from the menu. |
| 3 | Scroll down and click on “Advanced” to expand the advanced settings. |
| 4 | Under the “Privacy and security” section, click on “Open proxy settings”. |
| 5 | In the “Internet Properties” window, go to the “Connections” tab and click on “LAN settings”. |
| 6 | Check the box for “Use a proxy server for your LAN” if it is unchecked. |
| 7 | Click on the “Advanced” button and enter the DNS server address you want to use. |
| 8 | Click “OK” to save the changes. |
| 9 | Close all open Chrome windows and relaunch the browser. |
After following these steps, you should be able to change the DNS server settings in Google Chrome and potentially fix the ERR_EMPTY_RESPONSE error.
If you are experiencing an error empty response in Chrome, try clearing your browser cache and cookies, and then reload the page to see if the issue resolves. Download this tool to run a scan
