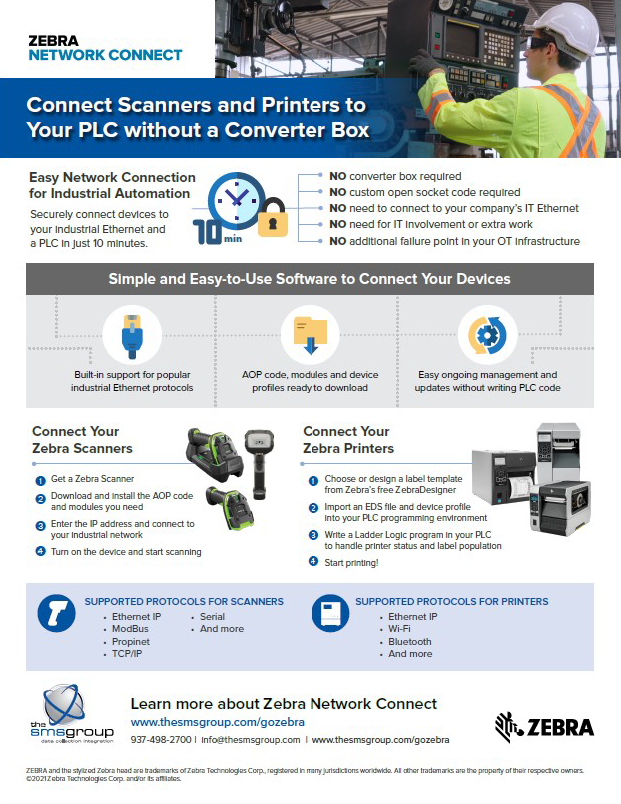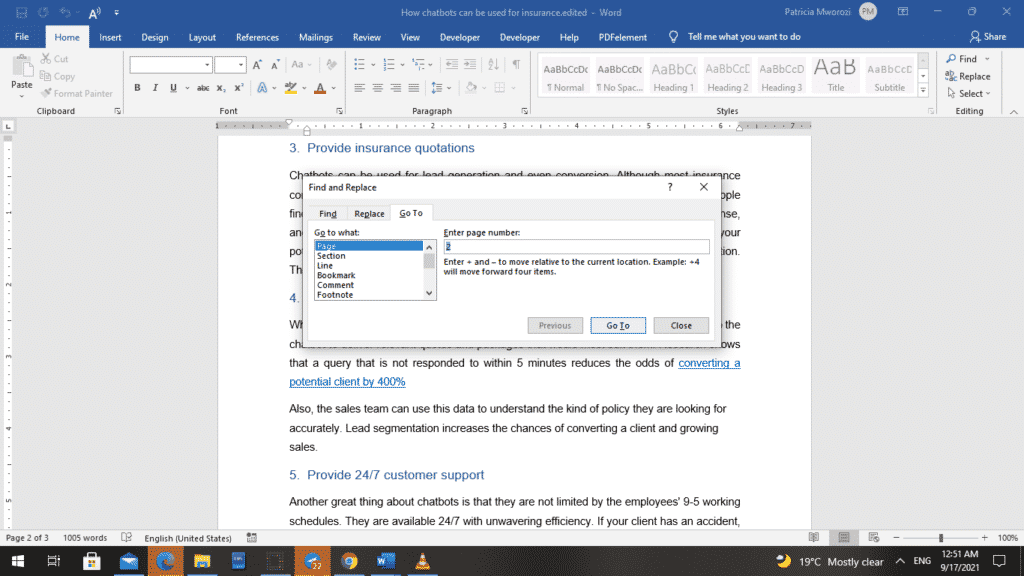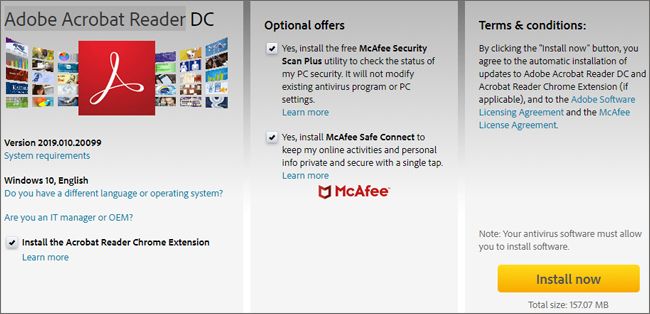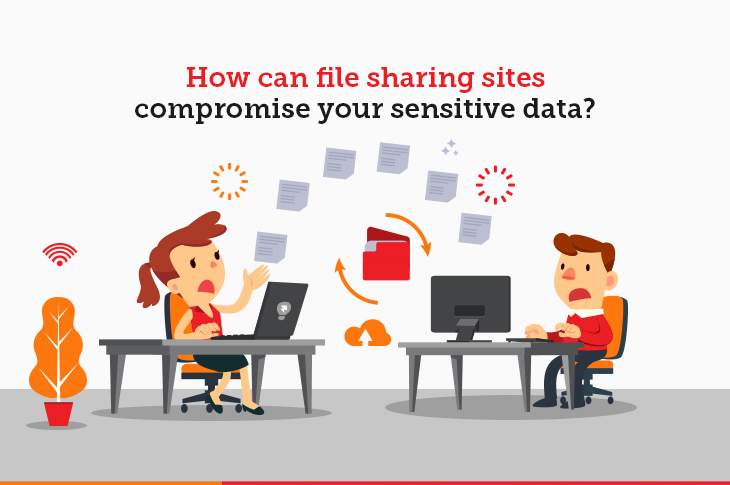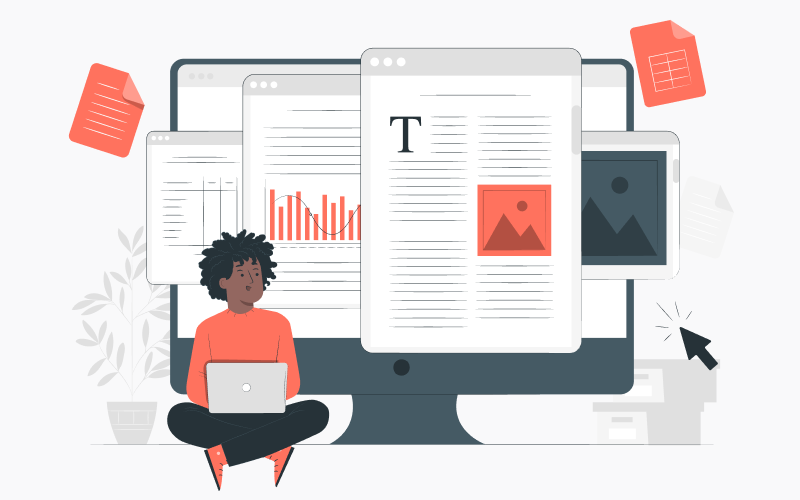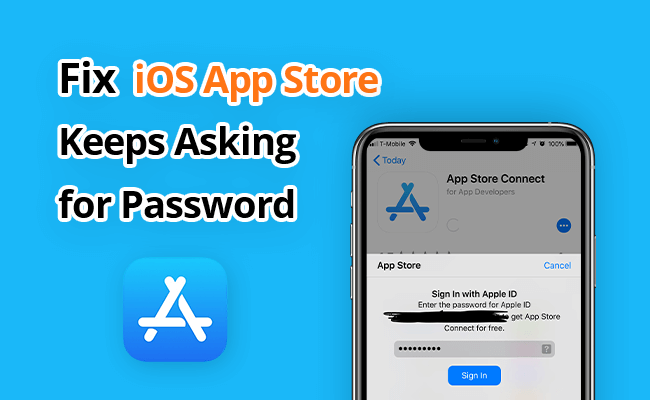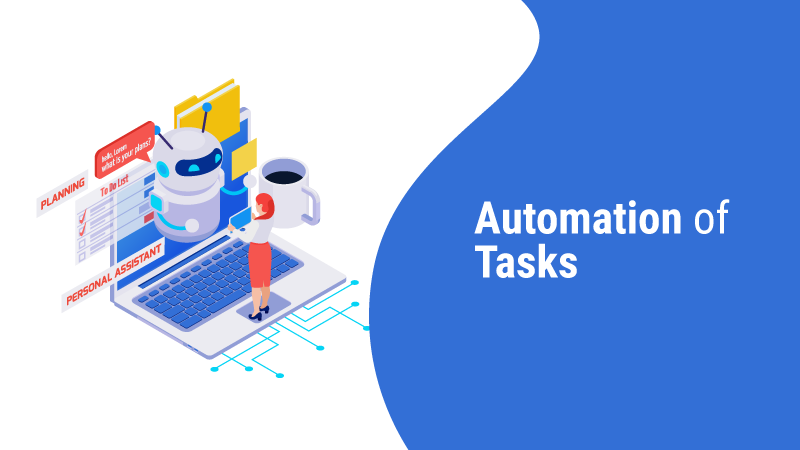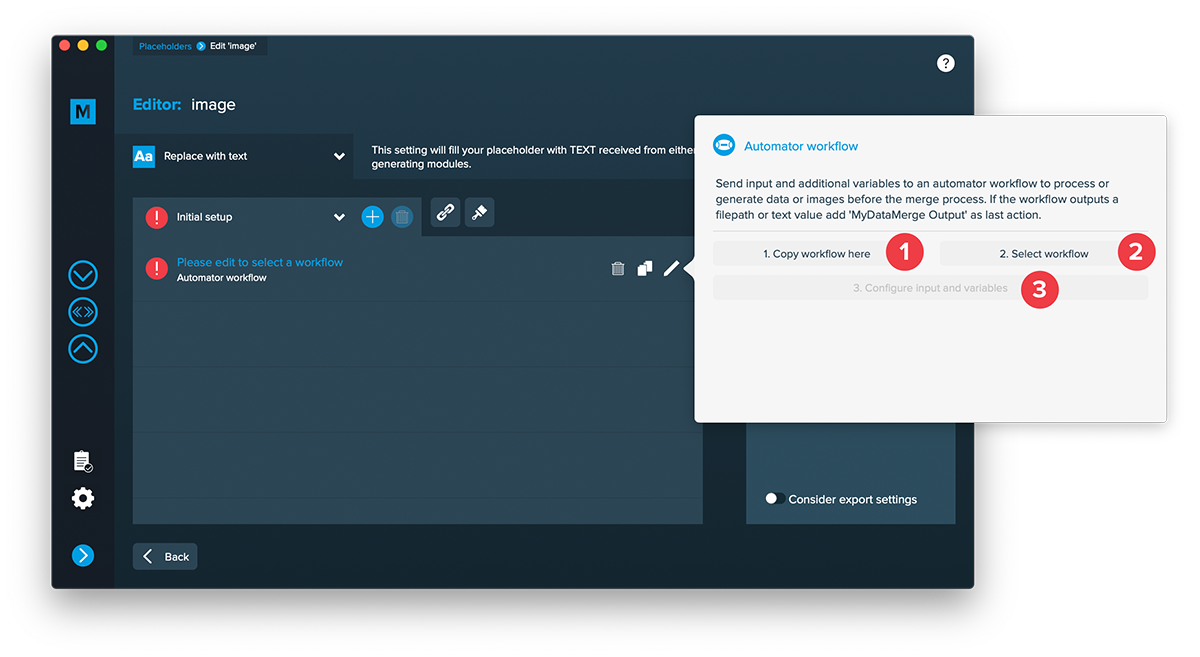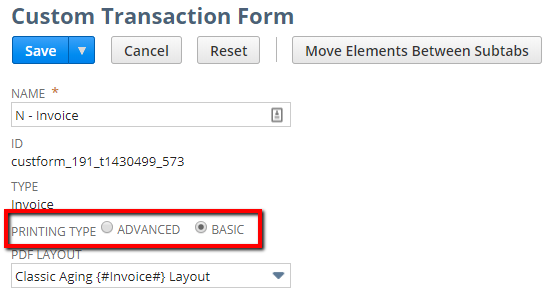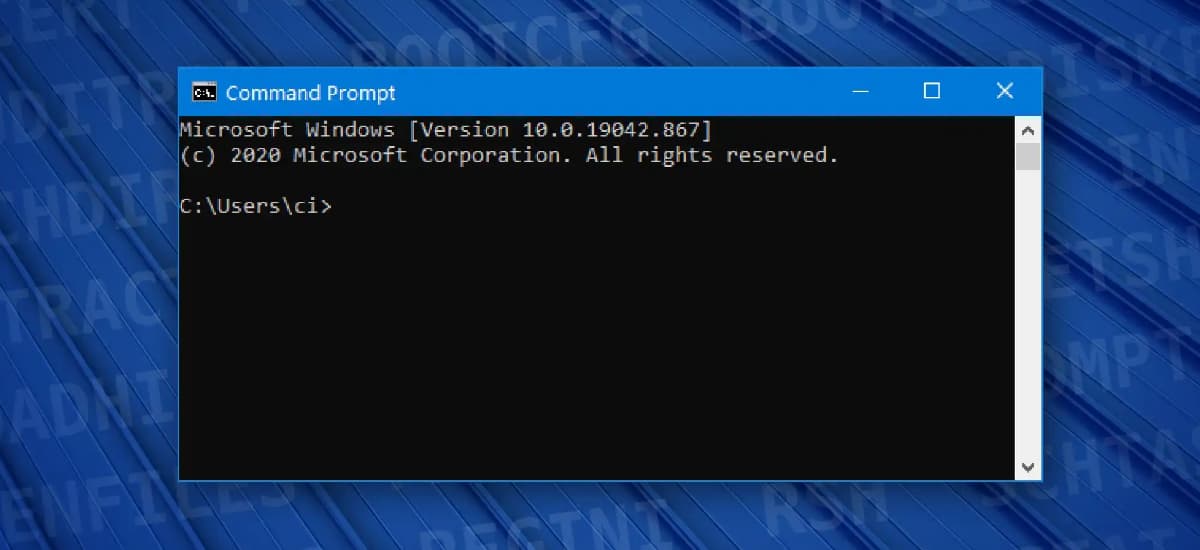Unlocking the secrets of seamless PDF editing, this article unravels the vexing issue of being unable to delete pages in Mac Preview. With six simple yet effective methods, bid farewell to unwanted pages and embrace a hassle-free PDF experience on your Mac.
July 2025: Enhance your computer’s performance and eliminate errors with this cutting-edge optimization software. Download it at this link
- Click here to download and install the optimization software.
- Initiate a comprehensive system scan.
- Allow the software to automatically fix and repair your system.
How to Remove Pages from PDF in Mac Preview
To remove pages from a PDF in Mac Preview, follow these easy steps:
1. Open the PDF file in Preview on your Mac.
2. Click on the “Thumbnails” button in the toolbar to display the page thumbnails on the sidebar.
3. Select the page or pages you want to remove by holding down the Command key and clicking on each page thumbnail.
4. Once the desired pages are selected, right-click on any of the selected thumbnails and choose “Delete” from the context menu.
5. Confirm the deletion by clicking the “Delete” button in the confirmation dialogue box.
6. Save the changes to the PDF file by clicking on “File” in the menu bar and selecting “Save”.
If you encounter any issues with removing pages in Mac Preview, make sure the PDF file doesn’t have any editing restrictions or a permission password set by the owner. If that’s the case, you may need to use a third-party tool like SysTools PDF Unlocker or Adobe Acrobat Pro to bypass these restrictions.
Additionally, it can fix damaged DLL files, which are crucial for proper program functioning. While it may not specifically target the PDF issue, Fortect can help optimize your system for overall improved performance.
Best Tools for Deleting Pages from PDF on Mac
- Open the PDF file in Mac Preview.
- Click on the “View” tab in the menu bar.
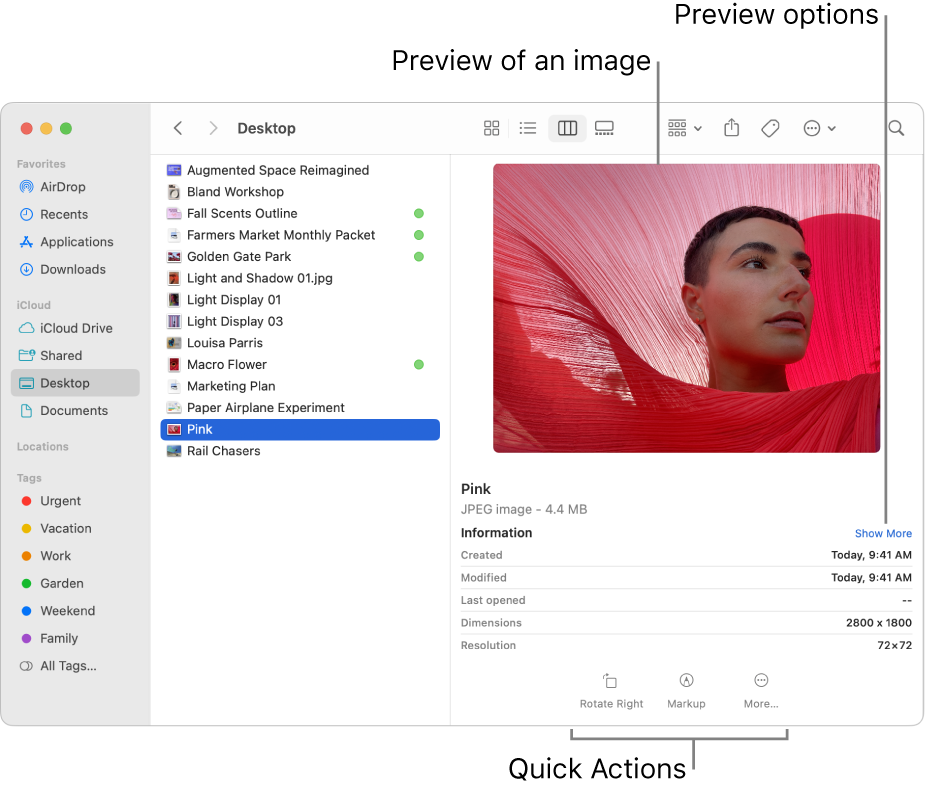
- Select “Thumbnails” to display the list of pages.
- Right-click on the page you want to delete.
- Choose “Delete” from the drop-down menu.
- Save the changes made to the PDF file.
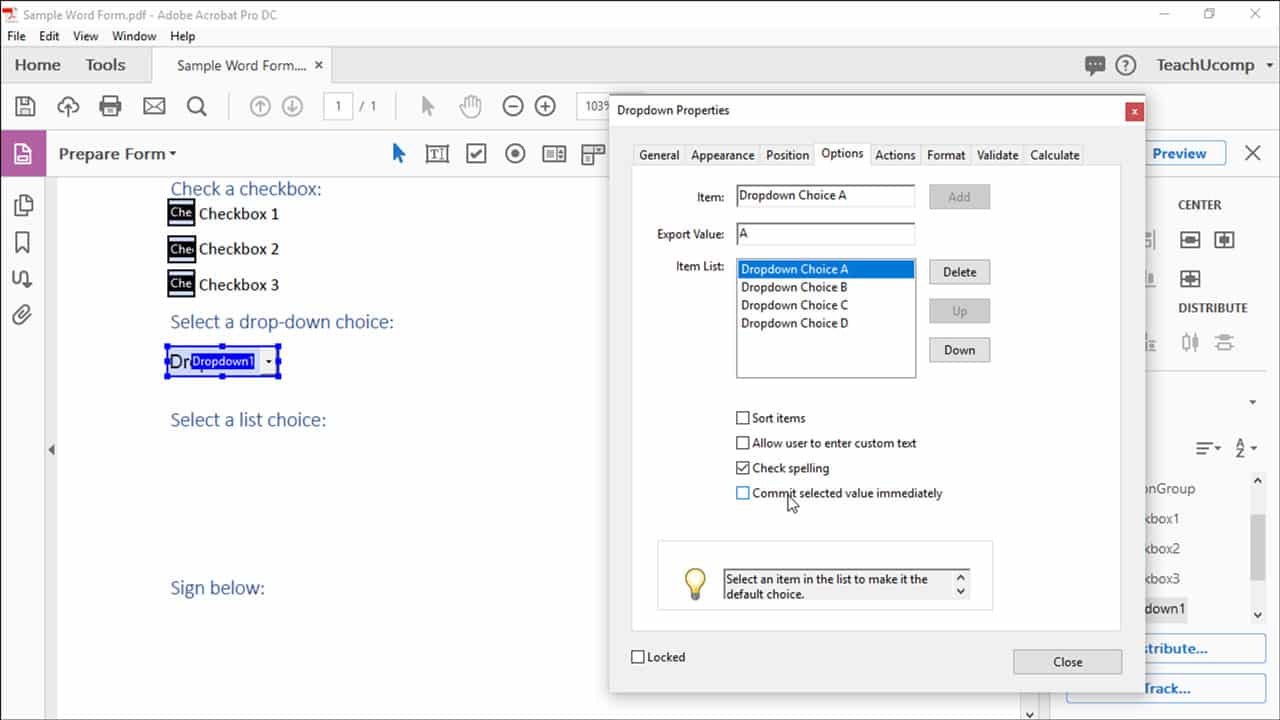
Method 2: Using Adobe Acrobat
- Launch Adobe Acrobat on your Mac.
- Click on “File” in the menu bar and select “Open”.
- Choose the PDF file you want to edit.
- Click on the “Organize Pages” tool in the right pane.
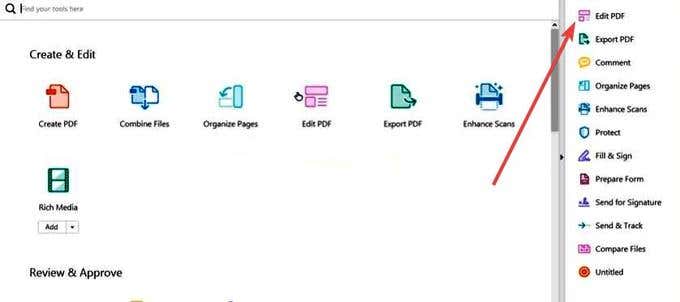
- Select the page you wish to delete.
- Press the “Delete” key on your keyboard or click on the “Delete” button.
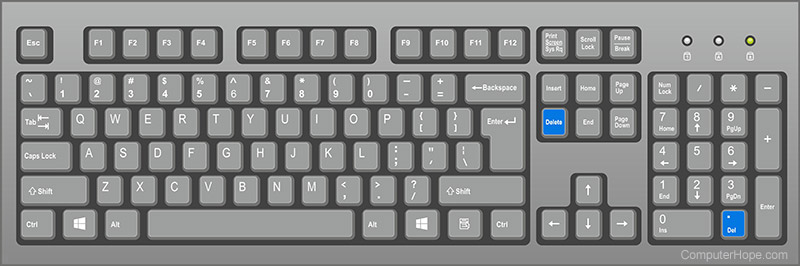
- Save the changes made to the PDF file.
Method 3: Using PDFelement
- Install and open PDFelement on your Mac.
- Click on “Open File” to import the PDF document.
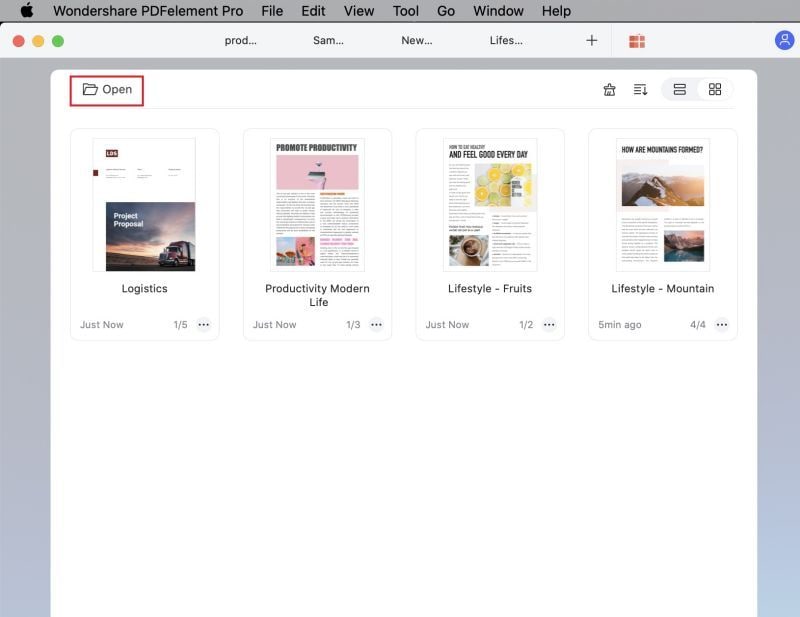
- Choose the “Page” tab in the top toolbar.
- Select the page you want to delete.
- Click on the “Delete” button in the toolbar.
- Save the changes made to the PDF file.
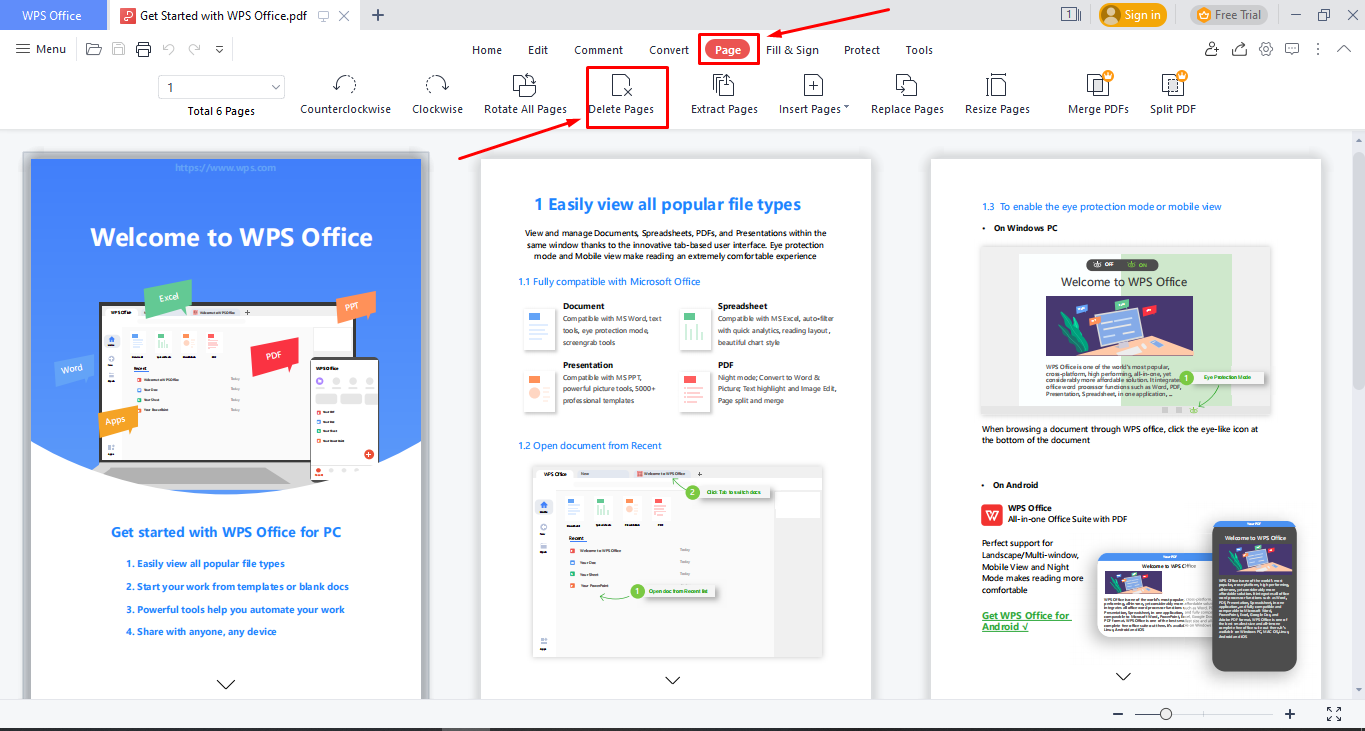
Method 4: Using Preview and Automator
- Open the PDF file in Mac Preview.
- Launch Automator from the Applications folder.
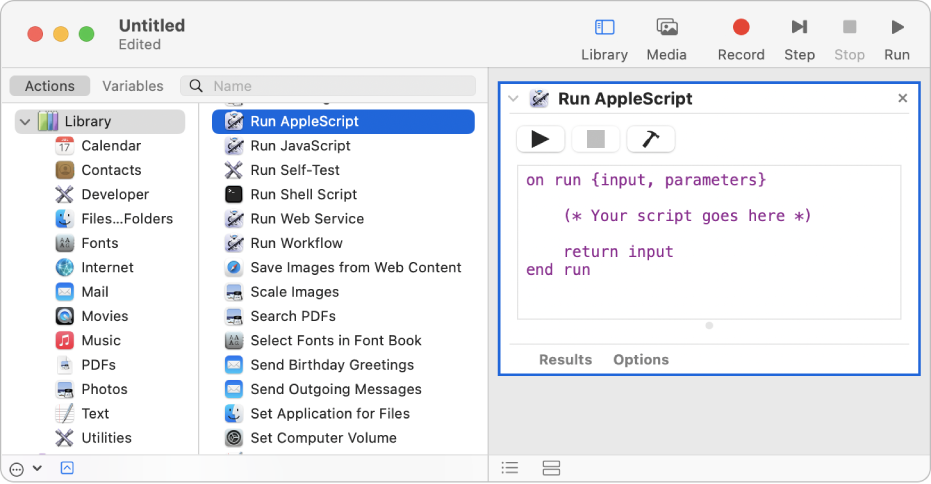
- Select “New Document” and choose “Workflow”.
- Search for and add the “Render PDF Pages as Images” action to the workflow.
- Select the page you wish to delete from the workflow.
- Click on “File” and choose “Move Finder Items” to delete the selected page.
- Save the workflow as an application.
- Drag and drop the PDF file onto the created application.
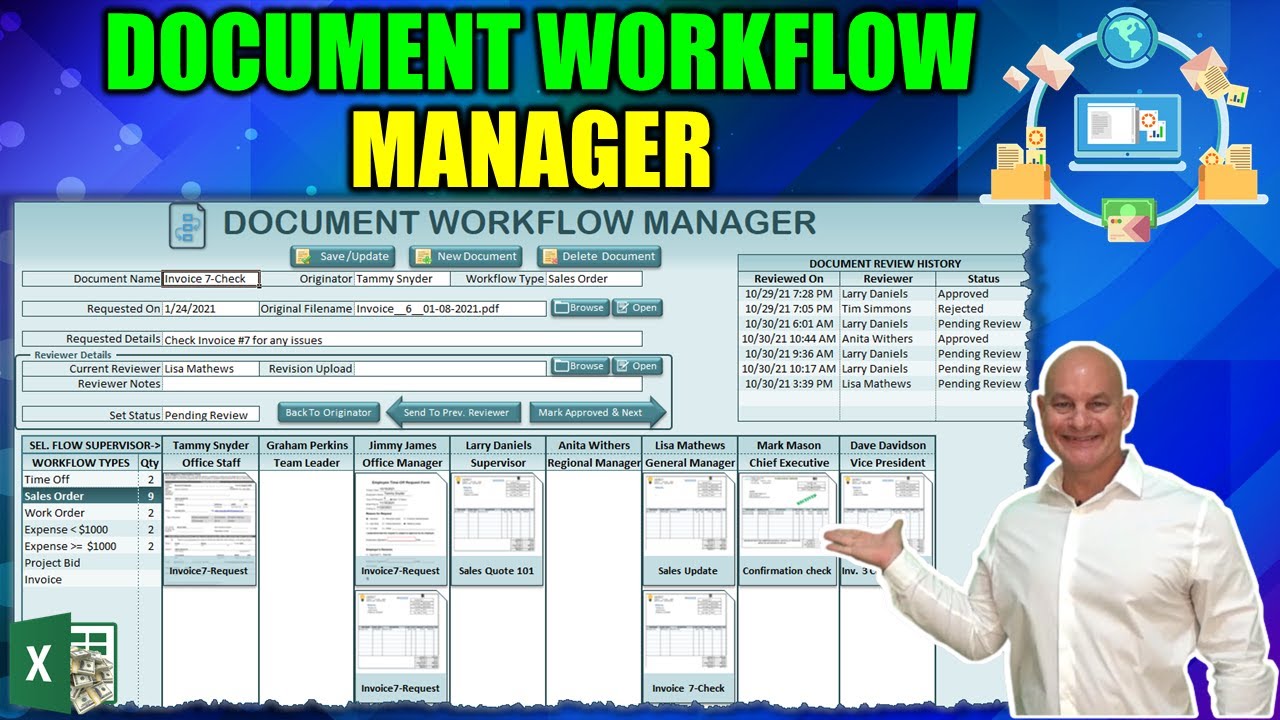
- Save the changes made to the PDF file.
Method 5: Using Smallpdf Online Tool
- Visit the Smallpdf website on your Mac.
- Click on “Choose File” to upload the PDF document.
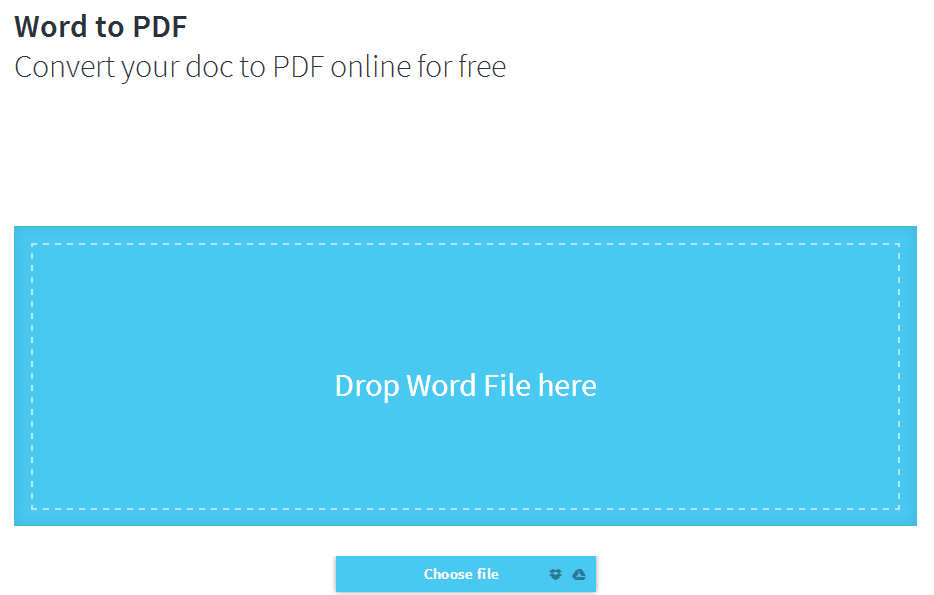
- Select the page you want to delete from the thumbnail list.
- Click on the “Trash Can” icon to delete the selected page.
- Download the modified PDF file.
Method 6: Using PDF Expert
- Download and install PDF Expert from the Mac App Store.
- Open the PDF file in PDF Expert.
- Click on the “Edit” tab in the top toolbar.
- Select the page you wish to delete.
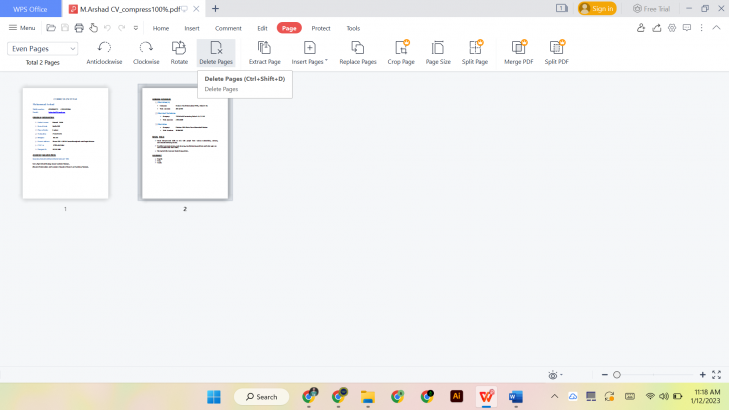
- Press the “Backspace” key on your keyboard or click on the “Delete” button.
- Save the changes made to the PDF file.
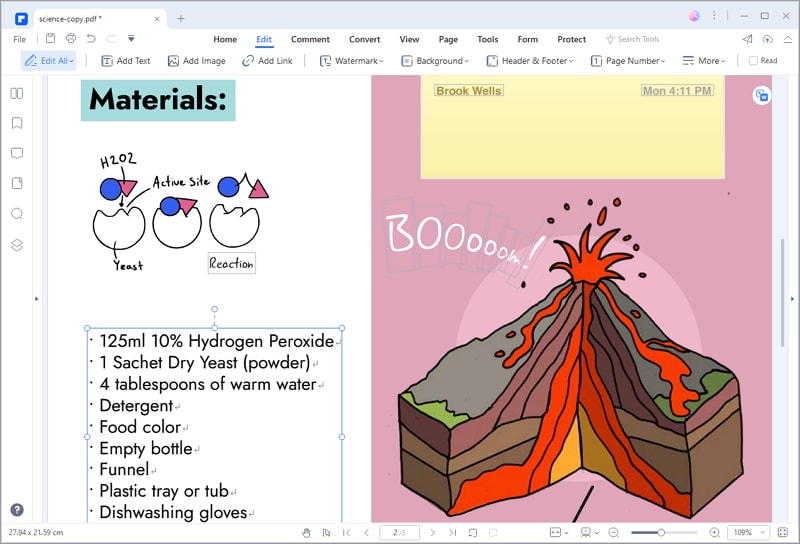
Pros and Cons of Different Methods to Delete PDF Pages on Mac
Pros and Cons of Different Methods to Delete PDF Pages on Mac
| Method | Pros | Cons |
|---|---|---|
| Method 1: Mac Preview |
|
|
| Method 2: Adobe Acrobat |
|
|
| Method 3: Online PDF Editors |
|
|
| Method 4: Third-Party Mac Apps |
|
|
| Method 5: Automator |
|
|
| Method 6: Terminal Commands |
|
|
python
import PyPDF2
def delete_pdf_pages(input_file, output_file, pages_to_delete):
with open(input_file, 'rb') as file:
reader = PyPDF2.PdfFileReader(file)
writer = PyPDF2.PdfFileWriter()
for page_num in range(reader.numPages):
if page_num not in pages_to_delete:
writer.addPage(reader.getPage(page_num))
with open(output_file, 'wb') as output:
writer.write(output)
# Usage example
input_pdf = 'input.pdf'
output_pdf = 'output.pdf'
pages = [0, 2, 4] # Pages to delete, e.g., 0, 2, 4
delete_pdf_pages(input_pdf, output_pdf, pages)
In the above code, we define the `delete_pdf_pages` function that takes the input PDF file path, output PDF file path, and a list of page numbers to delete. The function reads the input PDF using PyPDF2, skips the pages specified in the `pages_to_delete` list, and writes the modified PDF to the output file.
Please note that this code uses PyPDF2, a third-party library, to manipulate PDFs in Python.
Tips for Successfully Deleting Pages from PDF on Mac
Here are 6 easy methods to successfully delete pages from a PDF on Mac using Preview:
1. Method 1: Open the PDF in Preview and select the page you want to delete. Then, go to the “Edit” menu and choose “Delete” or use the shortcut Command + Delete.
2. Method 2: Right-click on the page thumbnail in the sidebar, select “Delete” from the options, or use the shortcut Control + Click and choose “Delete” from the context menu.
3. Method 3: If you want to delete multiple pages at once, hold down the Command key and click on the thumbnails of the pages you want to delete. Then, right-click and choose “Delete” or use the shortcut Control + Click.
4. Method 4: Use the View menu to switch to the Contact Sheet view, where you can select and delete multiple pages at once.
5. Method 5: If you encounter any issues with deleting pages in Preview, consider using third-party software like SysTools PDF Unlocker or Acrobat Pro to remove any editing restrictions or protection.
6. Method 6: If none of the above methods work, you can try converting the PDF to another format, such as Word or Pages, and then delete the pages using software like Adobe Acrobat DC or Microsoft Edge.
Remember to save a backup of your PDF before deleting any pages, as the changes cannot be undone.
If you are unable to delete pages in Preview, it is likely because the software does not have the capability to delete pages from a PDF file. Download this tool to run a scan