Experiencing issues with Windows 10 File Explorer? Here are some effective solutions and fixes to resolve the problem.
July 2025: Enhance your computer’s performance and eliminate errors with this cutting-edge optimization software. Download it at this link
- Click here to download and install the optimization software.
- Initiate a comprehensive system scan.
- Allow the software to automatically fix and repair your system.
Causes of Windows Explorer not responding errors
If you are experiencing Windows Explorer not responding errors on your Windows 10 operating system, there are several solutions and fixes you can try to resolve the issue.
One possible cause of this error is a conflict with antivirus software or Microsoft Security Essentials. To address this, try temporarily disabling your antivirus software and check if the issue persists.
Another potential cause is a software bug or compatibility issue. You can try restarting File Explorer or your computer to see if that resolves the problem. If not, you can try running File Explorer in safe mode or using the command-line interface to troubleshoot the issue further.
Additionally, outdated or corrupt device drivers can also cause Windows Explorer to stop responding. Updating your drivers or rolling back to a previous version can help resolve this issue.
If none of these solutions work, you can try performing a clean boot or using the Windows Update tool to check for any available patches or updates.
Automatically restart Windows Explorer in Task Manager
![]()
If you’re experiencing issues with Windows 10 File Explorer not responding, one possible solution is to automatically restart Windows Explorer using Task Manager. This can help resolve any freezing or unresponsiveness you may be encountering.
To do this, follow these steps:
1. Press Ctrl + Shift + Esc on your keyboard to open Task Manager.
2. In the Task Manager window, click on the Processes tab.
3. Scroll down until you find Windows Explorer in the list of processes.
4. Right-click on Windows Explorer and select Restart from the context menu.
5. Windows Explorer will automatically restart, and you should see your desktop and taskbar reload.
This process can help fix temporary issues with File Explorer not responding. However, if the problem persists, you may need to consider other troubleshooting steps or seek further assistance.
Manually restart Windows Explorer with Command Prompt
Manually restarting Windows Explorer using Command Prompt can help resolve issues with Windows 10 File Explorer not responding. Here’s how:
1. Press the Ctrl + Shift + Esc keys simultaneously to open the Task Manager.
2. In the Task Manager window, click on File in the top left corner and select Run new task.
3. Type “cmd” in the text box and check the box that says “Create this task with administrative privileges“.
4. Click OK to open Command Prompt with administrative privileges.
5. In Command Prompt, type “taskkill /f /im explorer.exe” and press Enter to terminate Windows Explorer.
6. Type “explorer.exe” and press Enter to restart Windows Explorer.
7. Close Command Prompt and check if the File Explorer is now responding properly.
This method can help resolve temporary issues with the File Explorer and get it back to normal functionality. If the problem persists, consider other troubleshooting methods or seek further assistance.
python
import subprocess
def restart_explorer():
try:
subprocess.run('taskkill /f /im explorer.exe', check=True)
subprocess.Popen('explorer.exe')
print("Explorer.exe restarted successfully.")
except subprocess.CalledProcessError as e:
print("An error occurred while restarting explorer.exe:", e)
restart_explorer()
Restart explorer.exe process with a batch file
If you’re experiencing issues with your Windows 10 File Explorer not responding, one solution is to restart the explorer.exe process using a batch file. This can help resolve any freezing or unresponsiveness you may be encountering.
To do this, follow these steps:
1. Open Notepad or any other text editor.
2. Copy and paste the following code into the editor:
taskkill /f /im explorer.exe
start explorer.exe
3. Save the file with a .bat extension (e.g., restart_explorer.bat).
4. Run the batch file by double-clicking on it.
This will terminate the explorer.exe process and then restart it, refreshing the File Explorer and potentially resolving any issues.
Clear File Explorer history
Clearing your File Explorer history can help resolve issues with Windows 10 File Explorer not responding. Here’s how to do it:
1. Open File Explorer by clicking on the folder icon on your taskbar.
2. In the File Explorer window, click on the “View” tab at the top.
3. In the “Show/hide” section, check the box next to “Hidden items” to show hidden files and folders.
4. Next, click on the “File” menu at the top left corner of the File Explorer window.
5. From the drop-down menu, select “Options” to open the Folder Options window.
6. In the Folder Options window, click on the “General” tab.
7. Under the “Privacy” section, click on the “Clear” button.
8. Check the box next to “File Explorer history” and click on the “Clear” button.
9. Finally, click on the “OK” button to save the changes and close the Folder Options window.
Note: Clearing your File Explorer history will remove all recent files and folders from the Quick Access section.
It can also repair causes of the Blue Screen of Death, such as incompatible DLLs, drivers, and Windows bugs, and identify malfunctioning hardware. Lastly, Fortect can compare and restore vital system files for OS recovery without affecting user data.
Revert display settings
Reverting Display Settings in Windows 10 File Explorer
If you’re experiencing issues with your Windows 10 File Explorer not responding, you may need to revert your display settings. Here’s how:
1. Right-click on an empty space on your desktop and select “Display settings” from the context menu.
2. In the Display settings window, scroll down to the “Scale and layout” section.
3. Under the “Change the size of text, apps, and other items” dropdown menu, select a different option than the one currently selected. For example, if “150%” is selected, choose “100%”.
4. After selecting a different option, click on the “Apply” button to save the changes.
5. A prompt will appear asking if you want to keep the changes. Click on “Keep changes” to apply the new display settings.
6. Restart your computer for the changes to take effect.
Make space on system drive

- Open File Explorer by pressing Win+E.
- Click on This PC or My Computer in the left sidebar.
- Right-click on the C: drive and select Properties.
- In the General tab, click on the Disk Cleanup button.
- Wait for the system to calculate the amount of space you can free up.
- Check the boxes next to the types of files you want to delete (e.g., Temporary files, Recycle Bin).
- Click on the OK button.
- Click on the Delete Files button to confirm the deletion.
Repair Method 2: Uninstall Unnecessary Programs
- Open Settings by pressing Win+I.
- Click on Apps or Apps & Features.
- Scroll through the list of installed apps and click on the program you want to uninstall.
- Click on the Uninstall button.
- Follow the on-screen prompts to complete the uninstallation process.
Repair Method 3: Move Files to Another Drive
- Open File Explorer by pressing Win+E.
- Navigate to the folder containing the files you want to move.
- Select the files you want to move by holding down Ctrl and clicking on each file.
- Right-click on one of the selected files and choose Cut.
- Navigate to the destination drive or folder where you want to move the files.
- Right-click in the destination folder and choose Paste.
- Wait for the files to finish copying/moving.
Run System File Checker scan
Run a System File Checker scan to fix Windows 10 File Explorer not responding issues. The System File Checker (SFC) tool is a built-in Windows utility that scans and repairs corrupted system files. Here’s how to use it:
1. Press the Windows key + X and select “Command Prompt (Admin)” or “Windows PowerShell (Admin)”.
2. In the command prompt window, type “sfc /scannow” and press Enter.
3. The scan will now start. It may take some time to complete, so be patient.
4. Once the scan is finished, you’ll see a message indicating whether any corrupt files were found and repaired.
5. If corrupt files were found and repaired, restart your computer and check if the File Explorer not responding issue is resolved.
6. If the issue persists, you may need to try other solutions or seek further assistance.
Running a System File Checker scan can help fix common system file errors that may be causing File Explorer to not respond.
Update Windows 10
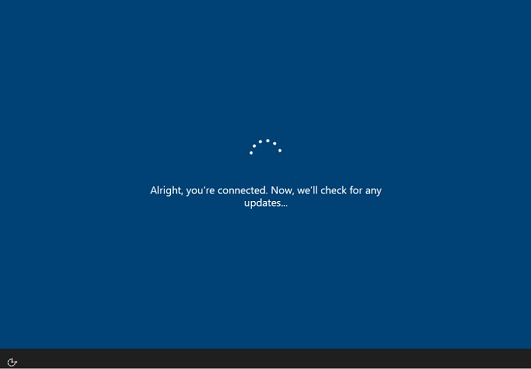
If you’re experiencing issues with your Windows 10 File Explorer not responding, there are a few solutions and fixes you can try.
1. Check for Windows updates: Keeping your operating system up to date is crucial for stability and security. To check for updates, click on the Start button, select Settings, then Update & Security, and click on Windows Update.
2. Restart your computer: Sometimes a simple restart can resolve issues with File Explorer not responding. Click on the Start button, select Power, and choose Restart.
3. Run a system file check: This built-in Windows tool can help fix corrupted system files that may be causing the issue. Open a Command Prompt window as an administrator and type “sfc /scannow” without quotes, then press Enter.
4. Reset File Explorer: If the above steps don’t work, you can try resetting File Explorer settings. Open the Task Manager by pressing Ctrl + Shift + Esc, locate “Windows Explorer” under the Processes tab, right-click on it, and select Restart.
Restore File Explorer defaults
![]()
1. Open File Explorer by clicking on the folder icon on your taskbar or by pressing the Windows key + E on your keyboard.
2. Click on the View tab at the top of the File Explorer window.
3. In the ribbon, click on the Options button on the right side.
4. In the Folder Options window that appears, click on the View tab.
5. Scroll down the list of options and click on the Restore Defaults button.
6. A confirmation dialog will appear, asking if you want to restore the defaults. Click Yes to proceed.
7. Finally, click Apply and then OK to save the changes and close the Folder Options window.
Uninstall unused and irrelevant apps and disable startup applications
- Open the Start Menu by clicking on the Windows icon in the taskbar.
- Select Settings (gear icon) from the Start Menu.
- In the Settings window, click on Apps.
- Under the Apps & features section, you will see a list of installed applications.
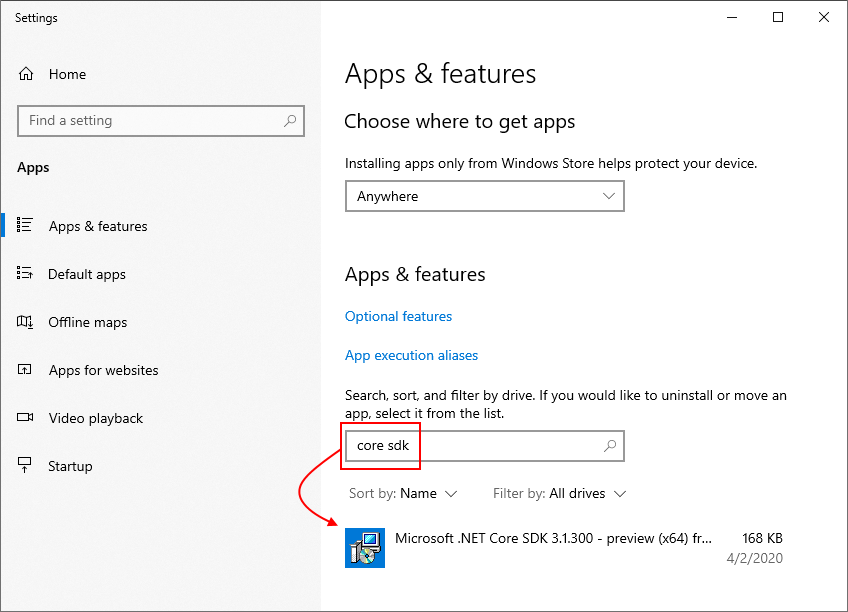
- Scroll through the list and identify the unused and irrelevant apps that you want to uninstall.
- Click on the app you want to remove and then click on the Uninstall button.
- Follow the on-screen prompts to complete the uninstallation process.
- Repeat steps 5-7 for each unused and irrelevant app you want to remove.
Repair Method 2: Disable startup applications
- Open Task Manager by pressing Ctrl+Shift+Esc on your keyboard.
- In the Task Manager window, click on the Startup tab.
- You will see a list of applications that are set to launch during startup.
- Identify the startup applications that you want to disable.
- Right-click on the application and select Disable from the context menu.
- Repeat step 5 for each startup application you want to disable.
- Close the Task Manager window.
- Restart your computer for the changes to take effect.
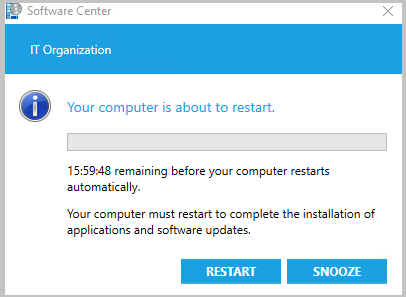
If you are experiencing issues with explorer.exe not responding, try restarting your computer or running a system scan to identify and fix any potential errors. Download this tool to run a scan
