Having trouble with your laptop’s external CD drive not being recognized? In this article, we will address common issues and provide troubleshooting steps to resolve the problem efficiently.
July 2024: Enhance your computer’s performance and eliminate errors with this cutting-edge optimization software. Download it at this link
- Click here to download and install the optimization software.
- Initiate a comprehensive system scan.
- Allow the software to automatically fix and repair your system.
What Happens When Windows Doesn’t Recognize CD Drive
If your Windows laptop is not recognizing your external CD drive, there are a few troubleshooting steps you can try to resolve the issue.
First, ensure that the CD drive is properly connected to your laptop. Check all cables and connections to make sure everything is secure. If the drive is connected via USB, try plugging it into a different USB port or using a different USB cable to rule out any potential connection issues.
If the drive is properly connected but still not being recognized, you can try a few software-related solutions.
1. Check Device Manager: Press the Windows key + X on your keyboard and select Device Manager from the context menu. In Device Manager, expand the DVD/CD-ROM drives section and look for your CD drive. If you see a yellow exclamation mark next to it, right-click on the drive and select Update driver. Follow the on-screen instructions to update the driver software.
2. Use Windows Troubleshooter: Open the Start menu and search for “Troubleshoot settings.” Open the Troubleshoot settings and select Hardware and Devices from the list. Click on Run the troubleshooter and follow the instructions provided by the troubleshooter to detect and fix any issues with your CD drive.
3. Check for driver updates: Visit the manufacturer’s website for your CD drive and look for any available driver updates. Download and install the latest driver software for your specific model.
If none of these solutions work, you can try rebooting your laptop and see if the CD drive gets recognized upon startup. You can also try accessing the CD drive through File Explorer by pressing Windows key + E and checking if it appears under the This PC section.
If the issue persists, it may be worth checking if the CD drive is recognized in the BIOS settings. Restart your laptop and press the appropriate key (usually F2, F10, or Del) to access the BIOS settings. Look for any options related to the CD drive and ensure they are enabled.
If all else fails, you may consider contacting technical support for further assistance or consulting the knowledge base on the manufacturer’s website for additional troubleshooting steps.
Methods to Fix CD Drive Recognition Issues

- Open Device Manager by pressing Win+X and selecting Device Manager from the menu.
- Expand the DVD/CD-ROM drives category.
- Right-click on the CD drive and select Properties.
- Go to the Driver tab and click on Update Driver.
- Follow the on-screen instructions to update the driver.
Method 2: Uninstall and Reinstall CD Drive
- Open Device Manager by pressing Win+X and selecting Device Manager from the menu.
- Expand the DVD/CD-ROM drives category.
- Right-click on the CD drive and select Uninstall device.
- Restart your laptop.
- Windows will automatically reinstall the CD drive.
Method 3: Check Cables and Connections
- Ensure the CD drive is properly connected to your laptop.
- Check the cables for any signs of damage or looseness.
- If necessary, disconnect and reconnect the cables to ensure a secure connection.
Method 4: Check Power Settings
- Open the Power Options in the Control Panel.
- Select the power plan you are currently using and click on Change plan settings.
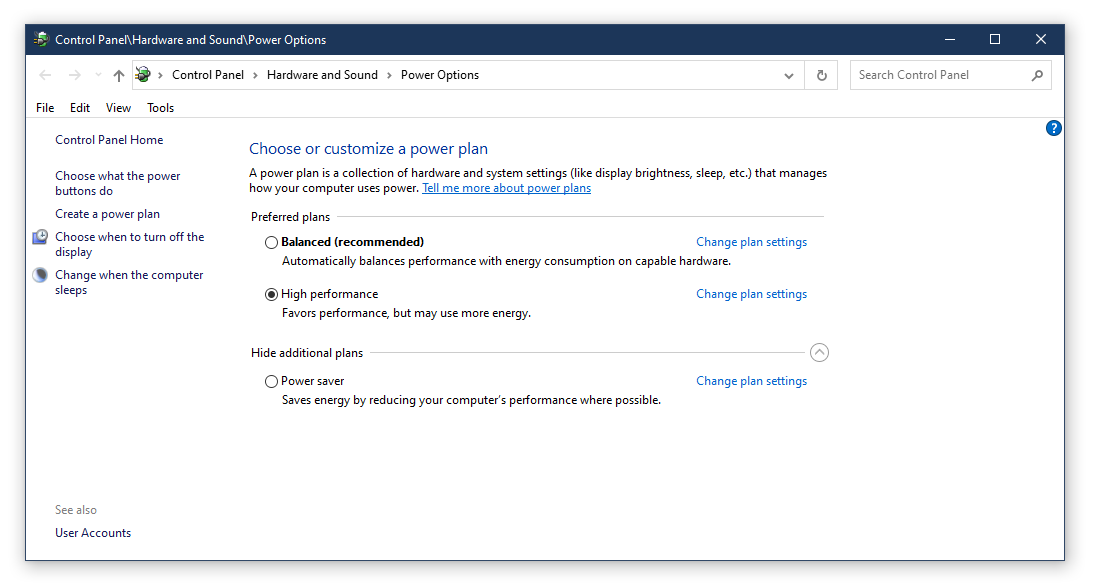
- Click on Change advanced power settings.
- Expand the USB settings category.
- Expand the USB selective suspend setting and set it to Disabled.
Method 5: Use Hardware and Devices Troubleshooter
- Open the Control Panel and go to Hardware and Sound.
- Click on Hardware and Devices.
- Click on Next and follow the on-screen instructions to troubleshoot the CD drive.
Show Hidden CD/DVD Drives
- Open File Explorer.
- Press the Windows key + E simultaneously to open File Explorer.
- Click on This PC or My Computer.
- Go to the View tab in the top menu.
- If you cannot see the View tab, click on the Organize button in the top-left corner and select Layout > Menu bar.
- Click on the Options button on the right-hand side.
- If you are using an older version of Windows, it might be labeled as Folder Options.
- A Folder Options or File Explorer Options window will open.
- Switch to the View tab within the Folder Options window.
- Scroll down and locate the Hidden files and folders section.
- Select the option Show hidden files, folders, and drives.
- If it is already selected, proceed to the next step.
- Click Apply and then OK to save the changes.
- Close File Explorer and restart your laptop.
python
import wmi
def check_cd_drive():
try:
c = wmi.WMI()
drives = c.Win32_CDROMDrive()
if len(drives) > 0:
print("CD drive(s) found:")
for drive in drives:
print(drive.Caption)
else:
print("No CD drives detected.")
except Exception as e:
print("An error occurred while checking CD drives:", str(e))
# Call the function to check for CD drives
check_cd_drive()
Reinstall Driver
Reinstalling the Driver for Your Laptop’s External CD Drive
If you’re experiencing issues with your laptop’s external CD drive not being recognized, reinstalling the driver may help resolve the problem. Here’s how to do it:
1. Open the Start menu and type “Device Manager” in the Windows Search bar. Press Enter to open the Device Manager.
2. In the Device Manager window, locate the “DVD/CD-ROM drives” category and click on the arrow next to it to expand the list.
3. Right-click on the external CD drive device and select “Uninstall device” from the context menu. Confirm the uninstallation if prompted.
4. After uninstalling the driver, reboot your computer. This will allow Windows to automatically reinstall the driver for your external CD drive.
5. Once your computer has rebooted, check if the external CD drive is now recognized. If not, proceed to the next step.
6. Visit the Dell support website or the manufacturer’s website of your external CD drive to download the latest driver for your device. Look for the appropriate driver that is compatible with your operating system (e.g., Windows 10, Windows 7, etc.).
7. Once the driver is downloaded, locate the file and double-click on it to start the installation process. Follow the on-screen instructions to complete the installation.
8. After the installation is complete, reboot your computer once again to ensure the changes take effect.
9. Once your computer has restarted, check if the external CD drive is now recognized. It should now be functioning properly.
If you follow these steps and the issue persists, you may need to contact technical support for further assistance. They can help troubleshoot the issue and provide additional solutions specific to your situation.
Additionally, if there are missing or corrupt DLL files, Fortect can automatically fix them. While it cannot guarantee a fix for every issue, it is designed to address a wide range of Windows-related problems and ensure smooth performance.
Remove and Reinstall IDE/ATAPI Drivers
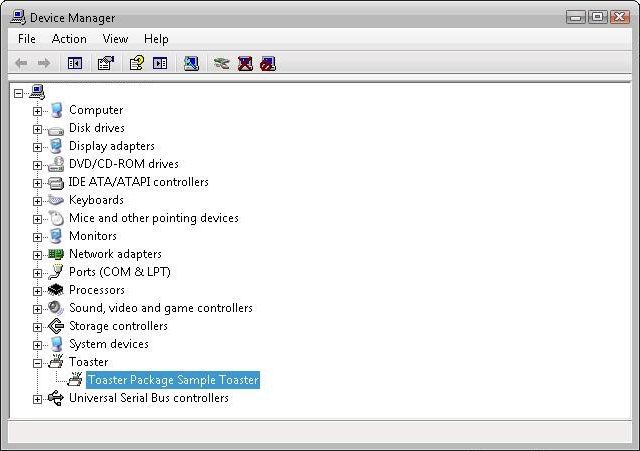
Remove and Reinstall IDE/ATAPI Drivers
If you are experiencing issues with your laptop’s external CD drive recognition, it may be necessary to remove and reinstall the IDE/ATAPI drivers. This troubleshooting step can help resolve any driver-related problems that may be causing the issue.
To remove and reinstall the IDE/ATAPI drivers, follow these steps:
1. Open the Device Manager by pressing the Windows key + X and selecting “Device Manager” from the menu that appears. Alternatively, you can search for “Device Manager” in the Windows Search bar.
2. In the Device Manager window, locate the “DVD/CD-ROM drives” category and expand it.
3. Right-click on the external CD drive that you are experiencing issues with and select “Uninstall device” from the context menu. Confirm any prompts that may appear.
4. After uninstalling the device, restart your laptop. This will allow Windows to automatically reinstall the IDE/ATAPI drivers.
5. Once your laptop has restarted, open the Device Manager again and navigate to the “DVD/CD-ROM drives” category.
6. Right-click on any device listed under this category and select “Scan for hardware changes”. This will prompt Windows to reinstall the drivers for the external CD drive.
7. Wait for the driver installation process to complete, and then check if the issue has been resolved.
If the problem persists, you may also try updating the IDE/ATAPI drivers. To do this, follow these steps:
1. Open the Device Manager again and expand the “IDE ATA/ATAPI controllers” category.
2. Right-click on the IDE/ATAPI controller that corresponds to your external CD drive and select “Update driver” from the context menu.
3. Choose the option to automatically search for updated driver software. Windows will then search for and install any available updates for the IDE/ATAPI driver.
4. After the driver update is complete, restart your laptop and check if the issue has been resolved.
Run Hardware and Devices Troubleshooter
To troubleshoot an external CD drive recognition issue on your laptop, you can use the Hardware and Devices Troubleshooter in Microsoft Windows.
Here’s how to run the troubleshooter:
1. Press the Windows key + R on your keyboard to open the Run dialog box.
2. Type “control” and press Enter to open the Control Panel.
3. In the Control Panel, click on “Troubleshooting“.
4. Under “Hardware and Sound“, click on “Configure a device“.
5. Follow the on-screen instructions to complete the troubleshooting process. The troubleshooter will automatically detect and fix any issues with your external CD drive.
If the troubleshooter doesn’t resolve the issue, you can also try the following steps:
1. Press the Windows key + X and select “Device Manager” from the menu.
2. In the Device Manager window, expand the “DVD/CD-ROM drives” category.
3. Right-click on your external CD drive and select “Uninstall device“.
4. Restart your laptop and Windows will automatically reinstall the device driver for your CD drive.
If the issue still persists, you may want to check for any firmware updates for your external CD drive on the manufacturer’s website.
Remember to always backup any important data before making any changes to your computer’s hardware or software.
For more detailed troubleshooting steps, you can visit the Microsoft Knowledge Base or contact Dell Support for further assistance.
We hope this information helps resolve your external CD drive recognition issue.
Delete Corrupted Registry Keys
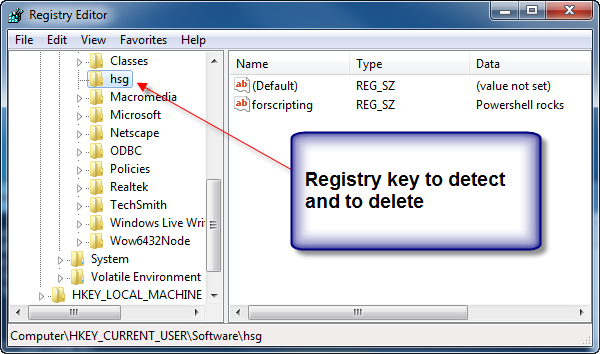
If you are experiencing issues with your laptop’s external CD drive recognition, it may be caused by corrupted registry keys. The registry is a central database that stores important information about your operating system, hardware, and software settings. Corrupted registry keys can cause various problems, including issues with device recognition.
To delete corrupted registry keys related to your external CD drive, follow these steps:
1. Press the Windows key + R to open the Run dialog box.
2. Type “regedit” and press Enter to open the Windows Registry Editor.
3. In the Registry Editor, navigate to the following location:
HKEY_LOCAL_MACHINE\SYSTEM\CurrentControlSet\Control\Class\{4D36E965-E325-11CE-BFC1-08002BE10318}
4. Once you are in the correct location, you will see a list of subkeys. Look for the subkeys that have the name “UpperFilters” or “LowerFilters”.
5. Right-click on each of these subkeys and select “Delete” from the context menu. Confirm the deletion if prompted.
6. After deleting the subkeys, close the Registry Editor.
7. Restart your computer to apply the changes.
Deleting the corrupted registry keys associated with your external CD drive can help resolve recognition issues. However, it’s important to note that modifying the registry can have serious consequences if done incorrectly. It is recommended to back up your registry before making any changes.
If you are not comfortable editing the registry manually, you can also use third-party registry cleaning tools to scan and fix any issues automatically. Just be cautious when choosing a tool and make sure it is reputable and trusted.
Remember to always restart your computer after making changes to the registry to ensure the changes take effect.
Create New Registry Subkey
To troubleshoot a laptop’s external CD drive recognition issue, you may need to create a new registry subkey. Here’s how you can do it:
1. Press the Windows key + R to open the Run dialog box.
2. Type “regedit” and press Enter to open the Windows Registry Editor.
3. In the Registry Editor, navigate to the following location:
HKEY_LOCAL_MACHINE\SYSTEM\CurrentControlSet\Control\Class\{4D36E965-E325-11CE-BFC1-08002BE10318}
4. Look for a subkey named “UpperFilters” and “LowerFilters” in the right pane. If they exist, right-click on each of them and select Delete.
5. Close the Registry Editor.
6. Restart your laptop.
7. After restarting, check if the external CD drive is now recognized by your laptop. If not, proceed to the next step.
8. Press the Windows key + X to open the Power User Menu and select Device Manager.
9. In the Device Manager window, expand the “DVD/CD-ROM drives” category.
10. Right-click on the external CD drive and select Uninstall. Confirm any prompts that appear.
11. Restart your laptop again.
12. After restarting, Windows should automatically reinstall the device driver for the external CD drive.
13. Check if the external CD drive is now recognized by your laptop. If not, try connecting it to a different USB port.
If you’re still experiencing issues with the external CD drive recognition, it’s recommended to contact the manufacturer’s support or seek assistance from a professional technician.
Use Command Prompt
Troubleshooting Laptop’s External CD Drive Recognition Issue using Command Prompt
If your laptop is having trouble recognizing an external CD drive, you can use Command Prompt to troubleshoot and resolve the issue. Follow these steps to get started:
1. Press the Windows key + R to open the Run dialog box.
2. Type “cmd” and press Enter to open Command Prompt.
Checking CD Drive Connections
3. In Command Prompt, type “wmic logicaldisk get name” and press Enter. This command will display a list of all connected drives, including the external CD drive.
4. Look for the drive letter assigned to your CD drive (e.g., D: or E:).
Identifying CD Drive Issues
5. Type “wmic logicaldisk where drivetype=5 get deviceid, volumename, description” and press Enter. This command will provide detailed information about the CD drive.
6. Check if the drive shows any errors or issues. If there are any, note them down for further troubleshooting.
Resolving CD Drive Recognition Issues
7. Type “chkdsk /f [drive letter]” and press Enter. Replace “[drive letter]” with the letter assigned to your CD drive. This command will check and fix any file system errors on the CD drive.
8. Wait for the process to complete. It may take some time depending on the size of the drive.
Verifying CD Drive Status
9. Type “wmic cdrom get name, mediatype” and press Enter. This command will display information about the CD drive and the type of media it supports.
10. Check if the CD drive is listed and if it supports the type of media you are trying to use (e.g., CD, DVD, Blu-ray).
If the CD drive is still not recognized or if you encounter any errors during the troubleshooting process, it is recommended to contact the manufacturer or seek assistance from a professional technician. Remember to backup any important data before performing any troubleshooting steps.
If your laptop is not recognizing the external CD drive, try checking the cable connections and ensuring that the drivers for the CD drive are properly installed. Download this tool to run a scan
