Experiencing lag on a good PC can be frustrating, but there are several simple fixes that can help improve performance and eliminate delays.
July 2025: Enhance your computer’s performance and eliminate errors with this cutting-edge optimization software. Download it at this link
- Click here to download and install the optimization software.
- Initiate a comprehensive system scan.
- Allow the software to automatically fix and repair your system.
Causes and Solutions for PC Performance Issues
One common cause of lag on a good PC can be due to high CPU usage. Check your task manager to see which programs are using the most CPU resources and close any unnecessary applications or processes running in the background. Another potential issue could be related to your hard drive, particularly if it is a traditional hard disk drive (HDD) rather than a solid-state drive (SSD). Consider upgrading to an SSD or freeing up space on your HDD to improve performance.
Your graphics card may also be a culprit for lag on a good PC, especially if you are trying to run a demanding PC game. Make sure your graphics card drivers are up to date and consider upgrading to a more powerful graphics card if needed. Additionally, insufficient RAM can lead to performance issues. Upgrade your RAM if possible or close any unnecessary programs to free up memory.
In terms of software, an outdated operating system or drivers can also contribute to PC performance issues. Make sure to regularly update your operating system and drivers to ensure optimal performance. Lastly, a slow internet connection can cause lag, particularly in online gaming or streaming. Consider upgrading your internet package or using a wired connection for a more stable and faster internet access.
Identifying and Fixing RAM and Hard Drive Problems

- Check RAM and hard drive usage in Task Manager
- Open Task Manager by pressing Ctrl+Shift+Esc
- Click on the Performance tab
- Check the Memory and Disk sections for high usage
- Run a diagnostic tool for RAM and hard drive
- Download and run a tool like Memtest86 for RAM or CrystalDiskInfo for hard drive
- Follow the instructions to test the hardware for errors
- Update drivers and firmware
- Go to the manufacturer’s website for your RAM and hard drive
- Download and install the latest drivers and firmware updates
- Check for malware and viruses
- Run a full scan with your antivirus software
- Remove any malware or viruses found
It can also repair damaged system files and faulty settings that may be causing normal tasks to stop working. However, it’s important to note that Fortect cannot fix hardware-related issues that may be causing the lag.
Updating Graphics Card and Drivers for Optimal Performance
To update your graphics card for optimal performance, start by navigating to the manufacturer’s website. Look for the latest drivers for your specific graphics card model. Download and install the updated drivers. This can significantly improve your computer’s performance, especially when running graphics-intensive tasks such as gaming or video editing.
After updating your graphics card drivers, be sure to also update your operating system to the latest version. This can help ensure compatibility and stability with the new drivers.
In addition to updating your graphics card, consider updating your BIOS to the latest version. This can also improve overall system performance and stability.
Regularly check for updates for all your hardware drivers, not just the graphics card. This includes your network adapter, sound card, and any other peripherals you may have connected to your computer.
By keeping all your drivers up to date, you can ensure that your computer is running at its best, with optimal performance and stability.
The Role of Internet Speed and Connection Quality
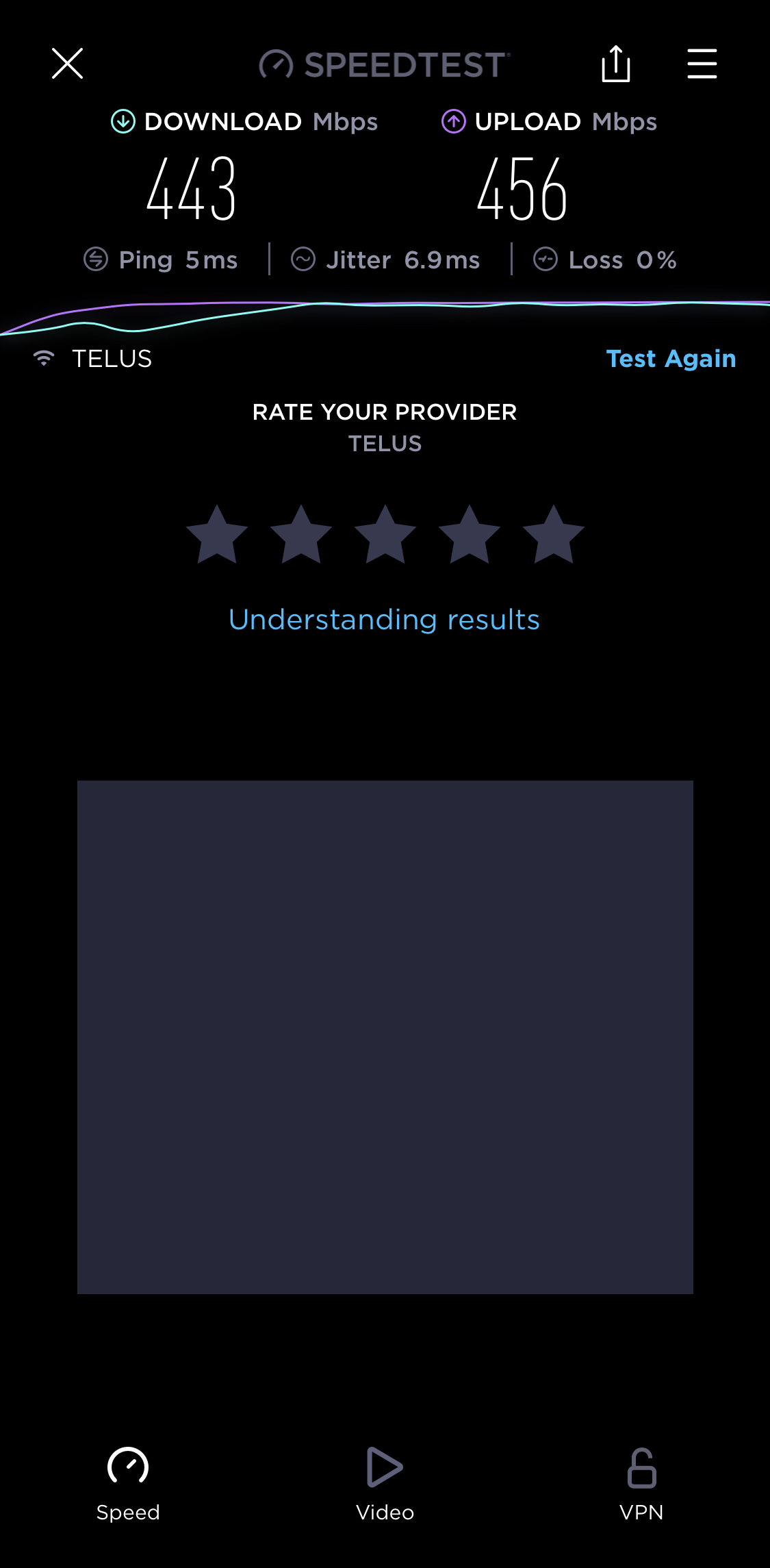
When trying to fix lag on a good PC, it’s important to consider the role of internet speed and connection quality. Even the most powerful computer can experience lag if the internet connection is slow or unreliable.
Check your internet speed to ensure that it meets the recommended requirements for the game or software you are using. If it falls short, consider upgrading to a faster plan or connecting via a wired Ethernet connection for a more stable connection.
Optimize your Wi-Fi connection by placing your router in a central location, away from interference, and using a Wi-Fi extender if needed. This can help improve the quality and reliability of your internet connection, reducing lag in the process.
If you are still experiencing lag, consider upgrading your internet plan to one with higher speeds or lower latency. This can make a significant difference in the performance of online games and other internet-dependent applications.
By addressing internet speed and connection quality, you can effectively reduce lag on a good PC and enjoy a smoother gaming and browsing experience.
Understanding Different Types of Lag in Gaming
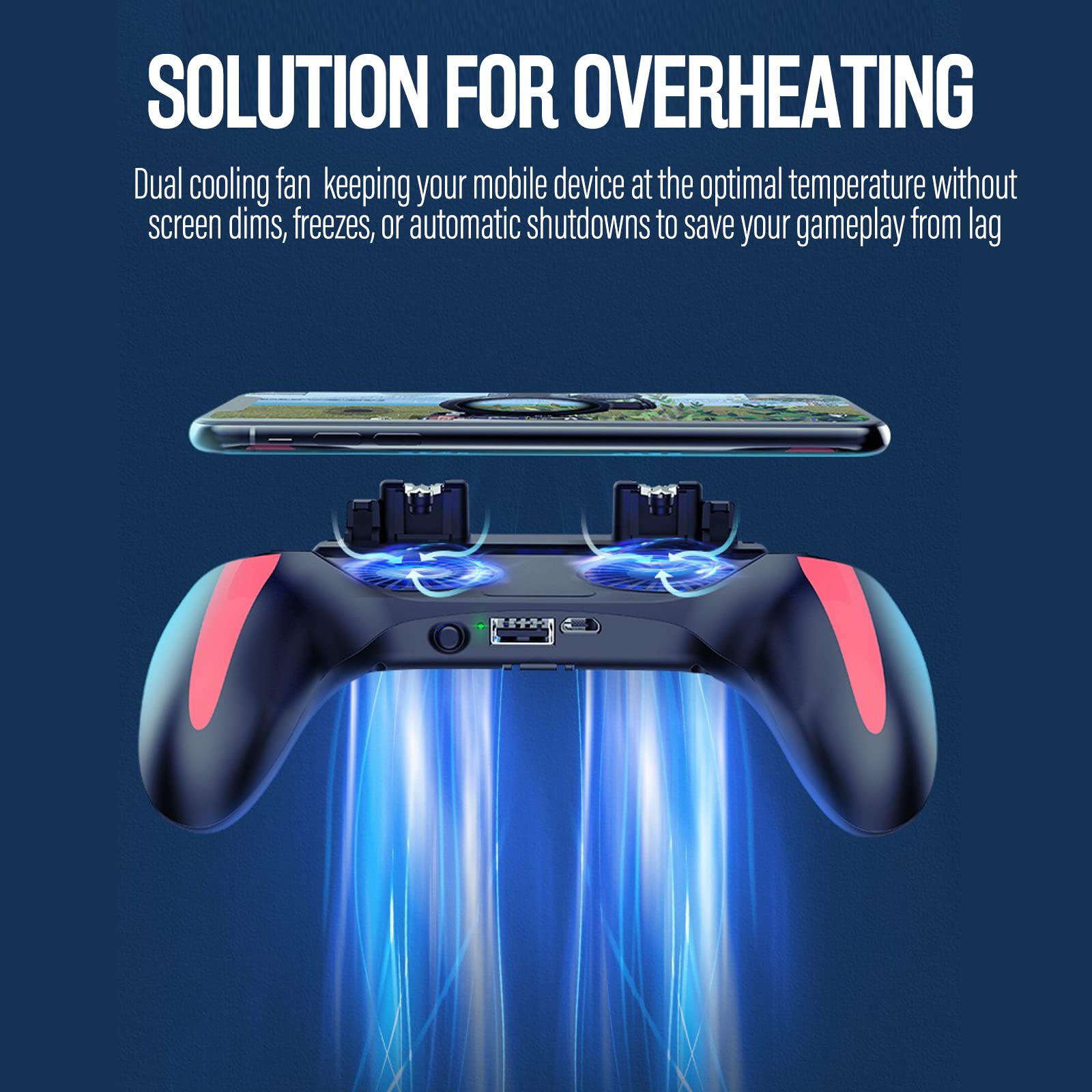
Types of Lag in Gaming
When it comes to lag in gaming, there are a few different types that can affect your gameplay. The most common types of lag are network lag, input lag, and hardware lag.
Network lag occurs when there is a delay in the connection between your computer and the game server. This can be caused by a slow internet connection, high latency, or packet loss. To fix network lag, try using a wired connection instead of Wi-Fi and closing any background applications that may be using up bandwidth.
Input lag is the delay between when you press a button and when the action is actually performed in the game. This can be caused by a slow CPU or GPU, or by a slow monitor. To reduce input lag, try lowering the graphics settings in the game and using a monitor with a higher refresh rate.
Hardware lag is caused by slow hardware components, such as a slow CPU, GPU, or hard drive. To fix hardware lag, consider upgrading your hardware components to improve performance.
Understanding the different types of lag in gaming can help you identify the cause of your lag issues and take the necessary steps to fix them. By addressing network lag, input lag, and hardware lag, you can improve your gaming experience and enjoy smoother gameplay.
Maintaining and Upgrading Your Operating System and Hardware
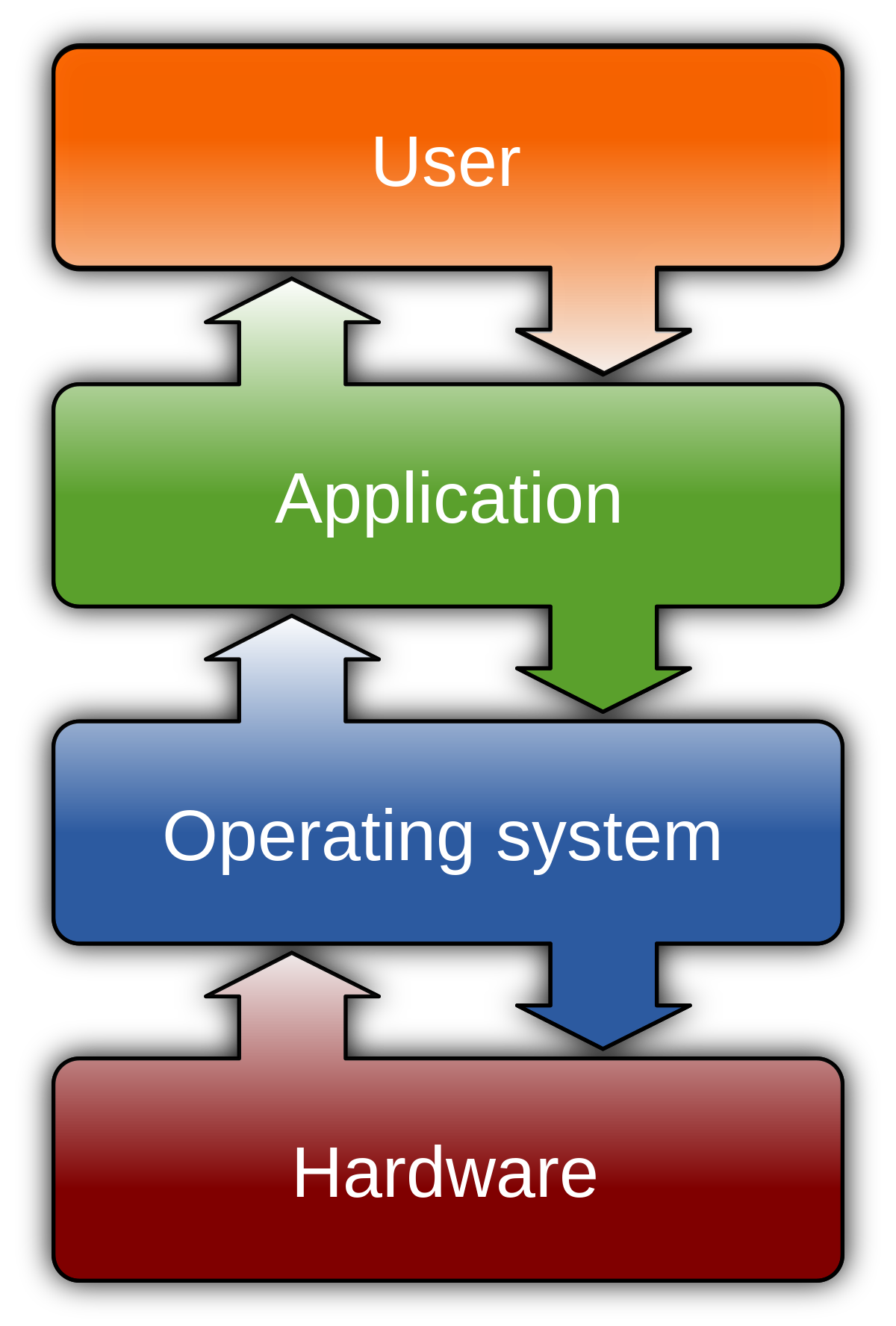
| Task | Description |
|---|---|
| Regular Updates | Ensure your operating system and drivers are regularly updated to the latest versions to improve performance and fix bugs. |
| Clean Out Dust | Regularly clean out dust from your PC to prevent overheating and hardware malfunctions. |
| Upgrade RAM | If your PC is experiencing lag, consider upgrading your RAM for improved multitasking and overall performance. |
| Upgrade GPU | If you’re experiencing lag while gaming or using graphics-intensive applications, consider upgrading your GPU for better performance. |
| Optimize Storage | Regularly clean up and optimize your storage drive to ensure smooth operation and prevent lag due to storage issues. |
| Monitor Temperature | Keep an eye on your PC’s temperature to prevent overheating, which can cause lag and hardware damage. |
Even with a high-quality PC, you may still experience lag if your internet connection is slow or if you have too many programs running in the background. Download this tool to run a scan

