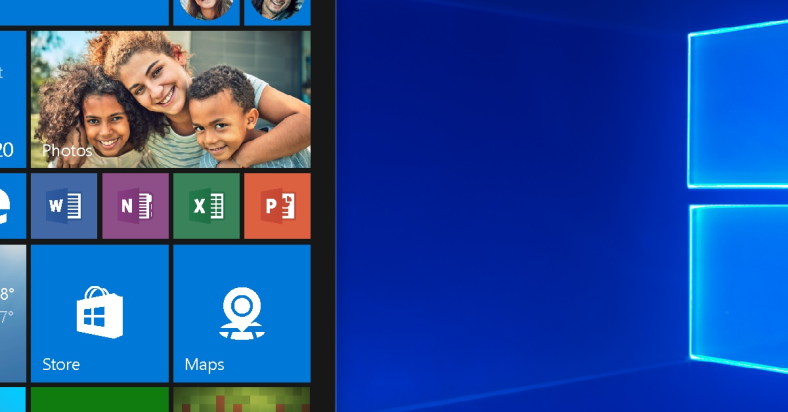Looking to recover your Windows 10 to an earlier date using System Restore? Here’s a guide to help you through the process.
July 2025: Enhance your computer’s performance and eliminate errors with this cutting-edge optimization software. Download it at this link
- Click here to download and install the optimization software.
- Initiate a comprehensive system scan.
- Allow the software to automatically fix and repair your system.
Setting Up and Turning On System Protection
To set up and turn on System Protection in Windows 10, you need to access the Control Panel. You can do this by clicking on the Start menu and typing “Control Panel” into the search bar. Once in the Control Panel, click on “System and Security” and then “System.”
In the System window, click on “System protection” in the left-hand menu. This will open the System Properties window. Here, you can see if System Protection is turned on for your computer. If it’s not, click on the “Configure” button and then select “Turn on system protection.”
After turning on System Protection, you can adjust the amount of disk space used for system protection by moving the slider. It’s recommended to allocate at least 5% of your hard drive space for system protection.
To turn on System Protection:
– Click on the Start menu and type “Control Panel” into the search bar
– In Control Panel, click on “System and Security” and then “System”
– Click on “System protection” in the left-hand menu
– Click on “Configure” and then select “Turn on system protection”
– Adjust the amount of disk space used for system protection
Once System Protection is turned on, Windows will create restore points automatically when certain events occur, such as installing new software or drivers. This will allow you to revert your system to an earlier date using System Restore if something goes wrong.
It also compares and restores vital system files for OS recovery without affecting user data.
Creating and Using Restore Points
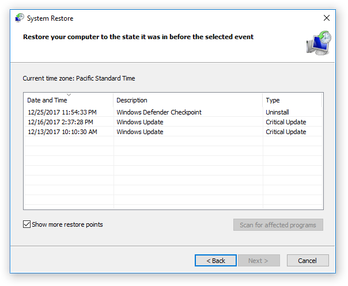
To create and use restore points in Windows 10, follow these steps:
1. Create a Restore Point: Click on the Windows Start button and type “Create a restore point” in the search bar. Click on the result that appears, and then click on the “System Restore” button. Click “Create” and enter a description for the restore point. Click “Create” again to finish the process.
2. Use a Restore Point: If you need to recover your Windows 10 to an earlier date, click on the Windows Start button and type “Create a restore point” in the search bar. Click on the result that appears, and then click on the “System Restore” button. Click “Next” and then select the restore point you want to use. Follow the on-screen instructions to complete the process.
3. System Restore Settings: You can also adjust the System Restore settings by clicking on the Windows Start button and typing “Create a restore point” in the search bar. Click on the result that appears, and then click on the “System Restore” button. Click “Configure” to adjust settings such as disk space usage and create restore points on a schedule.
4. Using System Restore from Boot: If you are unable to boot into Windows, you can access System Restore from the advanced startup options. To do this, restart your computer and press the F11 key (or another key depending on your device) to access the advanced startup options. From there, you can select “Troubleshoot” and then “Advanced options” to access System Restore.
Restoring Your System Using MiniTool ShadowMaker
To restore your system using MiniTool ShadowMaker, follow these simple steps:
1. First, open MiniTool ShadowMaker and select “Restore” from the main interface.
2. Then, choose the system image backup that you want to restore from the list of available backups.
3. Next, select the target disk where you want to restore the system image. Make sure to choose the correct destination to avoid overwriting any important data.
4. After selecting the target disk, click “Next” and then “Finish” to start the system restore process.
5. MiniTool ShadowMaker will begin restoring your system to the earlier date using the selected system image backup. This process may take some time, so be patient and do not interrupt it.
6. Once the restore process is complete, your system will be reverted to the earlier date, and any changes made after that date will be undone.
7. After the system restore is finished, you can restart your computer and check to make sure that everything is back to the way it was before the restore.
Frequently Asked Questions about System Recovery
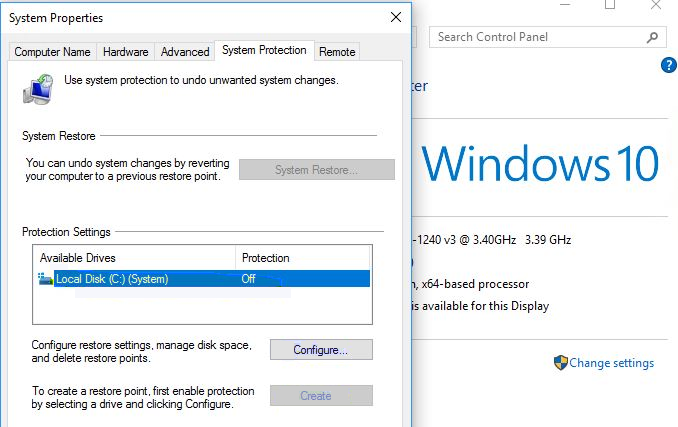
- What is system recovery? – This is the process of restoring your computer to a previous working state, typically using a backup or restore point.
- How can I access system recovery? – You can access system recovery by going to the Control Panel and selecting “Recovery” or by using the Windows Recovery Environment.
- Will system recovery delete my files? – No, system recovery typically does not delete your personal files, but it’s always a good idea to back up important data before performing a system recovery.
- Can I recover Windows 10 to an earlier date using system restore? – Yes, you can use the System Restore feature in Windows 10 to revert your system back to an earlier date when it was functioning properly.
- What are the benefits of using system recovery? – System recovery can help resolve issues with software conflicts, system errors, and other problems that may arise on your computer.
- Are there any risks associated with system recovery? – While system recovery is generally safe, there is a small risk of data loss or other issues, so it’s important to proceed with caution and have a backup of your important files.
If you need to recover to an earlier date on Windows 10, you can use the system restore feature to revert your computer back to a previous state. Download this tool to run a scan