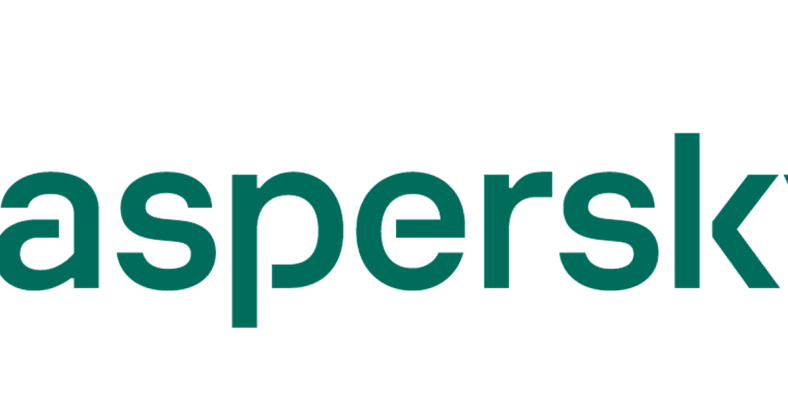I encountered an installation error while trying to install the Kaspersky Internet Security application.
July 2025: Enhance your computer’s performance and eliminate errors with this cutting-edge optimization software. Download it at this link
- Click here to download and install the optimization software.
- Initiate a comprehensive system scan.
- Allow the software to automatically fix and repair your system.
Resolving the “Application was not installed” error
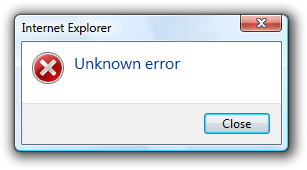
If you encounter the “Application was not installed” error while trying to install Kaspersky Internet Security, there are a few steps you can take to resolve the issue.
First, ensure that you have administrative rights on your computer. Only administrators can install or uninstall applications on Windows.
Next, check if there are any conflicting software or security tools installed on your computer. Some antivirus programs may interfere with the installation process. Temporarily disable or uninstall them before attempting to install Kaspersky Internet Security.
You can also try running the installation file as an administrator. Right-click on the setup file and select “Run as administrator” from the context menu.
It’s also worth checking if there are any issues with your Windows Registry. Use the Microsoft Windows built-in “Registry Editor” tool to scan for any errors and fix them.
Steps to address the installation issue
- Check system requirements: Ensure that your computer meets the minimum requirements for installing Kaspersky Internet Security.
- Disable conflicting software: Temporarily disable any antivirus or security software that may interfere with the installation process.
- Update Windows: Make sure your operating system is up to date with the latest updates and patches from Microsoft.
- Download the latest installer: Obtain the most recent version of Kaspersky Internet Security from the official website.
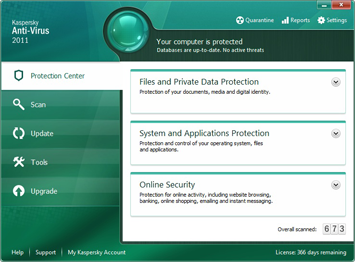
- Run the installer as administrator: Right-click on the installer file and select “Run as administrator” to ensure proper permissions during installation.
- Temporarily disable firewall: Disable your computer’s firewall temporarily to eliminate any potential conflicts during installation.
- Scan for malware: Run a thorough scan with your existing antivirus software to check for any malware or viruses that could be affecting the installation process.
- Perform a clean boot: Start your computer in a clean boot state to prevent any third-party applications from interfering with the installation.
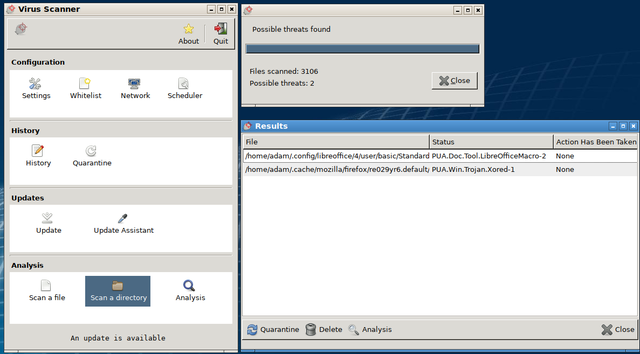
- Check available disk space: Ensure that you have enough free disk space to accommodate the installation of Kaspersky Internet Security.
- Contact Kaspersky support: If the issue persists, reach out to Kaspersky’s customer support for further assistance and guidance.
It also ensures smooth running of Windows and other programs by addressing causes of freezing or slowdowns. Although it cannot directly fix installation errors, it can help with related issues that may be contributing to the problem.
Troubleshooting the cause of the problem
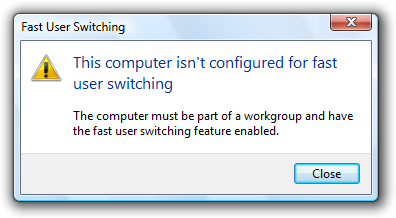
If you are experiencing an error during the installation of Kaspersky Internet Security, there are a few troubleshooting steps you can try to identify the cause of the problem.
First, make sure your computer meets the system requirements for the application. Check the Kaspersky Lab website for the specific requirements.
Next, verify that your Windows operating system is up to date. Install any available updates and restart your computer.
If the issue persists, try running the installation as an administrator. Right-click on the installation file and select “Run as administrator” from the context menu.
You can also try disabling any antivirus or firewall software temporarily during the installation process. Just remember to re-enable them once the installation is complete.
python
import subprocess
def is_kaspersky_installed():
try:
result = subprocess.run(['wmic', 'product', 'get', 'Name'], capture_output=True)
output = result.stdout.decode('utf-8')
return 'Kaspersky Internet Security' in output
except FileNotFoundError:
return False
if is_kaspersky_installed():
print("Kaspersky Internet Security is installed.")
else:
print("Kaspersky Internet Security is not installed.")
Installing Kaspersky internet security application successfully
To successfully install Kaspersky Internet Security Application, follow these steps:
1. Ensure that your computer meets the system requirements for the application. Check the Kaspersky Lab website for the specific requirements.
2. Download the installation file from the Kaspersky Lab website. Save it to a location on your computer.
3. Close all other applications before starting the installation process.
4. Locate the downloaded installation file and double-click on it to begin the installation.
5. Follow the on-screen instructions to complete the installation. If prompted, enter your license key.
6. Once the installation is complete, restart your computer to ensure all changes take effect.
If you encounter any error messages during the installation process, take note of the exact message and any error codes provided. This information will be helpful when seeking assistance or contacting Kaspersky Lab support.
For further troubleshooting or assistance, you can visit the Kaspersky Lab website or contact their support team for guidance. They may require additional details about your specific setup or any error messages encountered.
What to do if the issue persists after following the steps
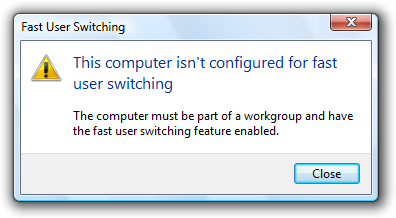
- Restart the computer
- Disable any conflicting antivirus software
- Check system requirements
- Download the latest version of Kaspersky Internet Security
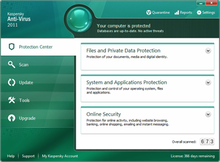
- Run the installation as an administrator
- Temporarily disable the Windows Firewall
- Ensure there is enough disk space
- Perform a clean installation
- Contact Kaspersky support
Please note that the Kaspersky Internet Security application was not installed. Download this tool to run a scan