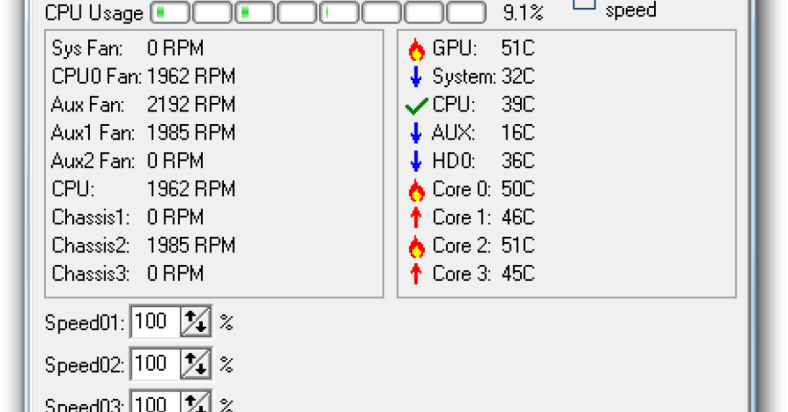Having trouble with SpeedFan? If you’re facing issues like the program not starting, driver not installed, or controllers not being detected, this article will provide you with troubleshooting tips and solutions.
July 2025: Enhance your computer’s performance and eliminate errors with this cutting-edge optimization software. Download it at this link
- Click here to download and install the optimization software.
- Initiate a comprehensive system scan.
- Allow the software to automatically fix and repair your system.
Troubleshooting SpeedFan Errors on Windows
If you are experiencing issues with SpeedFan not starting, driver not installed, or controllers not being detected on Windows, there are a few troubleshooting steps you can try.
First, make sure that you have the latest version of SpeedFan installed on your computer. You can download it from the official website. If you already have the latest version, try reinstalling it to ensure that all the necessary files are properly installed.
If SpeedFan is not starting: Check if it is set to run on startup. Right-click on the SpeedFan shortcut or executable file, go to Properties, and make sure that it is set to run as administrator and to run on startup.
If the driver is not installed: Go to Device Manager by right-clicking on the Start button and selecting Device Manager. Look for any devices related to SpeedFan, such as temperature sensors or fan controllers. If you see any yellow exclamation marks or question marks, right-click on the device and select “Update Driver.” Follow the on-screen instructions to install the driver.
If controllers are not detected: Ensure that the necessary sensors and controllers are properly connected to your motherboard. Check the connections and make sure they are secure. You may also want to update your motherboard’s BIOS to the latest version, as this can sometimes resolve compatibility issues.
If you have tried the above steps and are still experiencing issues, it may be worth reaching out to SpeedFan’s support team for further assistance. They can provide more specific troubleshooting steps based on your system configuration.
Whether it’s damaged system files, faulty settings, or missing DLLs, Fortect can automatically repair them. Additionally, if the error is related to hardware or a miscommunication between hardware and the operating system, Fortect can identify and repair those causes as well.
Resolving SpeedFan Fan Speed Detection Issues
If you are experiencing issues with SpeedFan not starting, the driver not being installed, or controllers not being detected, follow these steps to resolve the problem:
1. Make sure that SpeedFan is compatible with your operating system. Check the SpeedFan website or user manual for the supported operating systems.
2. Verify that the required drivers are installed. Go to the Device Manager in Windows and look for any missing or outdated drivers related to fan control. If necessary, download and install the latest drivers from the manufacturer’s website.
3. Check the BIOS settings. Enter the BIOS menu during booting and look for options related to fan control. Make sure they are enabled and configured correctly.
4. Ensure that the fan controllers are properly connected. Check the physical connections of the fan controllers to the motherboard. Ensure that they are securely connected.
5. Restart your computer. Sometimes, a simple restart can resolve software and hardware conflicts.
If the issue persists, consider reaching out to SpeedFan’s support team or consulting online forums for further assistance.
Fixing SpeedFan CPU and GPU Temperature Detection Problems
If you are encountering issues with SpeedFan not starting, driver not installed, or controllers not being detected, there are a few steps you can take to address these problems.
First, make sure that you have the latest version of SpeedFan installed on your computer. You can download the latest version from the official website.
If you are experiencing issues with the driver not being installed, try reinstalling SpeedFan. To do this, uninstall the current version of SpeedFan from your computer and then download and install the latest version.
If the controllers are not being detected, check if your computer’s BIOS settings are properly configured. Ensure that the necessary settings for temperature monitoring are enabled.
Additionally, ensure that your computer’s chipset drivers are up to date. You can download the latest drivers from the manufacturer’s website.
If you have overclocked your system, try disabling the overclock and see if the temperature detection issues persist.
If none of these steps resolve the issue, it may be worth considering alternative temperature monitoring software.
Note: Always exercise caution when working with computer hardware and software. If you are unsure of any steps or settings, consult the documentation or seek professional assistance.
Simple Solutions for SpeedFan Not Working
- Check if SpeedFan is running in the background.
- Restart your computer.
- Reinstall SpeedFan.
- Disable antivirus software temporarily.
- Check for software conflicts.
- Ensure that your computer meets the system requirements.
- Update your operating system.
- Run SpeedFan as an administrator.
Repair Steps for SpeedFan Driver Not Installed:
- Download the latest version of SpeedFan from the official website.
- Run the installer and follow the on-screen instructions.
- Restart your computer after installation.
- Check Device Manager for any driver issues.
- Update or reinstall the drivers for your hardware components.
- Try using a different USB port for connecting your hardware.
- Ensure that your hardware is compatible with SpeedFan.
- Contact SpeedFan support for further assistance.
Repair Steps for SpeedFan Controllers Not Detected:
- Check if the hardware controllers are properly connected.
- Ensure that the controllers are supported by SpeedFan.
- Update or reinstall the drivers for your hardware components.
- Try using a different USB port for connecting your hardware.
- Restart your computer and check for controller detection.
- Check Device Manager for any controller issues.
- Disable any conflicting software or drivers.
- Contact SpeedFan support for further assistance.
If you encounter a speedfan error, try updating the software or reinstalling it to resolve the issue. Download this tool to run a scan