I will discuss the driver issues faced by Windows 8.1 users specifically related to High Definition Audio devices.
July 2025: Enhance your computer’s performance and eliminate errors with this cutting-edge optimization software. Download it at this link
- Click here to download and install the optimization software.
- Initiate a comprehensive system scan.
- Allow the software to automatically fix and repair your system.
Troubleshooting High Definition Audio Device Driver Issues
![]()
If you’re experiencing issues with your High Definition Audio Device Driver on Windows 8.1, there are a few troubleshooting steps you can try.
First, make sure your drivers are up to date. You can do this by visiting the manufacturer’s website and downloading the latest driver version for your specific device.
If updating the driver doesn’t resolve the issue, try uninstalling and reinstalling the driver. To do this, open Device Manager and locate your audio device under the “Sound, video and game controllers” section. Right-click on the device and select “Uninstall device.” Then, restart your computer and Windows should automatically reinstall the driver.
If the problem persists, you can try running the Windows built-in Troubleshooter for audio problems. Simply go to the Control Panel, select “Troubleshooting,” and then click on “Troubleshoot audio playback.”
If none of these steps work, it’s possible that there may be a software bug or compatibility issue. You may want to consider reaching out to the device manufacturer or Microsoft support for further assistance.
While it cannot directly fix the driver issue, it can ensure that Windows and other programs run smoothly, addressing any underlying causes such as a damaged registry or missing files.
Updating and Reinstalling Audio Drivers for Windows 8.1
If you’re experiencing problems with your High Definition Audio Device driver in Windows 8.1, updating or reinstalling the driver may help resolve the issue. Follow these steps to do so:
1. Open the Device Manager by right-clicking on the Start button and selecting “Device Manager” from the menu.
2. In the Device Manager window, expand the “Sound, video and game controllers” category.
3. Right-click on the High Definition Audio Device driver and select “Update driver” or “Uninstall device” if you want to reinstall the driver.
4. If you choose to update the driver, select “Search automatically for updated driver software” and follow the on-screen instructions. If you choose to uninstall the driver, restart your computer and Windows will automatically reinstall the driver.
5. Once the driver is updated or reinstalled, test your audio to see if the issue has been resolved.
Automatically Updating Drivers and Software for High Definition Audio Devices
- Check for Windows Updates:
- Open the Settings app by pressing Windows key + I.
- Select Update & Security.
- Click on Windows Update in the left pane.
- Click on the Check for updates button.
- Install any available updates and restart your computer if prompted.
- Use Device Manager to update drivers:
- Press Windows key + X and select Device Manager from the list.
- Expand the Sound, video and game controllers category.
- Right-click on your High Definition Audio device and select Update driver.
- Choose the Search automatically for updated driver software option.
- Follow the on-screen instructions to complete the driver update process.
- Use manufacturer’s website to update drivers:
- Go to the website of your computer’s manufacturer or the audio device manufacturer.
- Search for the latest driver software for your specific model.
- Download the driver software to your computer.
- Run the downloaded file and follow the on-screen instructions to install the driver.
- Restart your computer after the installation is complete.
- Use a third-party driver updater tool:
- Research and choose a reputable driver updater software.
- Download and install the driver updater tool on your computer.
- Launch the software and perform a scan for outdated audio drivers.
- Select the High Definition Audio device drivers and click on the Update or Install button.
- Follow the instructions provided by the software to complete the driver update process.
- Restart your computer to apply the changes.
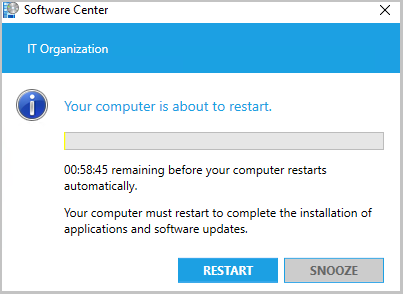
Fixing AMD High Definition Audio Device Not Plugged In Error
If you are experiencing the AMD High Definition Audio Device Not Plugged In error on your Windows 8.1 device, there are a few steps you can take to resolve the issue.
First, make sure that your audio device is properly connected to your computer. Check the physical connections and ensure that the cables are securely plugged in.
Next, try updating the audio driver for your device. You can do this by going to the Device Manager, locating the High Definition Audio Device, and selecting the option to update the driver.
If updating the driver doesn’t work, you can try uninstalling the current driver and then reinstalling it. To do this, go back to the Device Manager, right-click on the High Definition Audio Device, and select the option to uninstall. After uninstalling, restart your computer and let Windows automatically reinstall the driver.
If these steps don’t resolve the issue, you may need to consider seeking further assistance from Microsoft support or your computer manufacturer.
If you are experiencing driver problems with your high definition audio device on Windows 8.1, it is recommended to update or reinstall the driver to resolve the issue. Download this tool to run a scan
