If you’re having trouble with the Bluetooth feature on your Windows 10 device, you’re not alone. I’ll walk you through some quick and easy fixes to get it up and running again.
July 2025: Enhance your computer’s performance and eliminate errors with this cutting-edge optimization software. Download it at this link
- Click here to download and install the optimization software.
- Initiate a comprehensive system scan.
- Allow the software to automatically fix and repair your system.
Before You Begin Troubleshooting
If you are experiencing a Windows 10 Bluetooth missing issue, there are a few steps you can take to troubleshoot the problem. First, make sure that your Bluetooth is turned on. You can do this by clicking on the Bluetooth icon in the taskbar and ensuring that it is enabled. If it is already enabled, try disabling it and then re-enabling it to see if that resolves the issue.
If that doesn’t work, you can try updating your Bluetooth drivers. To do this, go to the Device Manager and find the Bluetooth device under the “Bluetooth” or “Network adapters” section. Right-click on the device and select “Update driver.” You can then choose to search for updated driver software automatically, or you can browse your computer for driver software if you have already downloaded the updated driver.
Another troubleshooting step you can take is to check if your Bluetooth device is properly connected to your computer. If you are using a USB Bluetooth adapter, make sure it is properly plugged into a USB 2.0 port. Some users have reported issues with USB 3.0 ports causing Bluetooth connection problems. If you are using a built-in Bluetooth device on a laptop, make sure it is enabled in the BIOS settings.
Additionally, you can try resetting your network settings to see if that resolves the issue. To do this, go to the Settings app and navigate to “Network & Internet” > “Status” > “Network reset.” Click on “Reset now” and follow the on-screen instructions to reset your network settings.
If none of these troubleshooting steps work, you can try resetting your Windows 10 settings. This will revert your computer to its default settings, which may resolve the Bluetooth missing issue. To do this, go to the Settings app and navigate to “Update & Security” > “Recovery.” Under “Reset this PC,” click on “Get started” and follow the on-screen instructions to reset your computer.
If you still cannot resolve the Bluetooth missing issue, you may want to seek help from the Microsoft Windows community on platforms such as Reddit. Users on these platforms may have encountered similar issues and can provide valuable insight and assistance with troubleshooting.
Verify Bluetooth Functionality
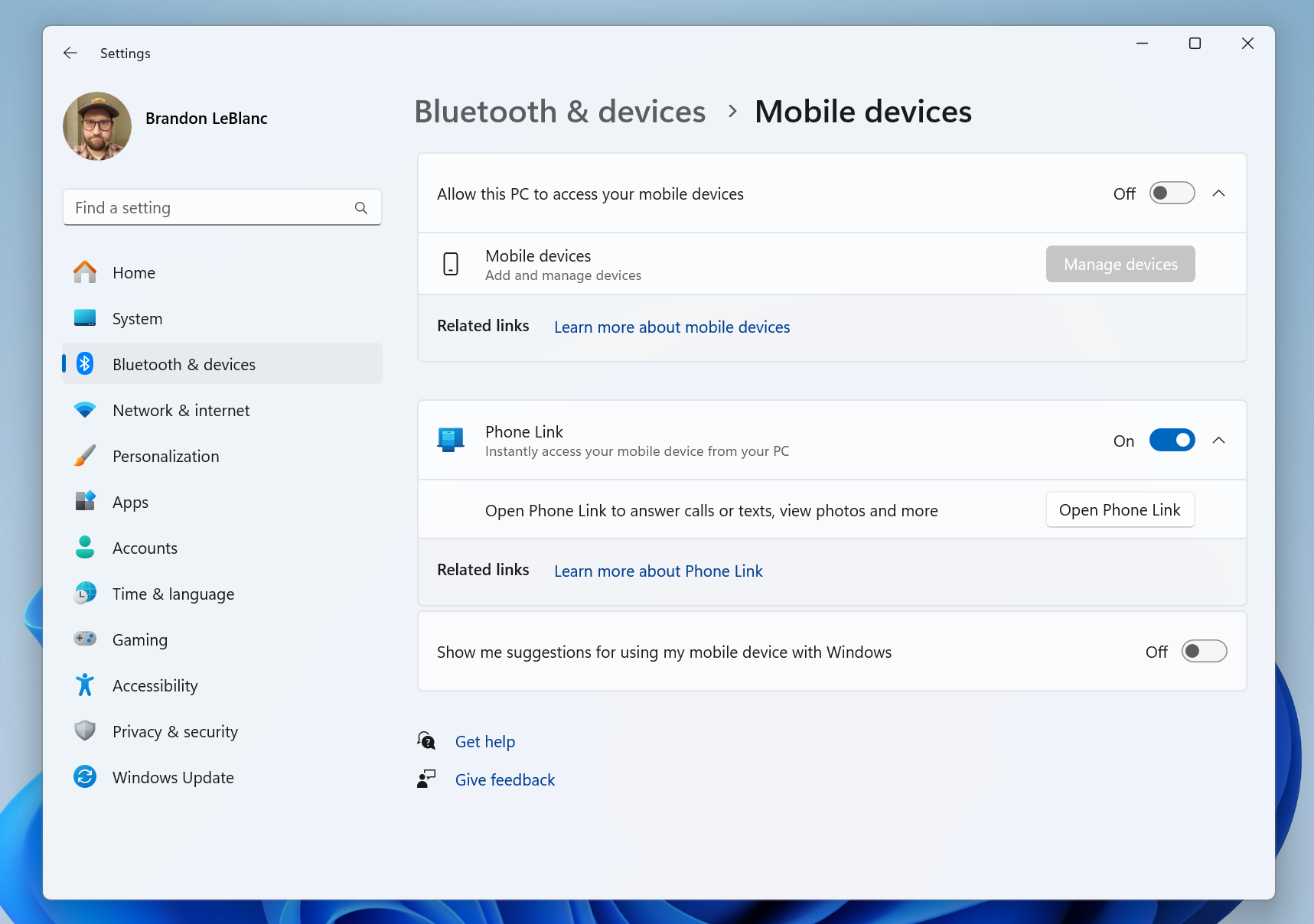
1. Check if Bluetooth is enabled on your device. Go to Settings > Devices > Bluetooth & other devices. Make sure the Bluetooth toggle is set to “On”.
2. Restart your computer. Sometimes a simple restart can help resolve Bluetooth issues.
3. Update your Bluetooth driver. Go to Device Manager, find the Bluetooth driver under “Bluetooth” or “Network adapters”, right-click on it, and select “Update driver”.
4. Run the Bluetooth troubleshooter. Go to Settings > Update & Security > Troubleshoot, and then select “Bluetooth” under “Find and fix other problems”.
5. Check for Windows updates. Sometimes a system update can resolve Bluetooth issues. Go to Settings > Update & Security > Windows Update and click “Check for updates”.
6. Reset the Bluetooth settings. Go to Settings > Devices > Bluetooth & other devices, and then click on “More Bluetooth options”. Under the “Options” tab, click “Remove” to unpair all connected Bluetooth devices, and then restart your computer.
7. Check for interference. If you’re using a laptop, try moving closer to the Bluetooth device or moving the laptop away from potential sources of interference, such as USB 3.0 ports or other electronic devices.
8. Check the Bluetooth adapter. If you’re using a personal computer, make sure the Bluetooth adapter is properly connected and recognized by the system.
9. Try using a different Bluetooth device. If possible, test the Bluetooth functionality with a different device to see if the issue is with the device or the computer.
10. Check the Bluetooth settings in the BIOS. If you’re using a desktop computer, make sure the Bluetooth functionality is enabled in the BIOS settings.
Inspect Bluetooth Device Compatibility

When troubleshooting a Windows 10 Bluetooth missing issue, it’s important to first inspect the compatibility of your Bluetooth devices. Ensure that your Bluetooth device is compatible with Windows 10 by checking the manufacturer’s specifications or consulting their customer support. Some older Bluetooth devices may not be fully compatible with Windows 10, leading to connectivity issues.
Additionally, check for any driver updates for your Bluetooth device that may be available on the manufacturer’s website. Outdated drivers can cause compatibility issues with Windows 10 and lead to the Bluetooth missing problem.
If you are using a Bluetooth adapter, confirm that it is compatible with Windows 10 and has the necessary drivers installed. Some adapters may require specific drivers for Windows 10 in order to function properly.
It’s also important to check for any known compatibility issues between your specific Bluetooth device and Windows 10 by searching online forums and communities. Other users may have encountered similar issues and can provide helpful insights and solutions.
By inspecting the compatibility of your Bluetooth devices with Windows 10, you can identify any potential issues that may be causing the Bluetooth missing problem and work towards resolving them effectively.
Confirm Bluetooth Discovery Settings
1. First, open the Settings app by clicking on the Start menu and selecting the gear icon.
2. In the Settings app, click on “Devices” and then select “Bluetooth & other devices” from the left-hand menu.
3. Under the “Bluetooth & other devices” section, make sure that the Bluetooth toggle switch is turned on. If it’s off, toggle it to the on position.
4. Next, click on “More Bluetooth options” located under the “Related settings” section.
5. In the Bluetooth Settings window that appears, go to the “Options” tab and make sure the “Allow Bluetooth devices to find this PC” box is checked.
6. If you want your PC to be discoverable by other Bluetooth devices, also make sure the “Alert me when a new Bluetooth device wants to connect” box is checked.
7. Click “Apply” and then “OK” to save your changes.
8. Finally, restart your computer to apply the new Bluetooth discovery settings.
By following these steps, you can confirm that your Bluetooth discovery settings are properly configured on Windows 10. This may help resolve any issues you may be experiencing with missing Bluetooth functionality.
Remember, if you are still experiencing problems with Bluetooth after confirming your discovery settings, you may want to consider troubleshooting other potential issues such as driver updates, hardware problems, or compatibility issues with specific devices.
Following these steps should help you address the missing Bluetooth issue on your Windows 10 personal computer. If you need further assistance, consider reaching out to Microsoft support or seeking help from the Windows 10 community on forums like Reddit.
Additionally, Fortect can compare the current operating system with a healthy version and restore any vital system files required for the proper functioning of Windows.
Evaluate PC Configuration for Bluetooth Issues
1. Check if Bluetooth is enabled on your PC. Go to the Settings menu and select Devices. Look for the Bluetooth tab and ensure that it is turned on.
2. If Bluetooth is enabled but not working properly, check the Bluetooth driver on your PC. Go to the Device Manager and expand the Bluetooth category. Right-click on the Bluetooth driver and select Update driver. Follow the on-screen instructions to update the driver to the latest version.
3. Restart your PC after updating the Bluetooth driver to see if the issue is resolved.
4. If the problem persists, check for any conflicting software that may be causing Bluetooth issues. Some third-party software or drivers can interfere with Bluetooth functionality. Try disabling or uninstalling any recently installed software to see if it resolves the problem.
5. Another troubleshooting step is to check for Windows updates. Sometimes, outdated system files can cause Bluetooth connectivity issues. Go to the Settings menu, select Update & Security, and click on Windows Update. Check for any available updates and install them.
6. If none of the above steps resolve the issue, you can try resetting the Bluetooth on your PC. Go to the Settings menu, select Devices, and then Bluetooth. Click on the “Remove device” option to remove any paired Bluetooth devices. Then, restart your PC and try pairing the devices again.
7. You can also run the Bluetooth troubleshooter to automatically detect and fix any Bluetooth issues. Go to the Settings menu, select Update & Security, and click on Troubleshoot. Then, select Bluetooth and run the troubleshooter.
8. If you are still experiencing Bluetooth issues, check for hardware problems. Ensure that your Bluetooth device is properly connected to your PC and that the device itself is functioning correctly. You can also try using the Bluetooth device with another PC to see if the issue is specific to your computer.
Re-enable Bluetooth Services and Drivers
1. First, open the Device Manager by pressing the Windows key + X and selecting “Device Manager” from the menu.
2. In the Device Manager window, locate the “Bluetooth” category and expand it to display the Bluetooth devices and drivers.
3. Right-click on the Bluetooth device and select “Enable” from the context menu. This will re-enable the Bluetooth device and its drivers.
4. If the “Enable” option is not available, you can try uninstalling the Bluetooth device and then scanning for hardware changes to reinstall it. Right-click on the Bluetooth device and select “Uninstall device,” then click on “Action” in the Device Manager menu and select “Scan for hardware changes.”
5. Once the Bluetooth device is re-enabled, you can also check the Bluetooth services by pressing the Windows key + R to open the Run dialog, then type “services.msc” and press Enter.
6. In the Services window, locate the “Bluetooth Support Service” and double-click on it to open its properties.
7. In the Bluetooth Support Service properties window, make sure the service is set to “Automatic” startup type and that the service status is “Running.” If the service is not running, click the “Start” button to start it.
8. After ensuring that the Bluetooth Support Service is running, click “OK” to close the properties window.
9. Finally, restart your computer to apply the changes and check if the Bluetooth is now re-enabled and working properly.
Following these steps should help to re-enable Bluetooth services and drivers on Windows 10, resolving any issues with missing Bluetooth functionality. If you continue to experience problems, you may want to consider updating your Bluetooth drivers or seeking further assistance from Microsoft support.
By re-enabling Bluetooth services and drivers, you can restore Bluetooth functionality on your Windows 10 device and resume using Bluetooth-enabled devices and peripherals.
Restart Hardware and Computer

To restart the hardware and computer to fix the Windows 10 Bluetooth missing issue, follow these steps:
1. Restart your computer: Sometimes a simple restart can resolve the Bluetooth missing issue. Click on the Start menu, and then click on the Power icon. Choose Restart from the drop-down list and wait for your computer to reboot.
2. Restart Bluetooth: Press the Windows key + I to open Settings, then click on Devices. Select Bluetooth & other devices from the left-hand menu, and toggle the Bluetooth switch off and then on again.
3. Check for hardware issues: Ensure that your Bluetooth hardware is properly connected and functioning. If you’re using an external Bluetooth adapter, try unplugging it and plugging it back in. For built-in Bluetooth, check the device manager to see if there are any issues with the driver.
4. Update Bluetooth drivers: Open Device Manager by pressing the Windows key + X and selecting Device Manager from the menu. Locate the Bluetooth category and right-click on your Bluetooth device. Select Update driver and follow the on-screen instructions to update the driver.
5. Run the Bluetooth troubleshooter: Press the Windows key + I to open Settings, then click on Update & Security. Select Troubleshoot from the left-hand menu, and then click on Bluetooth. Follow the prompts to run the troubleshooter and apply any recommended fixes.
6. Check for Windows updates: Press the Windows key + I to open Settings, then click on Update & Security. Select Windows Update from the left-hand menu, and then click on Check for updates. Install any available updates and restart your computer if prompted.
7. Reset the Bluetooth service: Press the Windows key + R to open the Run dialog, then type “services.msc” and press Enter. Locate the Bluetooth Support Service, right-click on it, and select Restart. If the service is not running, right-click on it and select Start.
Troubleshoot Bluetooth Accessory Challenges
If you are experiencing Bluetooth accessory challenges on Windows 10, there are a few troubleshooting steps you can take to resolve the issue.
First, ensure that your Bluetooth accessory is turned on and in pairing mode. Next, check if your device is within range of your computer and that there are no obstructions that may interfere with the Bluetooth signal.
If your Bluetooth accessory is still not showing up on your Windows 10 device, you can try resetting the Bluetooth service. To do this, press the Windows key + R to open the Run dialog, then type “services.msc” and press Enter. In the Services window, locate the “Bluetooth Support Service,” right-click on it, and select “Restart.”
Another step you can take is to update the Bluetooth drivers on your computer. To do this, press the Windows key + X and select “Device Manager.” In the Device Manager window, expand the “Bluetooth” category, right-click on your Bluetooth device, and select “Update driver.”
If updating the drivers does not resolve the issue, you can try removing and re-pairing the Bluetooth accessory. To do this, go to Settings > Devices > Bluetooth & other devices. Under “Bluetooth,” select the Bluetooth accessory you want to remove and then select “Remove device.” Once the device is removed, put the accessory back into pairing mode and try to pair it with your computer again.
In some cases, disabling and re-enabling the Bluetooth adapter can also help resolve connectivity issues. To do this, right-click on the Start button and select “Device Manager.” In the Device Manager window, expand the “Bluetooth” category, right-click on your Bluetooth adapter, and select “Disable device.” After a few seconds, right-click on the adapter again and select “Enable device.”
If you are still experiencing Bluetooth accessory challenges, you can try running the Bluetooth troubleshooter. To do this, go to Settings > Update & Security > Troubleshoot. Under “Find and fix other problems,” select “Bluetooth” and then select “Run the troubleshooter.”
Additional Support and Alternate Solutions
- Check for Windows Updates
- Open Settings and navigate to Update & Security
- Select Windows Update and click Check for updates
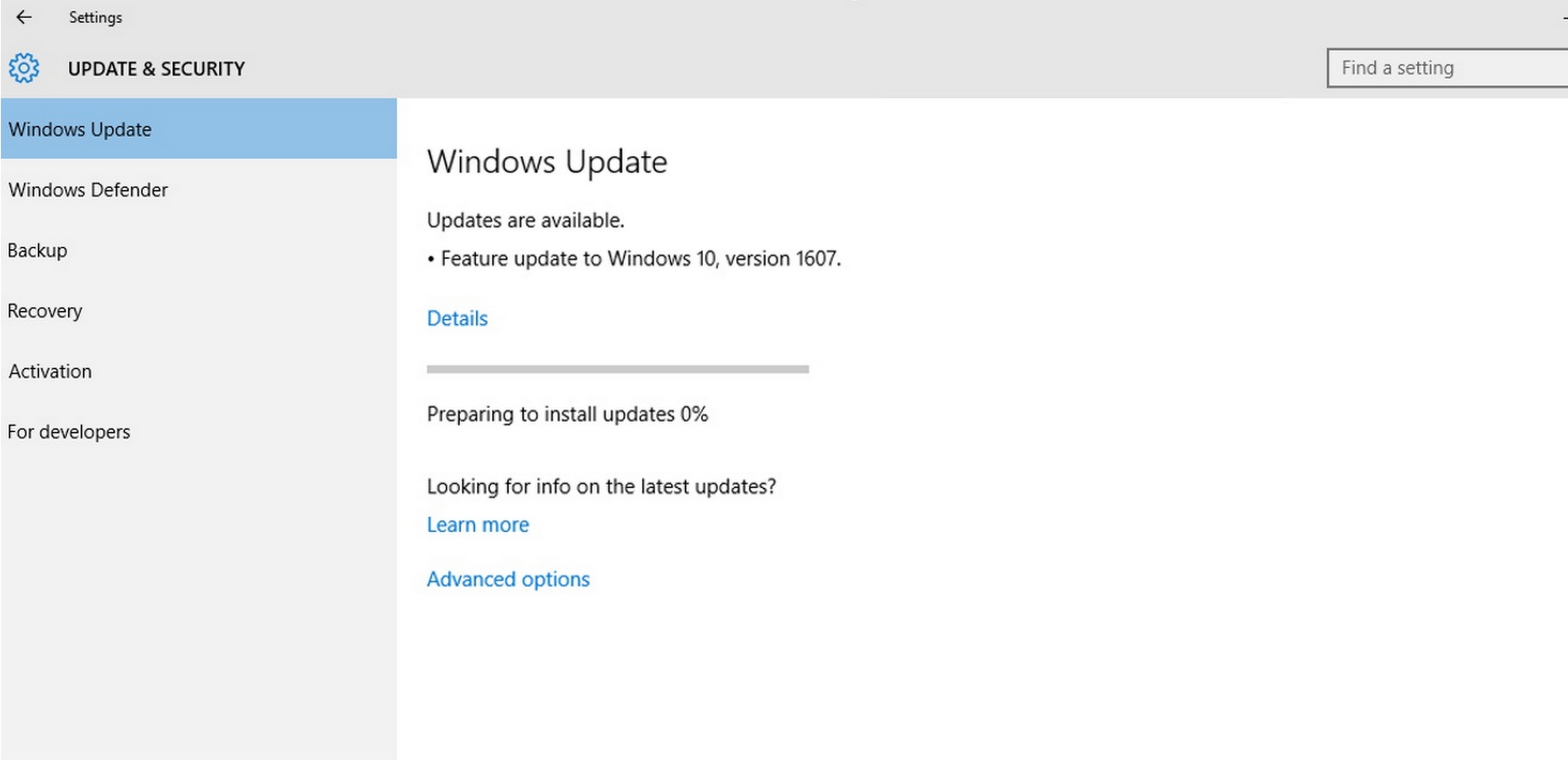
- Install any available updates and restart your computer
- Run the Bluetooth Troubleshooter
- Open Settings and go to Update & Security
- Click on Troubleshoot and select Bluetooth
- Follow the on-screen instructions to run the troubleshooter
- Reinstall Bluetooth Drivers
- Open Device Manager by pressing Windows Key + X and selecting Device Manager
- Expand the Bluetooth category and right-click on your Bluetooth device
- Select Uninstall device and then restart your computer
- Windows will automatically reinstall the Bluetooth drivers
If you’ve lost Bluetooth functionality on your Windows 10 device, try updating your drivers or restarting your computer to see if that resolves the issue. If not, consider reaching out to Microsoft support for further assistance. Download this tool to run a scan

