Having trouble with your Lenovo laptop’s WiFi connection? Let’s dive into the common issues and effective solutions.
July 2025: Enhance your computer’s performance and eliminate errors with this cutting-edge optimization software. Download it at this link
- Click here to download and install the optimization software.
- Initiate a comprehensive system scan.
- Allow the software to automatically fix and repair your system.
Basic Troubleshooting Steps
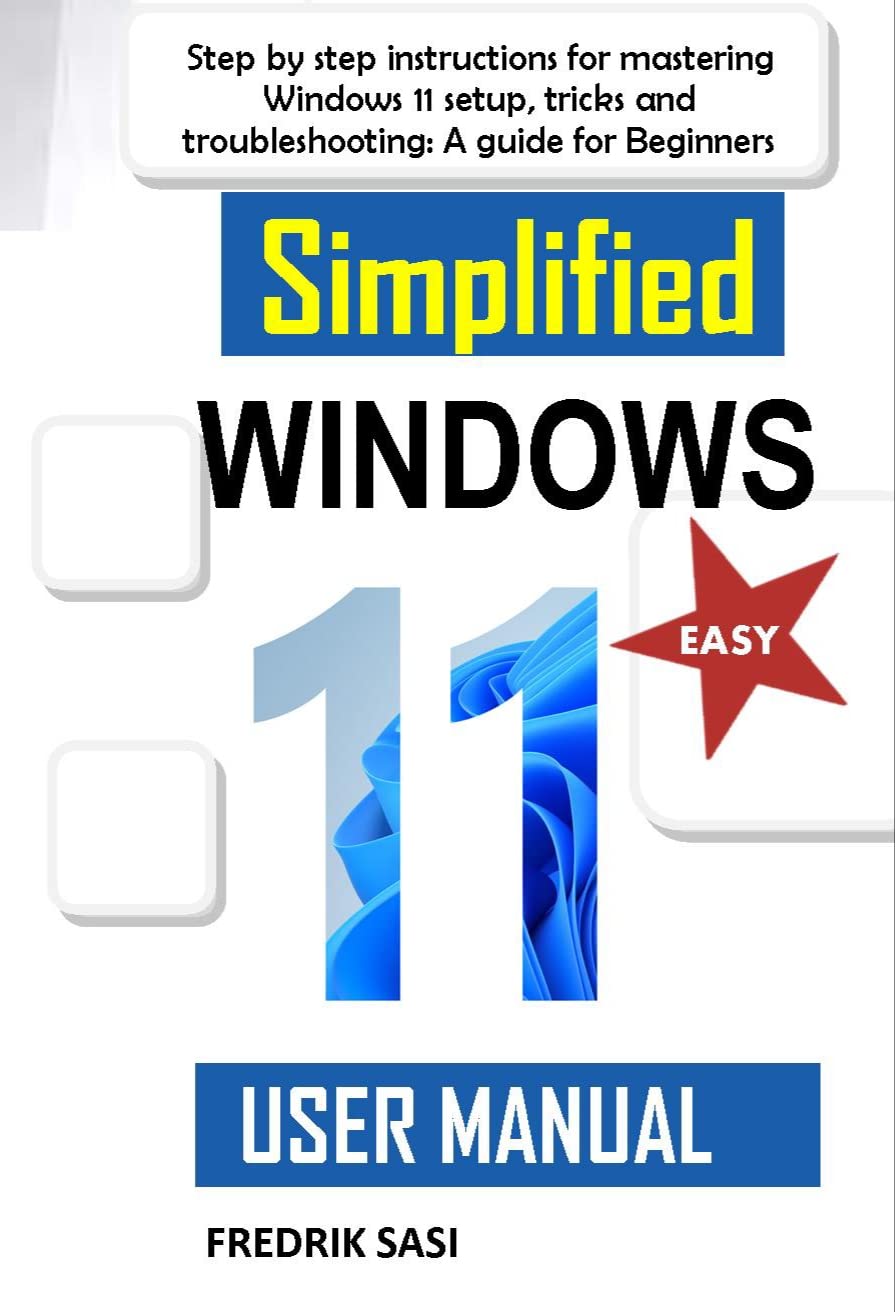
1. Check Wi-Fi Connection: Ensure that your Lenovo laptop is connected to a Wi-Fi network. Look for the Wi-Fi icon in the system tray or the network settings in the Control Panel. If not connected, click on the Wi-Fi icon and select your desired network to connect to.
2. Restart Your Laptop: Sometimes, a simple restart can fix connectivity issues. Close all open programs and files, click on the “Start” button, and choose “Restart” from the context menu. Wait for your laptop to reboot and then try connecting to Wi-Fi again.
3. Check Airplane Mode: Make sure Airplane Mode is turned off. Press the Windows key + A to open the Action Center, and click on the Airplane Mode icon to toggle it off if it’s enabled. Airplane Mode disables all wireless connections, including Wi-Fi.
4. Update Wi-Fi Drivers: Outdated or incompatible Wi-Fi drivers can cause connection problems. Open the Device Manager by pressing the Windows key + X and selecting “Device Manager” from the menu. Expand the “Network Adapters” category, right-click on your Wi-Fi adapter, and choose “Update driver.” Follow the on-screen instructions to update the driver.
5. Reset Network Settings: Resetting the network settings can often resolve Wi-Fi connection issues. Press the Windows key + X and select “Command Prompt (Admin)” from the menu. In the Command Prompt window, type netsh winsock reset and press Enter. Restart your laptop after the process completes.
6. Disable Power Saving Mode: Power saving settings can sometimes interfere with Wi-Fi connectivity. Press the Windows key + X and select “Power Options” from the menu. Click on “Change plan settings” next to your active power plan, and then select “Change advanced power settings.” Expand the “Wireless Adapter Settings” category and set both “On battery” and “Plugged in” options to “Maximum Performance.” Click Apply and OK to save the changes.
7. Check for Physical Obstructions: Move closer to your router to rule out any physical obstructions that may be blocking the Wi-Fi signal. Also, ensure that your laptop is within the range of the router.
8. Restart Your Router: Unplug your router from the power source, wait for about 30 seconds, and then plug it back in. Wait for the router to reboot completely before attempting to connect to Wi-Fi again.
9. Contact Lenovo Support: If none of the above steps resolve the Wi-Fi connection issues, it may be time to contact Lenovo support. Check your laptop’s warranty status and reach out to Lenovo for further assistance.
Fortect also addresses freezing or slow programs, damaged DLL files, and even resolves the Blue Screen of Death (BSoD) by fixing compatibility issues and identifying malfunctioning hardware. It can also assist with OS recovery without affecting user data.
Ensure Your Wireless Adapter is Enabled
1. Open the Start menu and search for “Device Manager.”
2. Click on “Device Manager” in the search results to open the Device Manager window.
3. Expand the “Network adapters” section to see a list of network adapters installed on your laptop.
4. Look for your wireless adapter, which may be labeled as “Wireless LAN” or something similar.
5. If the wireless adapter is disabled, it will have a down arrow icon next to it. Right-click on the adapter and select “Enable” from the context menu. Alternatively, you can also enable the adapter by double-clicking on it and selecting the “Enable” button on the device properties window.
6. Once the adapter is enabled, the down arrow icon should disappear, indicating that the adapter is now active.
7. Try connecting to your Wi-Fi network again to see if the issue is resolved.
If you’re still experiencing connection issues, there may be other factors at play. It’s worth considering the following troubleshooting steps:
1. Make sure that the Wi-Fi switch on your laptop is turned on. This switch is usually located on the side or front of the laptop.
2. Check that the wireless function key on your laptop’s keyboard is not disabled. Look for a key with an antenna or wireless symbol on it and press it to toggle the wireless function on or off.
3. Restart your laptop and try connecting to your Wi-Fi network again.
4. Update your wireless adapter driver. Visit the Lenovo website and search for your laptop model to find the latest driver for your wireless adapter. Download and install the driver following the instructions provided.
5. Check for any physical obstructions or interference that may be affecting your Wi-Fi signal. Move closer to your router or remove any objects that could be blocking the signal.
6. If possible, try connecting to a different Wi-Fi network or using a wired Ethernet connection to determine if the issue is specific to your network or adapter.
7. Consider resetting your router or contacting your internet service provider for assistance if other devices are also experiencing connection issues.
If you’re still unable to resolve the issue, it may be necessary to contact Lenovo support or take your laptop to a professional for further diagnosis and repair.
Update and Manage Your Wireless Network Drivers
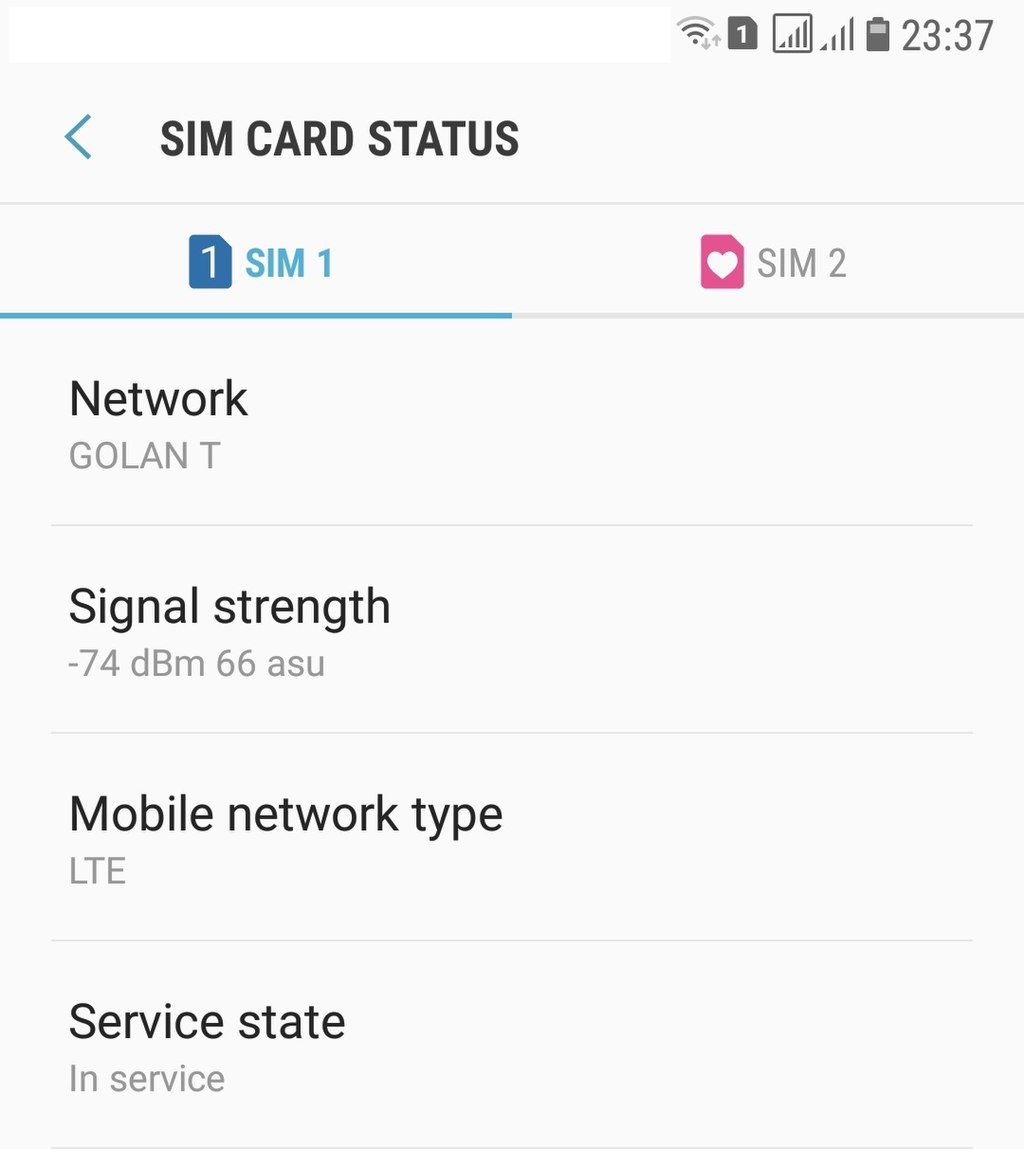
1. Open the Device Manager by pressing the Windows key + X and selecting “Device Manager” from the menu.
2. In the Device Manager window, locate and expand the “Network adapters” category.
3. Right-click on your wireless network adapter and select “Update driver.”
4. Choose the option to search automatically for updated driver software. Windows will then search for the latest driver for your wireless adapter and install it if one is found.
5. If Windows doesn’t find a new driver, you can try downloading the latest driver from the Lenovo support website. Go to the Lenovo website, navigate to the support page for your specific laptop model, and download the latest wireless network driver.
6. Once the driver is downloaded, double-click on the downloaded file and follow the on-screen instructions to install it.
7. After the driver installation is complete, restart your laptop to apply the changes.
To manage your wireless network drivers, you can also use the Lenovo Vantage software. This software provides an easy way to update and manage drivers for your Lenovo laptop. Here’s how to use it:
1. Download and install the Lenovo Vantage software from the Lenovo support website.
2. Launch the Lenovo Vantage software and navigate to the “Hardware Settings” section.
3. Under the “Hardware Settings” section, click on the “Device” tab.
4. In the Device tab, you will see a list of all the hardware devices on your laptop, including the wireless network adapter.
5. Locate the wireless network adapter in the list and click on it.
6. In the wireless network adapter settings, you will find options to update the driver, enable or disable the adapter, and troubleshoot any issues.
7. Click on the “Update” button to check for any available driver updates for your wireless network adapter.
8. If a new driver is found, follow the on-screen instructions to download and install it.
Review and Adjust Power Management Settings
To fix Lenovo laptop WiFi connection issues, it is important to review and adjust the power management settings. These settings can sometimes interfere with the WiFi connection and cause connectivity problems. Here’s how you can review and adjust the power management settings on your Lenovo laptop:
1. Open the Windows 10 Start menu and search for “Power Options.”
2. Click on “Power Options” to open the Power Settings.
3. In the Power Options window, you will see different power plans. Make sure the “Balanced (recommended)” power plan is selected.
4. Click on “Change plan settings” next to the Balanced power plan.
5. On the next screen, click on “Change advanced power settings.”
6. In the Advanced settings window, scroll down and expand the “Wireless Adapter Settings.”
7. Expand the “Power Saving Mode” option.
8. Make sure the “Maximum Performance” option is selected for both “On battery” and “Plugged in.”
9. Click on “Apply” and then “OK” to save the changes.
By adjusting the power management settings, you are ensuring that your Lenovo laptop’s WiFi adapter is always performing at its maximum potential, without any power-saving restrictions.
If you are still experiencing WiFi connection issues after adjusting the power management settings, there are a few additional troubleshooting steps you can try:
1. Update your device drivers: Outdated or incompatible drivers can cause WiFi connection problems. Visit the Lenovo support website and download the latest drivers for your laptop’s WiFi adapter.
2. Disable Wireless Zero Configuration: Wireless Zero Configuration is a Windows service that can sometimes interfere with WiFi connections. To disable it, press the Windows key + R to open the Run dialog box. Type “services.msc” and press Enter. In the Services window, scroll down and double-click on “Wireless Zero Configuration.” In the properties window, set the Startup type to “Disabled” and click on “OK.”
3. Restart your router: Sometimes, the issue may not be with your laptop but with the router. Unplug the router from the power source, wait for a few seconds, and then plug it back in. This can help refresh the connection and resolve any temporary issues.
Remember to check if your WiFi is working on other devices like smartphones or another computer. If the issue persists only on your Lenovo laptop, it is likely a problem with the laptop itself.
If you have recently installed any new software or made changes to the operating system, you can also try performing a system restore to a previous point when the WiFi connection was working fine.
In case none of these troubleshooting steps work, it is recommended to contact Lenovo support or take your laptop to a professional for further assistance. If your laptop is still under warranty, you may be eligible for free repairs or replacements.
By reviewing and adjusting the power management settings on your Lenovo laptop, you can potentially resolve WiFi connection issues and ensure a smooth and uninterrupted internet experience.
F.A.Q.
Why is my Lenovo laptop not connecting to Wi-Fi?
Your Lenovo laptop may not be connecting to Wi-Fi because of incorrect network name (SSID) or password. You can try resolving this issue by restarting both your router and laptop. Power off both devices, wait for a few seconds, and then turn them back on.
Why is my laptop suddenly not connecting to Wi-Fi?
Your laptop may suddenly not be connecting to Wi-Fi due to several common issues. These can include your device being in airplane mode or having Wi-Fi turned off, your router being down, or you may be entering an incorrect Wi-Fi password.
If your Lenovo laptop is unable to connect to WiFi, it might be due to a problem with the network adapter or a misconfiguration in your laptop’s settings. Download this tool to run a scan

